Активирането помага да се провери дали вашето копие на Windows 10 е оригинално и че имате валидно копие на лиценза.Когато купувате нов лаптоп, вероятно имате предварително инсталиран и активиран Windows 10 на устройството.
Понякога трябва ръчно да въведете продуктовия си ключ в Настройки -> Актуализация и защита -> Активиране, за да активирате вашето копие на Windows 10.Е, понякога, след като надстроите най-новата версия 1909, може да срещнете Windows 10 да не се активира.
Не можем да активираме Windows на това устройство, защото нямате валиден цифров лиценз или продуктов ключ.
Малък брой потребители съобщиха, че Windows не е активиран и съобщението за грешка 0x803F7001 се появява в приложението Настройки.Следователно Windows 10 е активиран, преди да се приложи най-новата актуализация на Windows.
Тук сме изброили някои решения, които да помогнат за разрешаването на проблеми с активирането на Windows 10 и грешка 0x803f7001 и повторно активиране на вашето копие.
Съдържание
Грешка при активиране на Windows 10
Ако проблемът започна да се появява след инсталирането на най-новата актуализация на Windows или надстройката на Windows 10 1909, има голяма вероятност да има грешка, която причинява проблема.Microsoft редовно пуска най-новите актуализации на Windows с различни корекции на грешки и подобрения в сигурността.Инсталирането и прилагането на най-новата актуализация може да разреши този проблем.
- Използвайте клавиша Windows + I, за да отворите настройките,
- Щракнете върху Актуализация и защита, след това върху Windows Update
- Сега щракнете върху бутона „Проверка за актуализации“, за да разрешите изтеглянето и инсталирането на актуализации на Windows от сървърите на Microsoft.
- След като приключите, е необходимо рестартиране на компютъра, за да ги приложите.
Стартирайте инструмента за отстраняване на неизправности при активиране на Windows
Ако сте направили големи промени в хардуера (като смяна на дънната платка или твърдия диск), може да срещнете съобщението за грешка Windows 10 не е активиран, но продуктовият ключ не е намерен на устройството.0xC004F213
再次,如果您收到“您的Windows許可即將到期”警告或錯誤代碼0x803f7001、0x800704cF,0xC004C003,則運行Windows激活疑難解答程序可以修復所有這些問題。
- Щракнете върху менюто "Старт" и изберете Настройки,
- Щракнете върху Актуализация и сигурност, след което Активирайте.
- Тук ще получите връзката за отстраняване на неизправности (щракнете върху нея) и следвайте инструкциите на екрана
Ако всичко е наред, Windows трябва да намери вашия цифров лиценз и да го активира отново.
Важно: Връзката за отстраняване на неизправности при активиране на Windows 10 ще се появи само ако инсталацията на Windows 10 не е активирана.
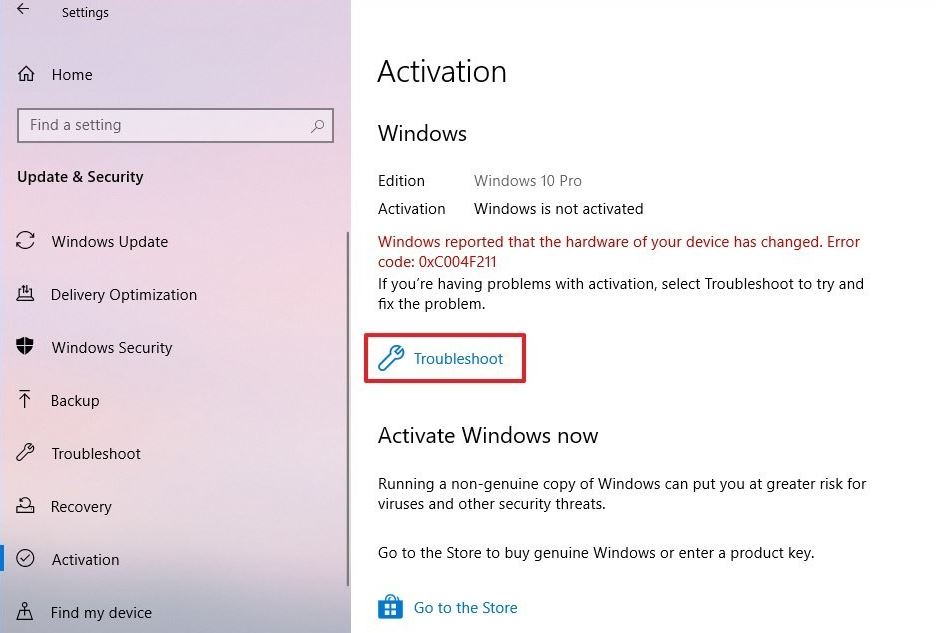
Реактивирайте Windows 10 след смяна на хардуера
Е, ако планирате да направите големи промени (като смяна на дънната платка), твърдият диск Windows 10 може да не разпознае лиценза и ще получите грешка при активиране 0xC004F211.За да избегнете този проблем, следвайте заобикалянето.
Първо свържете лиценз за Windows 10 с акаунт в Microsoft
- Отворете настройките
- Щракнете върху Актуализация и сигурност, след което щракнете върху Активиране
- Ако акаунтът ви е свързан, ще видите „Windows е активиран с цифров лиценз, свързан с вашия акаунт в Microsoft“ под Windows вдясно.
- В противен случай щракнете върху „Добавяне на акаунт“, влезте с името и паролата на вашия акаунт в Microsoft и проверете дали изглежда като изображението по-долу.
- Сега можете да започнете.
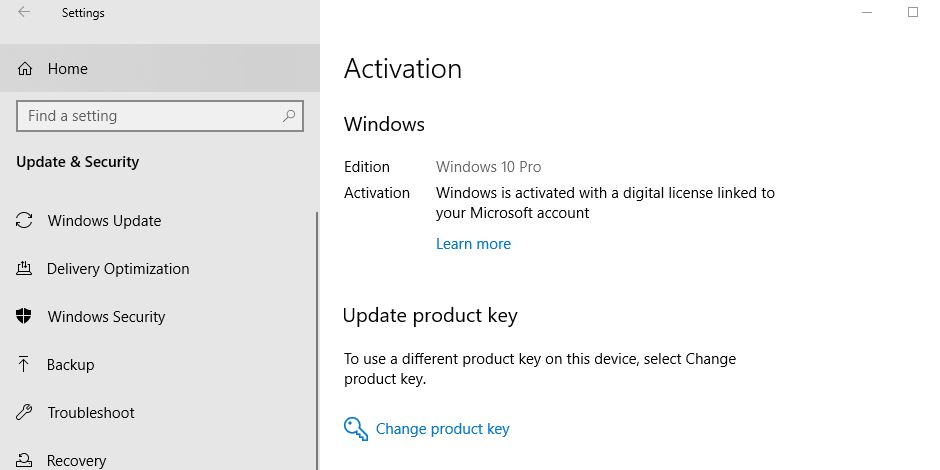
- След като направите промените, следвайте стъпките по-долу, за да активирате отново Windows 10 след смяна на хардуера.
- Отворете Настройки, след това Актуализация и сигурност, Активиране,
- Сега кликнете върху връзката Отстраняване на неизправности
- След това кликнете върху опцията „Наскоро направих промени в хардуера на това устройство“.
- Потвърдете идентификационните данни за вашия акаунт в Microsoft
- Изберете устройството, което искате да активирате повторно.
- Поставете отметка в опцията „Това е устройството, което използвам в момента“.
- Щракнете върху бутона Активиране.
Ако все още не можете да активирате отново вашата версия на Windows, моля, свържете се с Microsoft.Показва, че сте надстроили хардуера на компютъра си, но лицензът на Windows не се активира повторно при използване на инструмента за отстраняване на неизправности при активиране.Представител на поддръжката на Microsoft ще се радва да ви помогне.

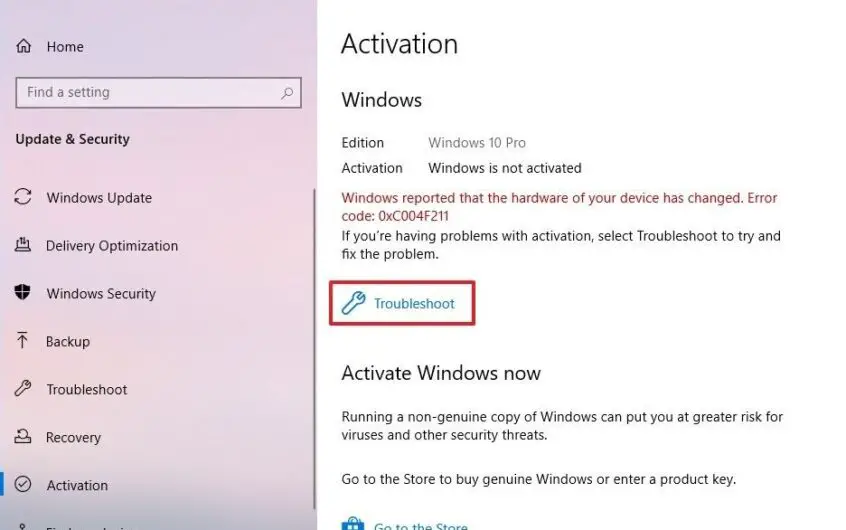
![[Коригирано] Microsoft Store не може да изтегля приложения и игри](https://oktechmasters.org/wp-content/uploads/2022/03/30606-Fix-Cant-Download-from-Microsoft-Store.jpg)
![[Коригирано] Microsoft Store не може да изтегля и инсталира приложения](https://oktechmasters.org/wp-content/uploads/2022/03/30555-Fix-Microsoft-Store-Not-Installing-Apps.jpg)
