Редът на зареждане е известен още като приоритет на зареждане или редът на зареждане е редът, в който BIOS на компютъра чете хардуерни устройства за съхранение.
По подразбиране компютър или лаптоп започва с флопи устройство (стар компютър или лаптоп), последвано от CD/DVD-ROM, твърд диск (HDD), сменяемо устройство (USB устройство) и мрежов адаптер.
Ако искашПроменете реда на зареждане на вашия компютър, например, като използвате USB за стартиране на Windows 10 за зареждане от USB устройство, за да преформатирате компютъра, тогава тази статия щеПомогнете ви да промените реда на зареждане на Windows 10.
Съдържание
Описание на процеса на стартиране на компютър
Първо нека разберем какво се случва, когато стартирате вашия компютър/лаптоп.Когато включите ключа на захранването, дънната платка и вентилаторите се включват иBIOS(Основна входно/изходна система) Когато фърмуерът извършва инициализация на хардуера, той търси устройство, което има сектор за зареждане, за да зареди операционната система.Операционната система ще се зареди от твърдия диск в RAM и след това ще стартира компютъра.

Ако нямате дисково устройство или операционна система, ще откриете грешка „устройството за зареждане не е намерено“.За да използвате алтернативно устройство за зареждане, трябва да кажете на компютъра, като промените реда за зареждане на BIOS.
Променете прозореца на стартовата последователност 10
Ако приемем, че зареждате от USB устройство или външно устройство, ето как да промените реда на зареждане на вашия компютър.Във версии преди Windows 10 това беше възможно само чрез рестартиране на устройството и достъп до екрана на BIOS с помощта на клавиша F2 или Del на клавиатурата.
Достъп до BIOS на работния плот
За да промените реда на зареждане, първо трябва да получите достъп до помощната програма на BIOS.Ако имате настолен компютър, включете или рестартирайте компютъра и натискайте клавиша Del непрекъснато, за да влезете в помощната програма за настройка на BIOS.Внимание Настройки на производителяотBIOSКлючът може да бъде F10, F2, F12, F1 или DEL.
Достъп до BIOS на лаптоп
Ако имате лаптоп Dell или HP, натиснете клавиша "F10", за да влезете в BIOS.Достъпът до него може да се осъществи и чрез натискане на клавиша "Esc", "F2" или "F6", в зависимост от модела на лаптопа, който използвате.

Достъп до BIOS от настройките на Windows 10
По същия начин системата за възстановяване на Windows 10 също ви позволява да въведете настройките на UEFI/BIOS от операционната система и да промените реда на зареждане.Когато имате достъп до работния плот, следвайте стъпките по-долу, за да получите достъп до BIOS на Windows 10.
- Използвайте клавиша Windows + I, за да отворите настройките,
- Кликнете върхупри разширено стартиранеАктуализиране и сигурност, след което възстановете незабавноРестартирамБутон.
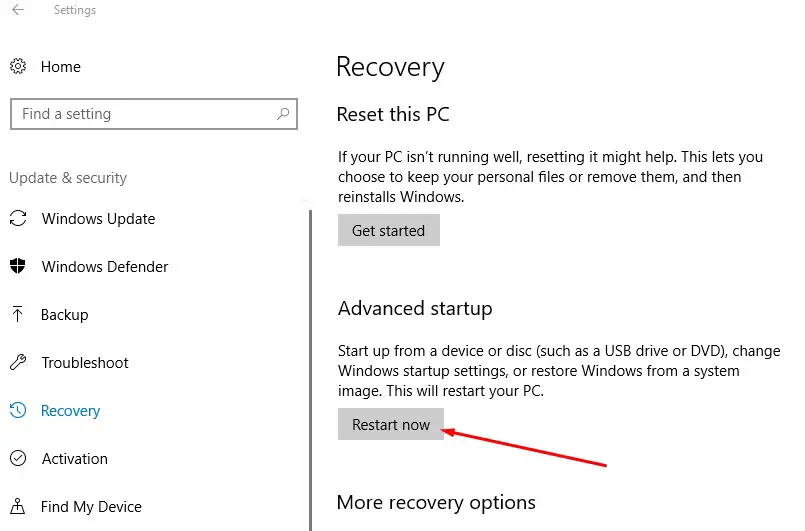
- Това ще рестартира компютъра, изберете "Отстраняване на неизправности" и след това "Разширени опции".
- Следващият екран предлага опции за възстановяване на системата, поправка при стартиране, възстановяване на системно изображение, настройки за стартиране и др.Трябва да кликнете върху настройките на фърмуера на UEFI.
- Той ще рестартира вашия компютър, като ви отведе до настройките на фърмуера.
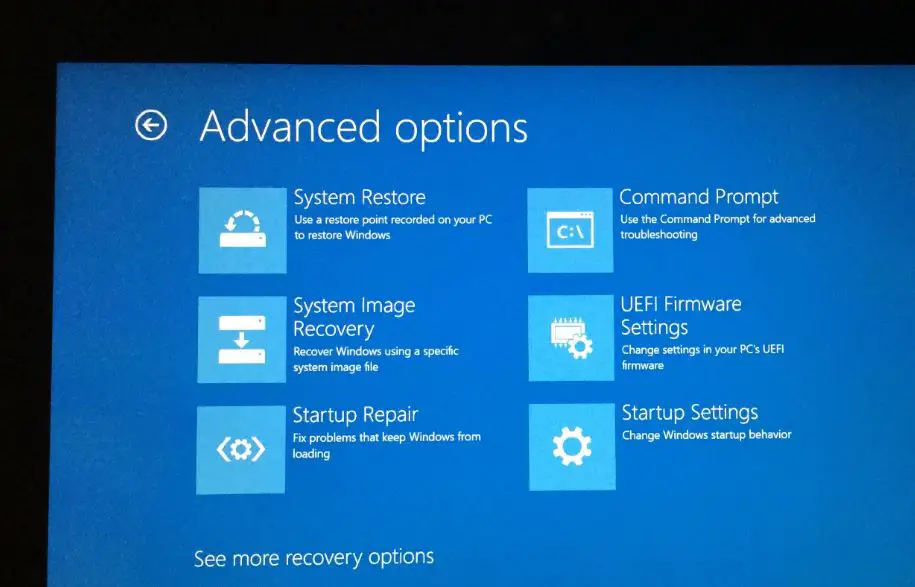
Променете приоритета на зареждане на USB
Когато се появи помощната програма за настройка на BIOS, отидете до раздела Опции за стартиране, като използвате клавишите със стрелки.
- Тук ще видите първото устройство за зареждане, конфигурирано с HDD (за моя лаптоп) и второто устройство за зареждане, конфигурирано с CD и DVD (за моя лаптоп)
- Ако искате подвижното устройство (USB устройство) да бъде първи приоритет при зареждане, задайте го на „число“, след това използвайте клавишите със стрелки на клавиатурата си, за да го намерите там и натиснете enter,
- След това използвайте клавишите със стрелки или +&– на клавиатурата си, за да промените реда.
- Когато сте готови, натиснете F10, за да запазите и излезете от настройката, и щракнете върху Да, ако бъдете помолени за потвърждение.
Професионален съвет: Ако имате безжична или Bluetooth клавиатура, тя няма да работи тук.Ще ви трябва кабелна клавиатура, за да навигирате и променяте опциите.
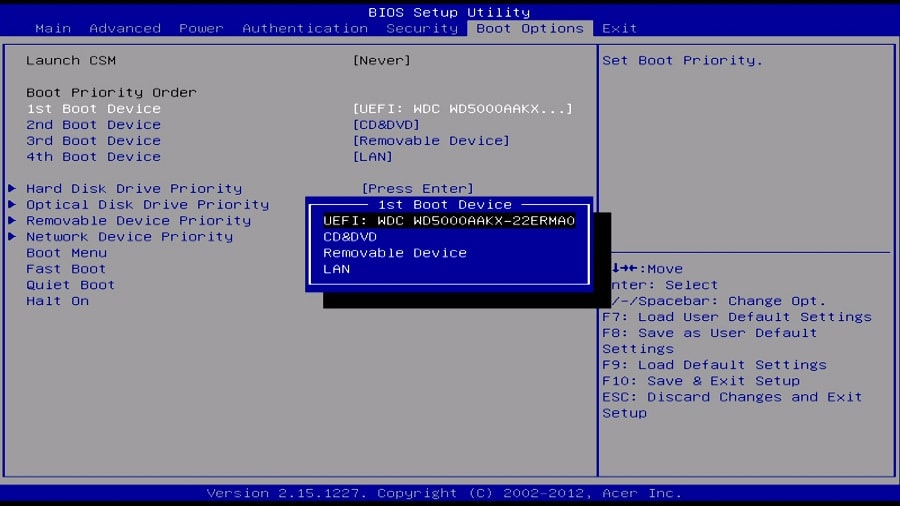
Изчакайте компютърът да се рестартира и проверете дали този път Windows се зарежда от USB устройството.
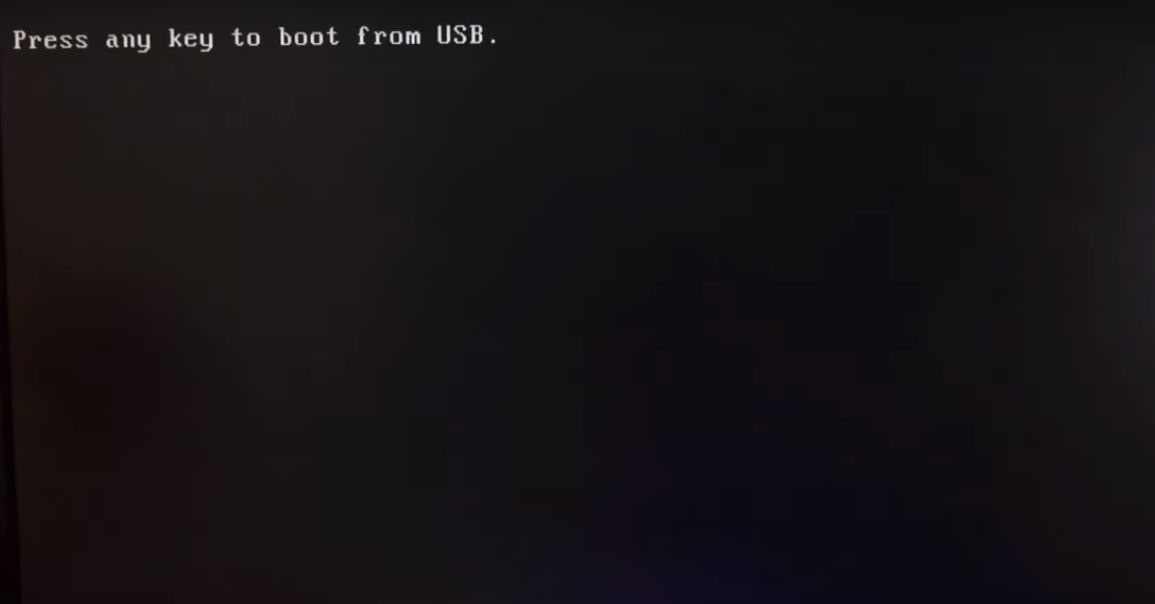
Професионален съвет: Освен това,При стартиране на компютъра,Можете също да използвате F11 или F12Достъп до менюто за зареждане.и изберете устройството, от което искате да стартирате, няма нужда да променяте реда на зареждане.
Моля, прочетете също:
- Всяка част от дънната платка и описание на нейната функция
- Решено: Компютърът се рестартира произволно, докато играете Windows 10
- Как да коригирате липсата на BOOTMGR в Windows 10 8.1 и 7
- Как да намалите използването на висока памет в Google Chrome Windows 10

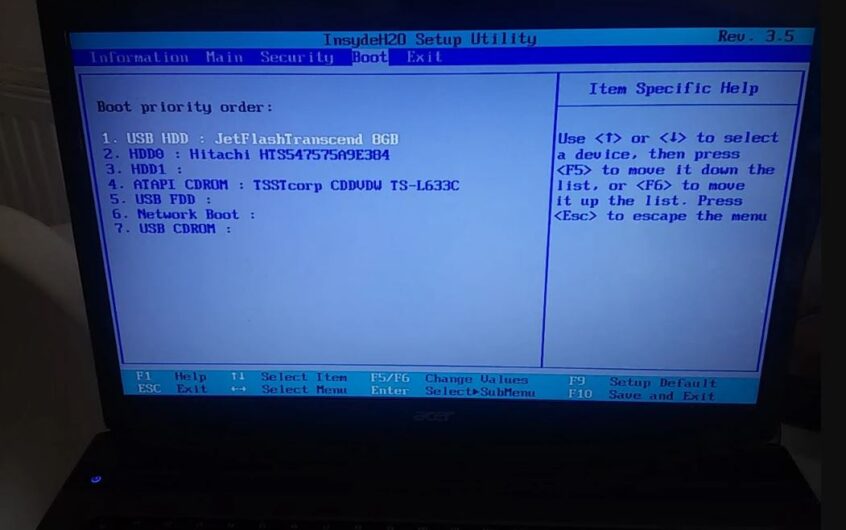
![[Коригирано] Microsoft Store не може да изтегля приложения и игри](https://oktechmasters.org/wp-content/uploads/2022/03/30606-Fix-Cant-Download-from-Microsoft-Store.jpg)
![[Коригирано] Microsoft Store не може да изтегля и инсталира приложения](https://oktechmasters.org/wp-content/uploads/2022/03/30555-Fix-Microsoft-Store-Not-Installing-Apps.jpg)
