Windows 10 Възстановяване на системата точкае функция на Windows, която създава моментни снимки на определени файлове и информация, преди да се извършат критични операции, като актуализации или софтуерни инсталации.
възстановяване на систематаПозволява на потребителите на Windows да се върнат към предишно работно състояние, при което Windows може да работи гладко, без да засяга никакви документи.
Това е чудесна първа стъпка, когато се опитвате да отстраните големи проблеми в Windows.В тази статия ви представямеСтъпки за създаване и извършване на възстановяване на системата на Windows 10, 8.1 и 7.
Съдържание
Възстановяване на системата в Windows 10
Тази функция е като архивиране, но не е точно същата, защото използването на тази функция се връща назад, без да засяга документи или настройки, преди да бъде създадена определена точка за възстановяване.Въпреки това, след като точката за възстановяване приключи, тя ще премахне приложения, драйвери, системни актуализации и промени в системния регистър.Като машина на времето.
Най-просто казано, System Restore проследява и създава моментни снимки на определени промени (като софтуерни инсталации, инсталиране на актуализации на Windows, промени в драйвери и софтуерни актуализации) и позволява на потребителите на Windows да възстановят компютъра, който е бил възстановен до предишното му състояние. .
Защо точките за възстановяване на системата са важни?
在В Windows 10, Microsoft натиска Windows Update ежедневно, за да доставя корекции за сигурност, корекции на грешки и нови функции на потребителите.И повечето потребители са силно призовани да приемат актуализациите, когато станат достъпни.Въпреки това, значителен брой потребители на Windows не успяха да се актуализират своевременно, така че Microsoft не можа да направи нищо, за да принуди тези потребители да надстроят.В този случай възстановяването на системата би било добро решение.
Как да създадете точка за възстановяване на системата на Windows 10
Сега може да се наложи да отворитеWindows 10 помощна програма за възстановяване на системата.Обикновено на компютри с предварително инсталиран Windows функцията е изключена по подразбиране;В този случай доставчикът използва своя собствена версия на софтуера за архивиране.Когато тази функция е правилно активирана и конфигурирана.Windows генерира точки за възстановяване, когато инсталирате нови приложения, драйвери на устройства или актуализации на Windows.И можете да го използвате, за да коригирате проблеми с Windows по-късно.Въпреки това, първо трябва да активирате тази функция на вашата Windows система.
Тук можете да активирате функцията за възстановяване на системата на Windows 10, като следвате стъпките по-долу.
- Първо потърсете и изберете от менюто Създайте точка за възстановяване,
- Под Свойства на системата преминете към раздела Защита на системата,
- Тук трябва да изберете устройството, където е инсталиран Windows и да щракнете върху Конфигуриране.
- Това ще служи на местния Дик CВключете защитата на системата:
- Избирането на бутона за избор се включва под Защита на системата за възстановяване на настройката.
- Щракнете върху Приложи, след това OK, за да запазите промените,
- Сега бъдещите прозорци периодично създават точки за възстановяване.
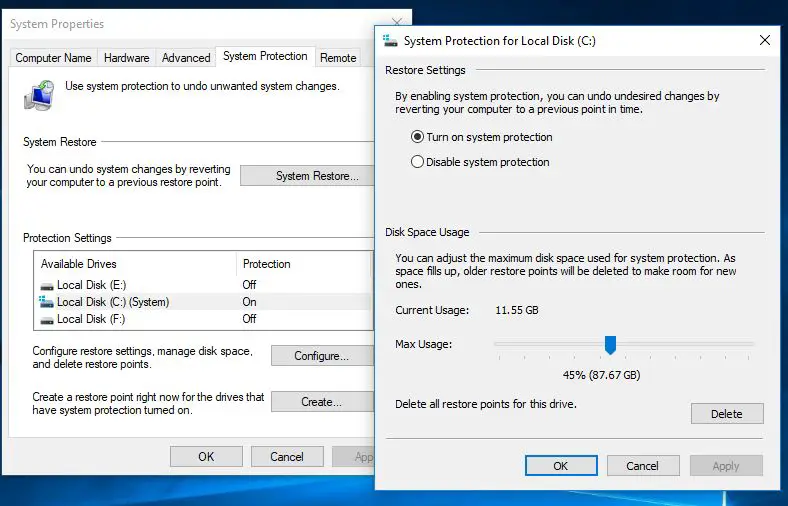
Конфигурирайте възстановяване на системата в Windows 10
Сега, след като активирате защитата на системата, трябва да настроите дисковото пространство, за да управлявате и съхранявате точките за възстановяване на системата.Възстановяването на системата е безполезно, ако нямате дисково пространство за съхранение на точки за възстановяване.За целта трябва да разрешите дисково пространство.Под Използване на дисковото пространство можете да регулирате максималното количество пространство за съхранение, предназначено за съхранение на точки за възстановяване.
По подразбиране Windows използва само част от общото налично място за съхранение на конкретно устройство и когато запазеното място се запълни, по-старите точки за възстановяване се изтриват, за да се освободи място за бъдещи точки за възстановяване.Можете ръчно да разрешите използването на дисково пространство.
Ще забележите и бутона Изтрий, който ще изтрие всички текущо запазени точки за възстановяване.Може да искате да използвате тази опция, когато трябва да създадете ръчна точка за възстановяване и не можете да разпределите повече място.
След като направите промените, щракнете върху Приложи, след това върху OK, за да запазите новата конфигурация и да затворите прозореца.Възстановяването на системата вече ще бъде активирано за избраното устройство и можете да го оставите да работи автоматично във фонов режим или ръчно да създадете точка за възстановяване, ако е необходимо.
Създайте ръчно точка за възстановяване на системата
Сега, когато имате активирани точки за възстановяване във вашата система, операционната система автоматично ще създава точка за възстановяване всеки път, когато се направи голяма промяна.Въпреки това, понякога може да искате да създадете ръчно точка за възстановяване на системата, преди да промените нещо, което може да причини проблема.
За да конфигурирате ръчно точка за възстановяване тук, е описано по-долу.
- В свойствата на системата просто щракнете върху бутона за създаване,
- Въведете описание, което да ви помогне да идентифицирате точката за възстановяване (например точка за възстановяване на системата преди инсталиране на антивирусна програма).
- След това щракнете върху бутона Създаване, за да завършите процеса.(Точките за възстановяване се създават бързо и не трябва да отнемат повече от минута.
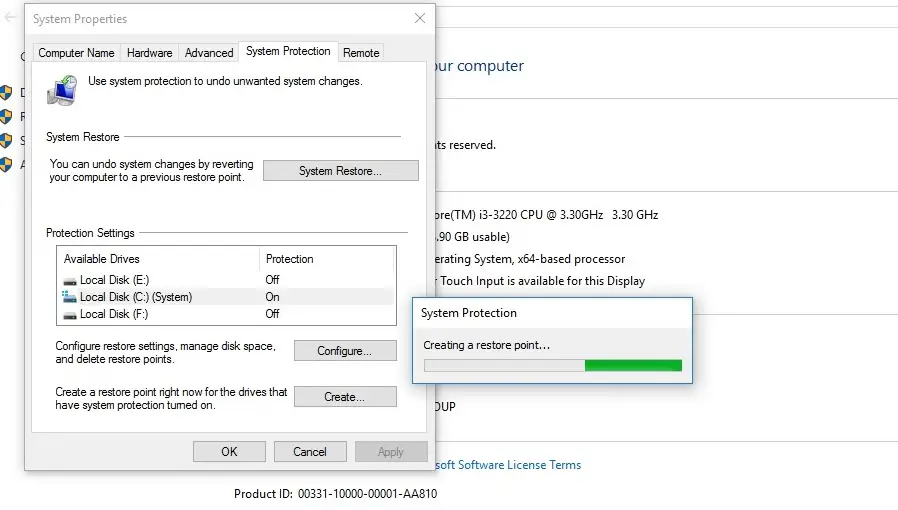 Ако срещнете проблеми, трябва да извършите възстановяване на системата.Просто се върнете в същия прозорец и щракнете върху „Възстановяване на системата“, за да стартирате интерфейса за възстановяване.
Ако срещнете проблеми, трябва да извършите възстановяване на системата.Просто се върнете в същия прозорец и щракнете върху „Възстановяване на системата“, за да стартирате интерфейса за възстановяване.
Как да извършите възстановяване на системата на Windows 10
Ако в даден момент имате проблеми, преди да използвате резервно копие или функцията „Нулиране на този компютър“ в Windows 10, можете да използвате точка за възстановяване на системата, която ще бъде по-бърз и лесен начин да възстановите системата си до предишното работно състояние .
Тук можете да извършите възстановяване на системата на вашата Windows система.
- Отворете контролния панел
- Изберете Възстановяване за всички елементи на контролния панел.
- Сега щракнете върху "Отворете възстановяване на системата".
- Това ще отвори прозореца Възстановяване на системни файлове и настройки.
- Сега щракнете върху "Напред", за да възстановите системата.
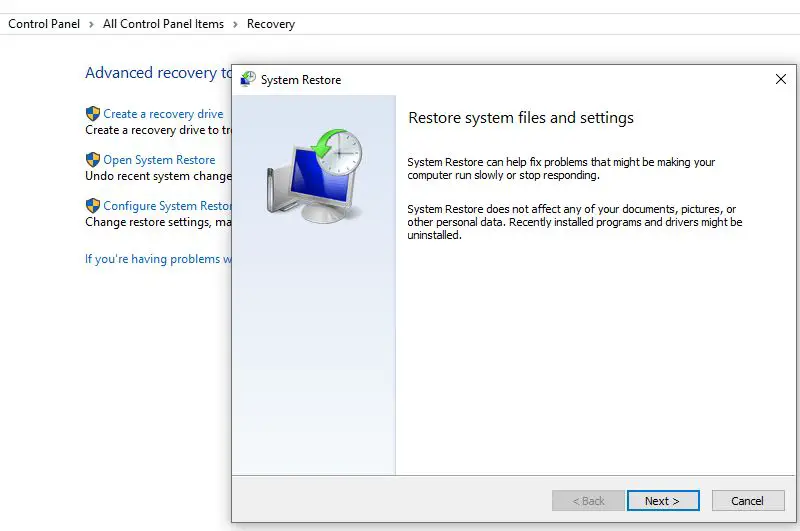
Всички налични точки за възстановяване ще бъдат показани заедно с датата, описанието и по-важното, типа, който указва дали е създаден ръчно или от системата.
- Когато изберете точка за възстановяване, можете да щракнете върху Сканиране за засегнати програми, за да видите инсталираните приложения.
- Той ще бъде изтрит по време на процеса на възстановяване от последната точка на възстановяване.
- След това щракнете върху Отказ, за да се върнете към съветника.
- Сега щракнете върху следващия и ще видите Потвърдете точката за възстановяване.
- Проверете го и щракнете върху Готово, за да започнете процеса на възстановяване.
Когато щракнете върху Готово, ще бъдете подканени:
Веднъж стартирано, възстановяването на системата не може да бъде прекъснато.Искаш ли да продължиш?
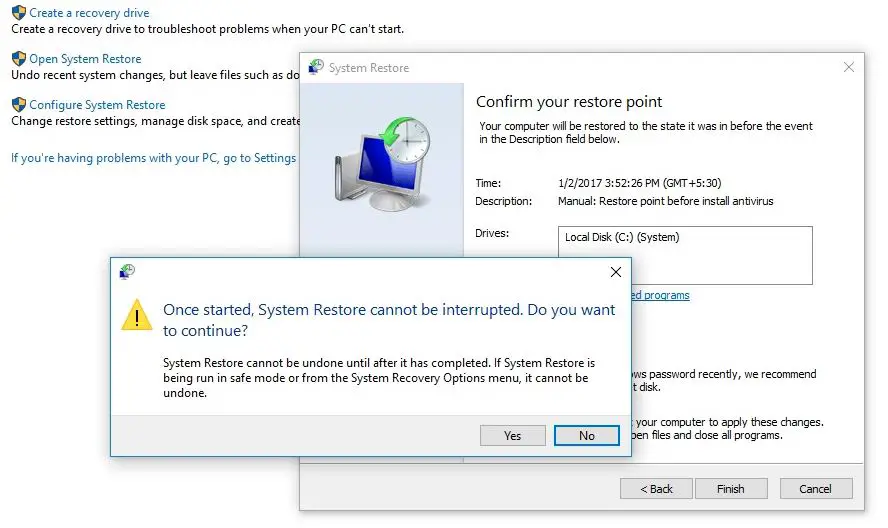
Щракнете върху Да, за да стартирате процеса на възстановяване на системата.
По време на процеса на възстановяване ще забележите, Моля, изчакайте, файловете и настройките на Windows се възстановяват.Възстановяването на системата инициализира, завършва и т.н.Ще отнеме известно време, за да завършите процеса.
По време на този процес системата ще се рестартира и всички настройки, изисквани от системата, ще бъдат приложени отново.Когато възстановяването на системата завърши, ще се появи съобщението "Прозорецът за възстановяване на системата завърши успешно".
След като процесът приключи, ще се върнете в момент, когато системата е работила нормално.
Тази публикация помогна ли за активиране и възстановяване на системата на Windows 10?Кажете ни следните коментари.

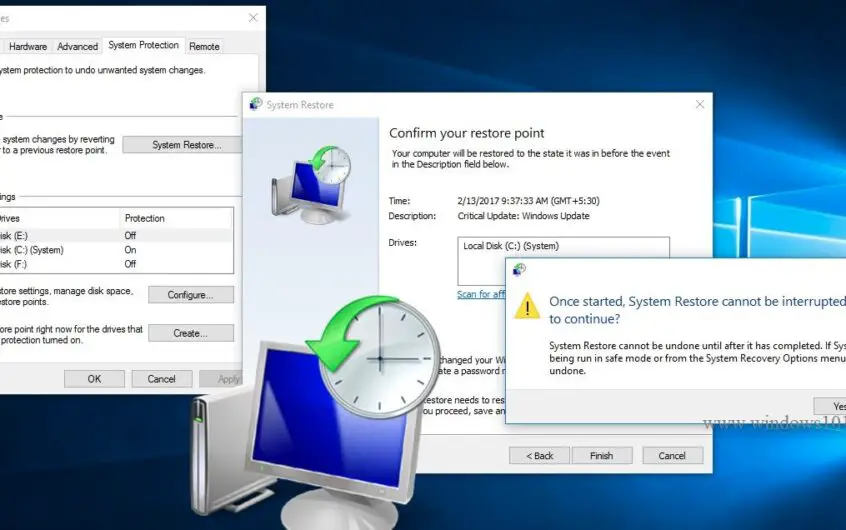
![[Коригирано] Microsoft Store не може да изтегля приложения и игри](https://oktechmasters.org/wp-content/uploads/2022/03/30606-Fix-Cant-Download-from-Microsoft-Store.jpg)
![[Коригирано] Microsoft Store не може да изтегля и инсталира приложения](https://oktechmasters.org/wp-content/uploads/2022/03/30555-Fix-Microsoft-Store-Not-Installing-Apps.jpg)
