След нова инсталация на Windows 10 бихте очаквали той да работи по-бързо.Донякъде разочароващо, може да започне бавно и понякога да замръзне.Във форумите на Windows има много оплаквания, че Windows 10 е много по-бавен от 7 и 8.1.Въпреки това, ако направите правилните корекции, това "неудобно" усещане изчезва.
Просто трябва да гледате как работи Windows 10. Task Manager е страхотно приложение, което показва как вашият компютър или лаптоп използва интернет, процесора, RAM и твърдия диск.Основната причина, поради която Windows 10 е бавен, е присъща на предварително инсталираните вградени приложения.Не можете да ги деинсталирате като други приложения на трети страни.
В тази статия ще обсъдим9 начина да ускорите вашия компютър с Windows 10.
2. Microsoft Edge и Cortana могат да причинят проблеми
3. Регистрирайте отново или нулирайте приложението.
4. Откачете приложението от лентата на задачите
5. Спрете OneDrive като стартов елемент
6. Изключете или деактивирайте определени настройки
7. Деинсталирайте ненужните настолни приложения
8. Извършете чисто зареждане
9. Инсталирайте Windows 10 със SSD
Съдържание
- 1 Убийте някои вградени приложения с CCleaner
- 2 Microsoft Edge и Cortana могат да причинят проблеми
- 3 Регистрирайте отново или нулирайте приложението
- 4 Откачете приложение от лентата на задачите
- 5 Деактивирайте елементите при стартиране с голямо въздействие
- 6 Изключете или деактивирайте определени настройки
- 7 Деинсталирайте ненужните настолни приложения
- 8 направете чисто зареждане
- 9 Инсталирайте Windows 10 на SSD
- 10 О, здравей, радвам се да се запознаем.
Убийте някои вградени приложения с CCleaner
Microsoft получи отрицателни отзиви за прокарване на игри и други приложения към новоинсталирани Pro системи.Това включва приложения за универсална платформа, които са инсталирани по подразбиране.
Няма официално обяснение защо Candy Crush Saga, Seeker's Notes, Netflix, Spotify и т.н. се инсталират по подразбиране без предизвестие.
Както видяхме по-рано, те работят във фонов режим, изтеглят актуализации, изпращат известия и т.н., заемайки ценни CPU и RAM ресурси.
Лично, с инсталирана версия 1809, аз се чувствам по същия начин, по който Windows 10 тихо инсталира тези приложения във фонов режим без участие на потребителя.
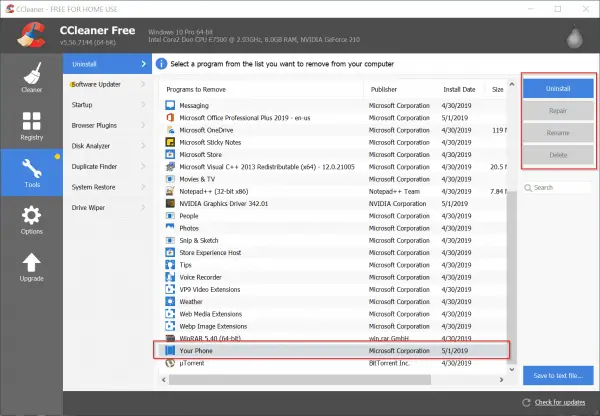
По подразбиране можете да деинсталирате приложения от настройките на Windows.Но някои приложения не предоставят привилегията за това.В този случай можете да прочетете следната статия за това как да премахнете вградените приложения в Windows 10 с CCleaner.
Microsoft Edge и Cortana могат да причинят проблеми
Когато азВ windows 10проверете мояДиспечер на задачите, открих, че Microsoft Edge и Cortana изглежда окачват процеси със символи "листа".Въпреки че не разбирам причината за това, открих, че тези две програми заемат повечето от циклите на процесора.
И двете приложения изглежда се появяват отново, въпреки че съм ги затворил с опцията „Край на задачата“.Дори след рестартиране изглежда, че правят пауза в процеса, сякаш разговарят с някого за неопределено време.
Ако имате същия проблем, моля, регистрирайте се отново или ги нулирайте със следните настройки.Това може да се дължи на повредени системни файлове на Cortana или Microsoft Edge.Може също да използвате по-стара версия на Windows 10, като 1511 или 1703, което може да е причина за това.
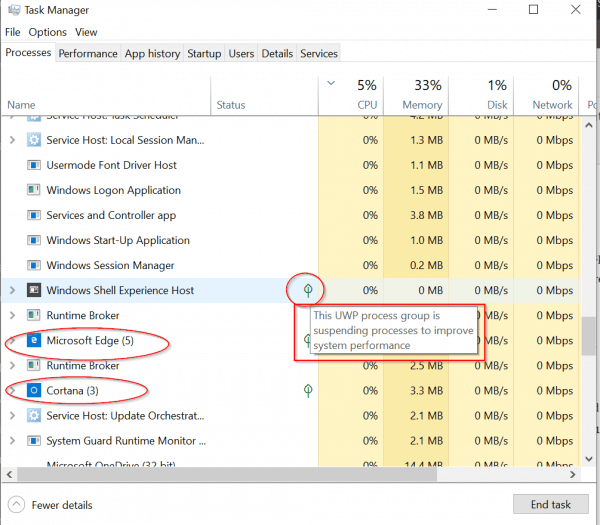
Регистрирайте отново или нулирайте приложението
Най-добрият начин да се справите с такива невалидни приложения е да ги деинсталирате.Но Microsoft Edge и Cortana са свързани с Windows 10, така че не могат да бъдат премахнати.
В този случай можете да убиете тези процеси и да ги нулирате.
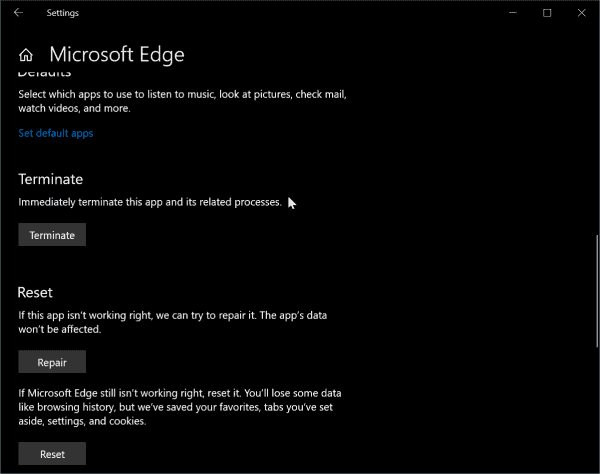
Ако все пак не успее, все още можете да пререгистрирате тези приложения с помощта на PowerShell или командния ред.
За да отворите PowerShell, можете да натиснете клавишите Win + X, след което щракнете върху PowerShell (администратор).
Копирайте и поставете следната команда в командния прозорец на PowerShell.Можете да копирате по-долу, като натиснете Ctrl+C, след това Ctrl+V в прозореца на PowerShell.
Get-AppXPackage -Име Microsoft.MicrosoftEdge | За всеки {add-AppxPackage-DisableDevelopmentMode-register "$($_.InstallLocation)AppXManifest.xml"-detail}
Това само ще пререгистрира текущия акаунт.
За да направите същото за всички акаунти, копирайте и поставете командата по-долу.
Get-AppXPackage -AllUsers-Name Microsoft.MicrosoftEdge | Foreach {Add-AppxPackage -DisableDevelopmentMode -Register "$($_.InstallLocation)AppXManifest.xml" -Verbose}
Можете също да убиете, поправите и нулирате с помощта на настройките на Windows съгласно тази публикация.
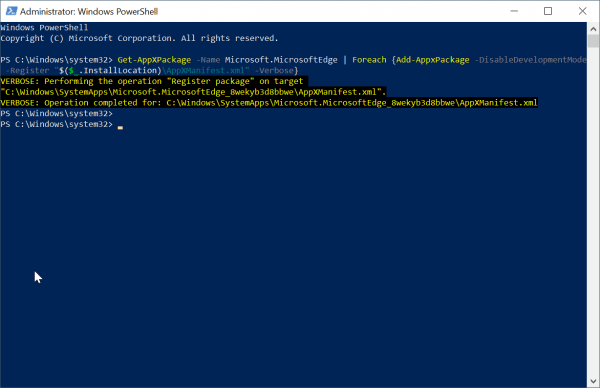
За да пререгистрирате Cortana за текущия потребител, копирайте и поставете следната команда в режим PowerShell (администратор).
Get-AppxPackage Microsoft.Windows.Cortana | Foreach {Add-AppxPackage -DisableDevelopmentMode-Register "$($_.InstallLocation)AppXManifest.xml"}
за всички потребители
Get-AppxPackage -AllUsers Microsoft.Windows.Cortana | Foreach {add-AppxPackage-DisableDevelopmentMode-register "$($_.InstallLocation)AppXManifest.xml"}
Откачете приложение от лентата на задачите
Тъй като лентата на задачите е друг процес, който се стартира по време на началните етапи на стартиране, уверете се, че имате по-малко приложения, закрепени към него.
В моя случай откачамMicrosoft Edge, магазин, поща, хора.
Това ще накара Windows 10 да стартира с по-малко приложения, заредени в лентата на задачите.
Деактивирайте елементите при стартиране с голямо въздействие
Друг ключов фактор за бърз Windows 10 е предотвратяването на стартиране на настолни приложения с голямо въздействие или модерни приложения по време на процеса на зареждане.
Напр.По време на стартиране,OneDriveОтнема време и връзка с интернет.Въпреки че това е важно за синхронизиране на файлове и настройки, може да бъде деактивирано, ако желаете.
След като системата се зареди, можете да я извикате ръчно.
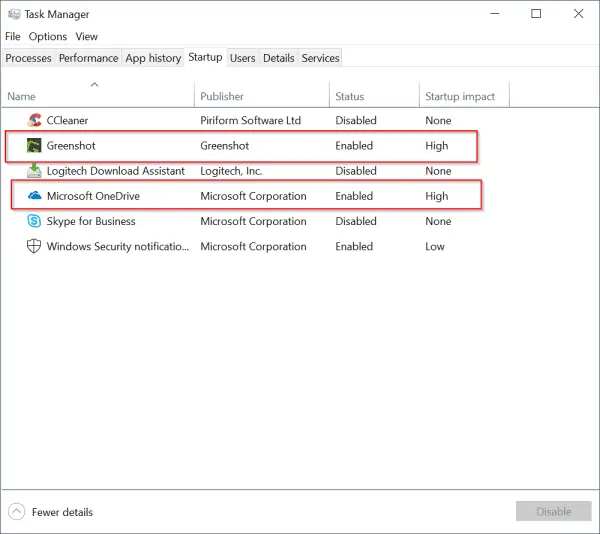
Професионален съвет:
След като изтеглих Windows 10 1809 от уебсайта на Microsoft, сам инсталирах Windows 10 1809.Първоначално по неизвестни причини времето за стартиране и работа бяха много бавни.
Мисля, че това се дължи на Cortana и Microsoft Edge.
Така че изключих всички опции, свързани с Cortana от „Настройки на Windows“ (които могат да бъдат извикани чрез натискане на клавишите Win+I).
Това не подобрява нищо, Windows 10 все още е бавен.
Все още се сблъсквам със същия проблем след приключване на задачата на Cortana и пререгистрация.
След това компютърът ми изглежда работи бързо, без никакви замръзвания или повреди.
Така че можете да опитате да деактивирате и активирате настройките на Cortana, за да видите как те влияят на производителността на Windows 10.
Някак си имам чувството, че Cortana е интегрирана в Windows 10.Така че запазването на настройките по подразбиране при инсталиране на Win 10 ще го накара да работи бързо.
Изключете или деактивирайте определени настройки
Известно е, че Windows 10 събира известна информация, свързана с реклами и диагностика.
Така че деактивирането на тези опции може да ви помогне да накарате вашата система Windows 10 да работи по-бързо.
Използвайки настройките на Windows, можете да изключите следните настройки.
系統
- Помощ за фокусиране
- Storage Sense (ако имате много място за съхранение)
- Режим на таблет (ако използвате лаптоп или настолен компютър)
- споделен опит
- клипборд
Съоръжение
- Bluetooth (ако не го използвате)
- Писалка и мастило на Windows
- Автоматично изпълнение
Мрежа и интернет
- VPN (ако не се използва)
- Режим "полет
- мобилна гореща точка
Игри (ако не сте геймър като мен)
- Лента за игри
- улавяне
- режим на игра
поверителност
- Общи (изключете повечето опции, тъй като са свързани с реклами)
- Персонализиране на писане и писане
- радио
- Фоново приложение
Актуализация и сигурност
- Оптимизация на доставката
- Деинсталирайте ненужните настолни приложения
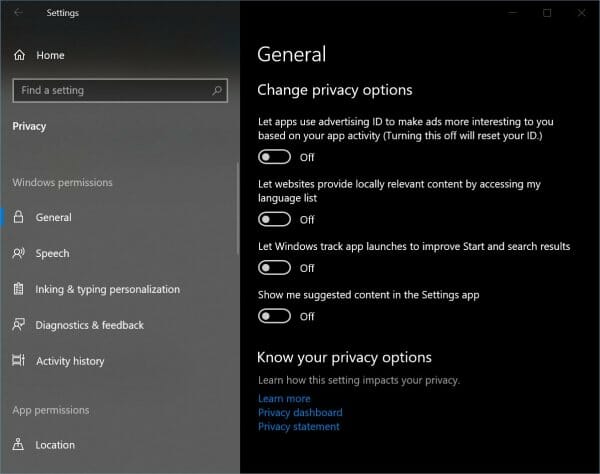
Деинсталирайте ненужните настолни приложения
Все още през 2019 г. все още има много настолни приложения (известни преди като Програми и приложения), инсталирани в Windows 10.Например, някои хора все още използват Nero, Adobe Creative Cloud, Photoshop, Camtasia и т.н. за своите настолни нужди.
Въпреки че нямам коментар, тези приложения могат да забавят вашия компютър с Windows 10, но някои приложения могат да накарат вашия компютър с Windows 10 да работи бавно.
В този случай, моля, използвайтеконтролен панелна"Програми и функции”, за да деинсталирате тези програми и да проверите скоростта на вашия лаптоп или компютър с Windows 10.Ако работи бързо след деинсталиране, това означава, че програмата не е съвместима с Win 10.
Това се случва с много по-стари програми, написани за Windows 7 или Vista и няма да бъдат актуализирани, за да отговарят на изискванията за новия код на Windows 10.
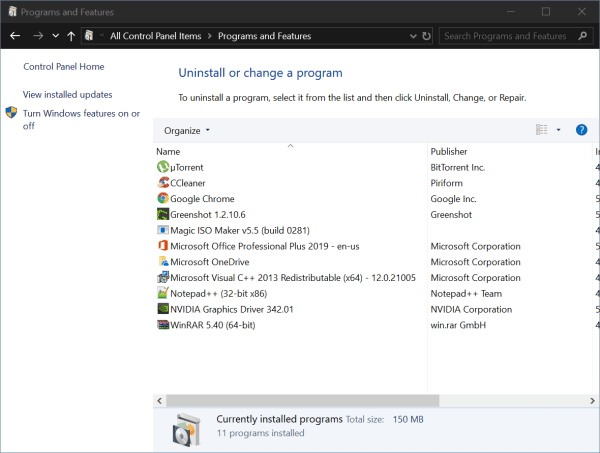
направете чисто зареждане
Понякога имате предчувствие, че някаква услуга или драйвер причинява проблема.В този случай можете да опитате да стартирате Windows 10 с чисто зареждане.За да направите това, следвайте стъпките по-долу.
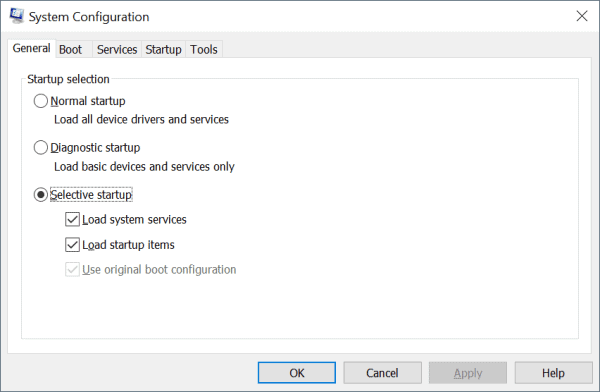
Чисто стартиране в Windows 10
За да извършите чисто зареждане в Windows 10:
- Според" Windows + R ”, за да отворите полето Run.
- ТипMsconfig, след което щракнете върху OK.
- 在конвенционаленраздел, щракнетеСелективно начало.
- Махнете отметката от квадратчето Зареждане на стартиращи елементи.
- Кликнете върхуобслужванеРаздел.
- избирам"Скриване на всички услуги на Microsoft"квадратче за отметка (в долната част).
- Кликнете върхуДеактивирайте всички.
- Кликнете върхустартиранеРаздел.
- Кликнете върху „ОтварянеДиспечер на задачите".
- в "стартиране"раздел, щракнете с десния бутон върху всеки активиран стартов елемент и изберете Деактивиране.
- Щракнете върху OK.
- Щракнете върху Рестартиране.
След отстраняване на неизправности възстановете системата си, като направите следното:
- Според" Windows + R ”, за да отворите полето Run.
- ТипMsconfig, след което щракнете върху OK.
- в "в раздела Общи,избирам"нормален старт".
- Кликнете върхуобслужванеРаздел.
- ясно"Скриване на всички услуги на Microsoft"Квадрат за отметка.
- Кликнете върхуактивирайте всички.
- Кликнете върхустартиранеРаздел.
- Щракнете върху Open Task Manager и активирайте всички стартиращи програми.
- Щракнете върху OK.
- Щракнете върху Рестартиране.
Инсталирайте Windows 10 на SSD
През 2019 г. твърдите дискове са остарели.Това са въртящи се дискове, които издават много шум.Освен това последователното четене/запис е бавно.
За решаване на този проблем могат да се използват SSD дискове.Те създават по-малко шум и имат скорост на четене/запис от 500 MB/sec.Освен това те имат значителни предимства по време на зареждане и по време на нормална работа.
Това ще направи Windows 10 по-бърз и повишаването на производителността може да се види веднага.
Така че, ако всички горепосочени настройки се провалят, е време да смените хардуера.

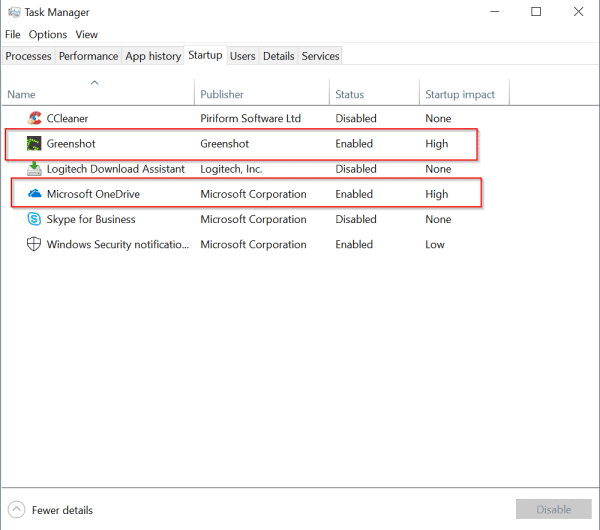




![[Коригирано] Microsoft Store не може да изтегля приложения и игри](https://oktechmasters.org/wp-content/uploads/2022/03/30606-Fix-Cant-Download-from-Microsoft-Store.jpg)
![[Коригирано] Microsoft Store не може да изтегля и инсталира приложения](https://oktechmasters.org/wp-content/uploads/2022/03/30555-Fix-Microsoft-Store-Not-Installing-Apps.jpg)

