Забелязахте ли, че след надграждане на Windows 10 версия 2004,Дали показалецът на мишката или курсорът на тъчпада изчезна ли на лаптопа, или показалецът на мишката изчезна с помощта на интернет браузъра Chrome?
Също така понякога може да забележите, че курсорът на мишката изчезва, когато лаптопът се стартира от режим на заспиване.
Има няколко неща, които могат да причинятПоказалецът на мишката изчезва в Windows 10, може би драйверът е остарял или устройството на мишката е деактивирано по някаква причина.тук е,Изброихме някои решения, за да ви помогнемВ windows 10възстановяване на показалеца на мишката.
Съдържание
Показалецът на мишката изчезва в Windows 10
Ако проблемът започне да се появява след инсталиране на Windows Update или инсталиране на надстройка на функции, грешка може да пречи на функцията на показалеца на мишката да работи.
Професионален съвет: Ако установите, че клавиатурата и мишката на Windows 10 не работят, приложете изброените тук решения.И ако показалецът на мишката просто изчезне, приложете изброените по-долу решения.
Ако имате свързана физическа мишка, опитайте да изключите връзката и да я свържете отново към друг USB порт,
Ако за първи път забелязвате проблема, рестартирайте компютъра си, за да изчистите временните проблеми, които могат да попречат на показалеца на мишката да работи правилно и да отстраните проблема вместо вас.
Натиснетеклавиатураот F5(обикновено се използва за деактивиране или активиране на курсора на мишката).Ако сте потребител на лаптоп, натиснете Fn+F3 или Fn+F9 или Fn+F11.(Клавишите тук може да варират според клавиатурата/марката)
активирайте мишката
- Натиснете клавиша Windows + R, въведетеmain.cplи натиснете Enter,
- Това ще отвори прозореца със свойства на мишката,
- Използвайте клавиша Tab на клавиатурата си, докато разделът Бутони се маркира с пунктирана линия, след което използвайте клавиша със стрелка надясно на клавиатурата, за да превключите към Настройки на устройството.
- Проверете тук дали вашето устройство е активирано или деактивирано.
- Ако е деактивирано, натискайте клавиша Tab на клавиатурата си, докато бутонът Разрешаване се маркира с пунктирана рамка, след което натиснете Enter, за да активирате показалеца на мишката.
- Използвайте отново клавиша Tab на клавиатурата си, за да маркирате Прилагане и щракнете върху OK, след което натиснете Enter, за да приложите промените.
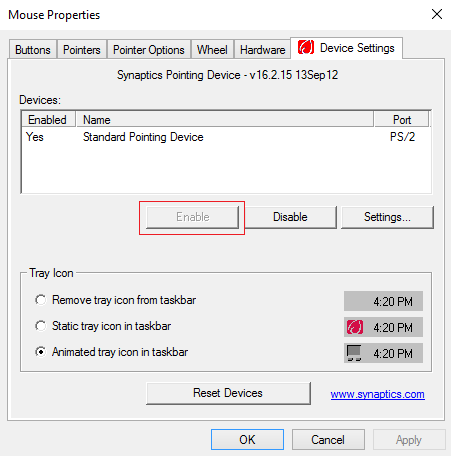
Махнете отметката от „Скриване на показалеца, докато пишете“
- Натиснете клавиша Windows + R, въведетеmain.cplи натиснете Enter,
- Това ще отвори прозореца със свойства на мишката,
- Използвайте клавиша Tab на клавиатурата си, докато етикетът на бутона се маркира с пунктирана линия,
- Сега използвайте клавиша със стрелка надясно, за да изберете Опции на показалеца,
- След това използвайте клавиша Tab на клавиатурата си, за да маркирате опцията „Скриване на показалеца, докато пишете“, след което натиснете интервала, за да премахнете отметката от тази конкретна опция.
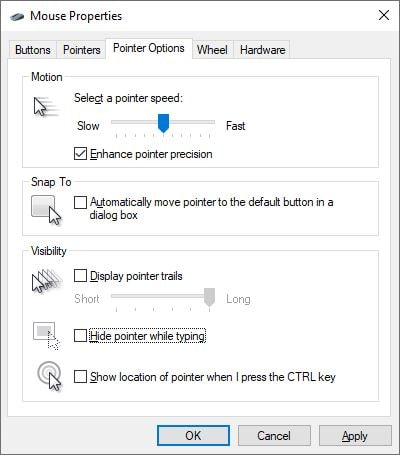
Проверете дали драйверът причинява проблема
- Натиснете клавиша Windows + R, след което въведетеdevmgmt.msc, след това натиснете Enter,
- Това ще отвори диспечера на устройства и ще покаже списък с всички инсталирани драйвери на устройства,
- Натиснете Tab, за да маркирате името на компютъра в Device Manager,
- Сега използвайте клавиша със стрелка надолу, за да маркирате мишката и други посочващи устройства,
- Използвайте отново клавишите със стрелки надясно и надолу, за да изберете изброеното посочващо устройство и натиснете Enter, за да отворите неговите свойства.
Сега използвайте клавиша Tab, за да маркирате раздела Общи, използвайте стрелката надолу, за да изберете бутона Актуализиране на драйвера и натиснете Enter.Изберете опцията Автоматично търсене на драйвери (използвайте клавиша Tab на клавиатурата) и следвайте инструкциите на екрана, за да изтеглите и актуализирате най-новата версия на драйвера от сървърите на Microsoft.
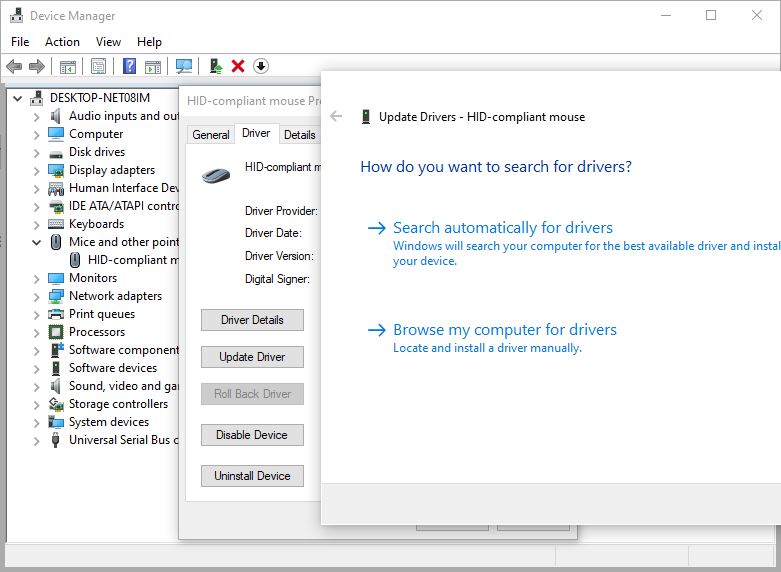
Върнете обратно драйвера на мишката
Ако проблемът е започнал след скорошна актуализация, можете да използвате опцията Roll Back Driver, за да възстановите драйвера на мишката до предишна версия, която може да помогне за разрешаването на проблема.
- използвайте отновоdevmgmt.mscОтворете диспечера на устройстваи отворени свойства на мишката,
- Ако наскоро сте актуализирали драйвера на мишката, ще получите опцията „Отмяна на драйвера“ (вижте изображението по-долу), използвайте клавиша Tab на клавиатурата си, за да го намерите, и натиснете Enter.
- Следвайте инструкциите на екрана, за да възстановите драйвера до предишна версия, след което рестартирайте компютъра си, за да приложите промените.
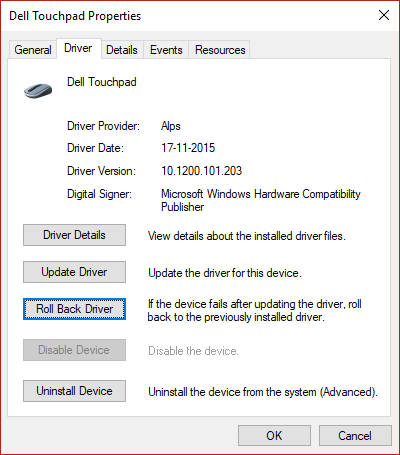
В допълнение:
- Ако използвате безжична мишка, проверете дали батерията на мишката е наред,
- Стартирайте в състояние на чисто зареждане и проверете дали се появява показалецът на мишката,
- Изпълнете антивирусно сканиране, за да проверите и да се уверите, че инфекцията с вирус/зловреден софтуер не причинява този проблем.
Показалецът на мишката изчезва в Chrome
Ако забележите, че курсорът не се показва в Chrome или курсорът на мишката изчезва само при сърфиране в Chrome, тогава
- Затворете и отворете отново браузъра Chrome,
- Изчистете кеша на браузъра и бисквитките
- Уверете се, че браузърът Chrome е актуализиран до най-новата версия или преинсталирайте браузъра.

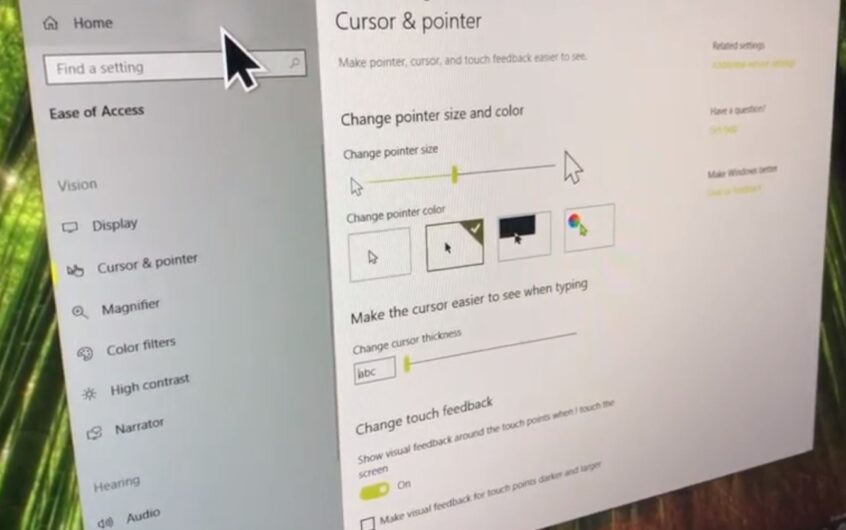
![[Коригирано] Microsoft Store не може да изтегля приложения и игри](https://oktechmasters.org/wp-content/uploads/2022/03/30606-Fix-Cant-Download-from-Microsoft-Store.jpg)
![[Коригирано] Microsoft Store не може да изтегля и инсталира приложения](https://oktechmasters.org/wp-content/uploads/2022/03/30555-Fix-Microsoft-Store-Not-Installing-Apps.jpg)
