Компютърът ви не реагира ли на щраквания с мишката или щракванията на мишката спират да работят по някаква причина или понякога щракванията с левия бутон на мишката не работят в Windows 10?
Левият бутон на мишката не работиработи или спре да работиМоже да има много причини за, в тази статия имаме някои предложения зави помага да отстраните проблема и да накарате левия бутон на мишката да работи отново.
Всеки път, когато установите, че щракванията с мишката не работят, препоръчваме да изключите и да свържете отново мишката на вашия компютър като първа стъпка или да свържете мишката към друг USB порт.
Ако използвате безжична мишка, сменете батерията й и проверете нейното състояние.
Стартирайте компютъра си в безопасен режим и вижте дали проблемът "щракване с мишката не работи" продължава.Ако не, всеки конфликт на програми на трети страни може да причини този проблем.
Свържете мишката към друг компютър и вижте дали мишката ви работи добре на другия компютър, но не и на вашия, можете да следвате стъпките по-долу, за да коригирате грешката.Ако не можете да щракнете напълно с мишката, единственият друг начин да работите с компютъра е да използвате клавиатурата.
По-конкретно, трябва да изберете щракване с левия бутон като основен бутон
- Използвайте клавишната комбинация Windows + I, за да отворите настройките,
- Използвайте клавиша Tab на клавиатурата, за да намерите устройството, след това мишката.
- Под Изберете основния си бутон се уверете, че опцията е зададена наляво.
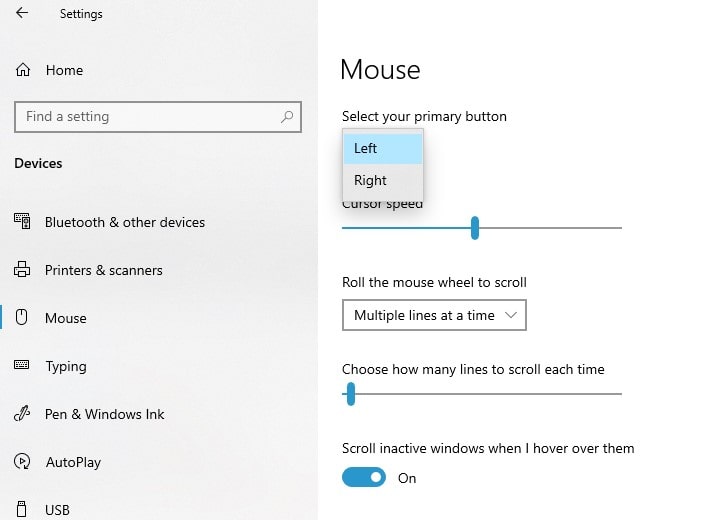
Съдържание
- 0.1 Стартирайте инструмента за отстраняване на неизправности в хардуера
- 0.2 Рестартирайте Windows File Explorer
- 0.3 Създайте нов потребителски акаунт
- 0.4 Преинсталирайте драйвера на мишката
- 0.5 Стартирайте проверка на системни файлове
- 0.6 Стартирайте инструмента DISM
- 1 О, здравей, радвам се да се запознаем.
Стартирайте инструмента за отстраняване на неизправности в хардуера
Windows 10 идва с вграден инструмент за отстраняване на неизправности в хардуера, който автоматично сканира и разрешава проблеми с много външни устройства, включително оптични мишки.
- Натиснете клавиша Windows на клавиатурата, въведете контролен панел и натиснете Enter,
- Намерете хардуер и звук, след това устройства и принтери (използвайте клавиша Tab на клавиатурата си)
- След това намерете мишката, щракнете с десния бутон върху нея и щракнете върху „Отстраняване на неизправности“
- Инструментът за отстраняване на неизправности ще започне да диагностицира и ако корекцията бъде намерена и приложена,
- След като приключите, рестартирайте компютъра си и проверете състоянието на проблема.
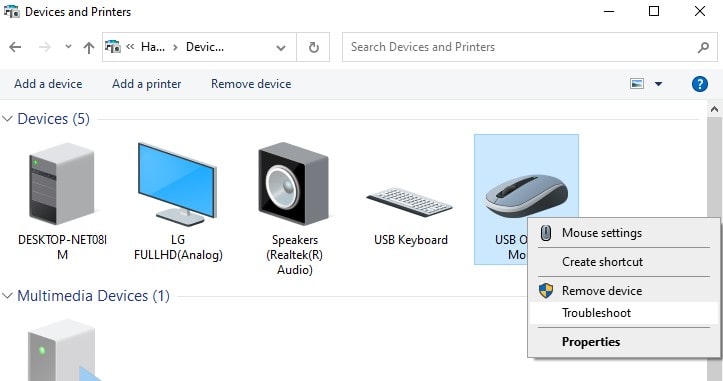
Рестартирайте Windows File Explorer
- на клавиатурата,ЕдновременноНатиснетеCtrl + Shift + Escключ, за да отворите диспечера на задачите в Windows.
- След това използвайте бутона със стрелка надолу, за да изберете Windows Explorer
- След това използвайте клавиша Tab, за да изберете опцията Рестартиране и щракнете върху нея с клавиша Enter.
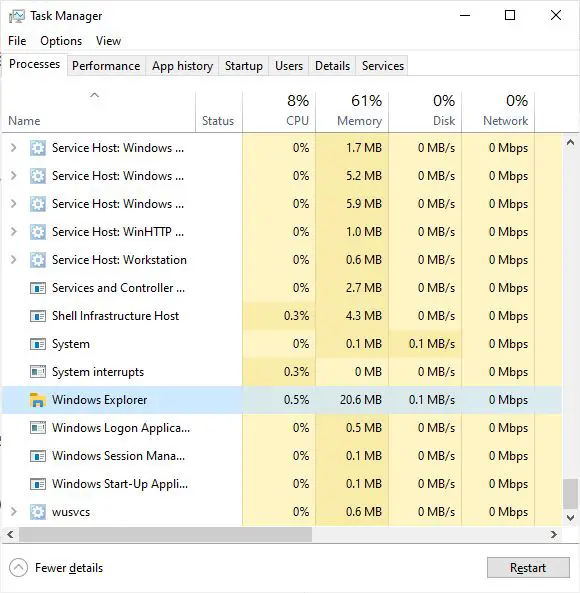
Създайте нов потребителски акаунт
Понякога повредените профили на потребителски акаунти могат да причинят такива проблеми на вашия компютър.Опитайте да следвате стъпките по-долу, за да създадете нов потребителски профил и вижте дали помага при проблеми с щракването на мишката.
- Отворете командния ред като администратор,
- Ключ вnet потребителско име парола /добав(напр.net потребител администратор p@ss/add) и натиснете Enter.
- Ако искате да добавите потребителя към конкретна група (като администратори), изпълнете командатаnet localgroup GroupPrivilege потребителско име /add(Пример: net localgroup admin admin/add)
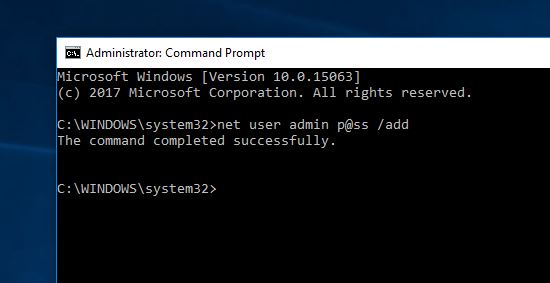
- Рестартирайте компютъра си, след това влезте в новия потребителски акаунт, който току-що създадохте, и проверете състоянието на проблема.
Преинсталирайте драйвера на мишката
По същия начин, остарели или повредени драйвери на устройства също могат да причинят такива проблеми.Опитайте да актуализирате или преинсталирате драйвера на мишката, като следвате стъпките по-долу, което може да помогне за разрешаването на неправилната работа на мишката.
- Натиснете клавиша Windows + X и изберете Диспечер на устройства (използвайте стрелката надолу)
- Намерете мишката и други посочващи устройства и го разгънете
- Щракнете с десния бутон върху драйвера на мишката, за да отворите неговите свойства.
- Превключете към раздела „Драйвери“, щракнете върху бутона „Деинсталиране на устройство“ (Следвайте опциите на екрана, за да го деинсталирате напълно.)
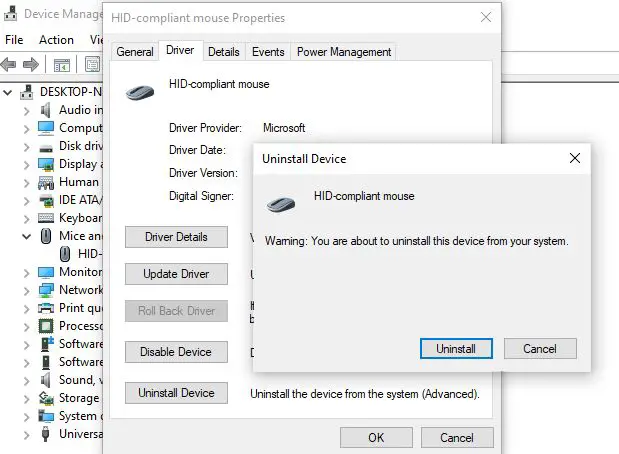
- Рестартирайте компютъра, сега изключете мишката и я включете отново, за да инсталирате отново драйвера на мишката.
Като алтернатива можете да изтеглите и инсталирате драйвера на мишката от уебсайта на производителя.
Стартирайте проверка на системни файлове
Някои основни системни файлове може да са повредени, което може да накара компютъра да не реагира на щраквания с мишката или да спре да работи.Изпълнението на вградената помощна програма за проверка на системни файлове може да реши тези видове проблеми.
- Отворете командния ред като администратор,
- Въведете командата sfc /scannow и натиснете Enter,
- Ако бъде намерена помощна програма sfc, която автоматично възстановява файловете с правилните файлове, това ще започне да сканира системата за липсващи повредени файлове.
- Оставете процеса на сканиране да завърши 100% и рестартирайте компютъра си, когато приключите.
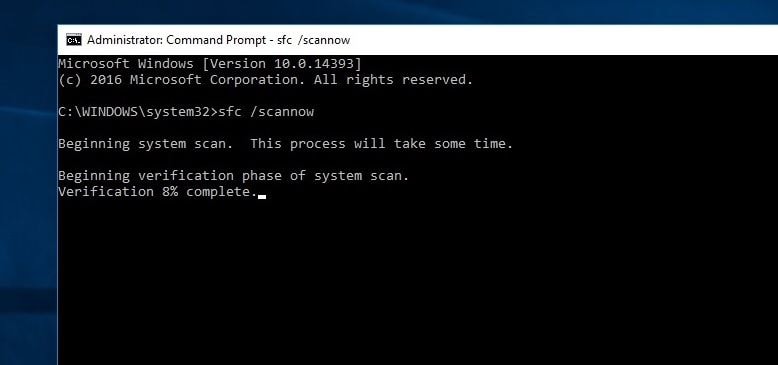
Стартирайте инструмента DISM
Освен това бягайтеуволненияИнструмент за команден ред за обслужване на изображения на Windows и поправка на различни повредени системни файлове
- За да стартирате DISM, отворете командния ред с администраторски права и изпълнете следните команди:DISM / Онлайн / Cleanup-Image / RestoreHealth
- Отделете няколко минути, за да проверите всичко и се опитайте да отстраните проблема автоматично.
Забележка: Не затваряйте прозореца, ако отнема много време.
Някое от тези решения помогна ли за отстраняването на проблема с мишката (щракване с десен бутон или ляв бутон) в Windows 10?Уведомете ни в коментарите по-долу.
Моля, прочетете също:
- Как да коригирате проблема с изчезването на показалеца на мишката в Windows 10
- Коригирайте грешката, когато USB устройството не е разпознато в Windows 10
- Решено: Контролният панел на NVIDIA не може да се отвори след актуализация на Windows 10
- Как да намалите използването на висока памет в Google Chrome Windows 10
- Решено: Неидентифицирана мрежа, няма достъп до интернет в Windows 10!

![РЕШЕНО: Щракването с левия бутон на мишката не работи [Windows 10]](https://oktechmasters.org/wp-content/uploads/2020/12/1932-mouse-click-not-working-846x530.jpg)




![[Коригирано] Microsoft Store не може да изтегля приложения и игри](https://oktechmasters.org/wp-content/uploads/2022/03/30606-Fix-Cant-Download-from-Microsoft-Store.jpg)
![[Коригирано] Microsoft Store не може да изтегля и инсталира приложения](https://oktechmasters.org/wp-content/uploads/2022/03/30555-Fix-Microsoft-Store-Not-Installing-Apps.jpg)

