Изпитвате ли бавна производителност на Windows 2020 след актуализацията от ноември 11 г.?
Лаптоп с Windows 10 замръзва, не отговаря, показва диспечера на задачите100% използване на диска?
Дисковото устройство работи постоянно на 100% или близо до 100% и няма да има свободен капацитет за изпълнение на различни задачи.И така, какъв е проблемът да го направите погрешно, да причиниИзползването на диска е високо?Отговорът най-вероятно е нищо и проблемът изобщо може да се случи.
Дори хора, които използват HDD или SSD, могат да причинятвисоко използване на дискпроблем.Е, ако и вие имате подобен проблем "виждате високо използване на диск през цялото време",Моля, приложете решението тук заПри стартиранеремонтWindows 10 високо използване на диск.
Съдържание
- 1 Високо използване на диск Windows 10
- 1.1 Инсталирайте най-новите актуализации на Windows
- 1.2 Стартирайте проверка на системни файлове
- 1.3 Проверете дисковото устройство за грешки
- 1.4 нулиране на виртуалната памет
- 1.5 Използвайте високопроизводителен план за захранване
- 1.6 Деактивирайте известията на Windows
- 1.7 Актуализирайте фърмуера на SSD
- 1.8 Поправете драйвер за StorAHCI.sys
- 1.9 Google Chrome и Skype високо използване на диск
- 2 О, здравей, радвам се да се запознаем.
Високо използване на диск Windows 10
Е, има много причини, които могат да причинятИзползването на диска е високо.Например, ако проблемът е започнал наскоро след актуализацията на Windows 10 20H2, несъвместимостта на драйвера може да е причина за проблема.Отново повредени системни файлове, неправилна конфигурация на файла на страницата и т.н.По принцип хората препоръчват да деактивирате BITS, Windows Search или Superfetch (sysmain) в Интернет, но не го правете. Windows изисква да актуализирате компютъра си.
- Уверете се, че няма инфекция с вирусен зловреден софтуер, причиняваща този проблем.
- Извършете чисто зареждане, което може да помогне да се определи дали конфликт на стартираща услуга причинява голямо използване на диска.
Инсталирайте най-новите актуализации на Windows
Ще се изненадате, но 100% използване на диска трябва да се коригира чрез инсталиране на най-новата актуализация.
- Натиснете Windows + I, за да отворите приложението Настройки,
- Изберете Актуализация и сигурност вместо Windows Update,
- След това щракнете върху бутона Проверка за актуализации,
- Това ще провери и инсталира най-новите актуализации на Windows (ако има такива),
- Рестартирайте Windows, за да приложите промените,
- Сега проверете дали няма повече от 100 проблеми с използването на диска.
Стартирайте проверка на системни файлове
Стартирайте помощната програма за проверка на системните файлове, тя може да помогне за възстановяване на изгубени и повредени системни файлове с правилните файлове.
- Отворете командния ред като администратор,
- въведетекомандаsfc / scannowи натиснете Enter,
- Това ще започне да сканира за изгубени повредени файлове,
- Ако бъдат намерени помощни програми за SFC, възстановете ги с правилните файлове от компресираната папка на %WinDir%System32dllcache.
- След като процесът е 100% завършен, рестартирайте Windows и проверете дали това помага.
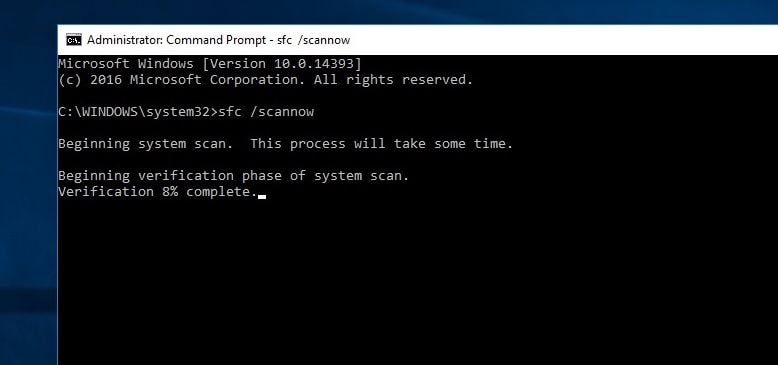
Отново стартирайте DISM, ако помощната програма SFC завърши с грешка Ресурсите на Windows са открили повредени файлове, но не могат да поправят някои от тях Инструмент,Най-工具Сканирайте и поправете образа на системата и оставете помощната програма SFC да свърши своята работа.
Проверете дисковото устройство за грешки
Както споменахме по-горе, твърдите дискове, грешките на твърдия диск, повредените сектори също ще причинят 100% използване на диска, файловете и папките не се отварят и т.н.Така че, моля, уверете се, че грешките на твърдия диск не причиняват този 100% проблем с използването на диска, като стартирате Windows CHKDKS Utility.
- Отворете отново командния ред като администратор,
- въведете командатаchkdsk C: /f/r/xИ натиснете Enter.
- При следващата подкана въведете: Y, натиснете Enter и рестартирайте компютъра.
- Това ще провери състоянието на твърдия диск и ще коригира всички намерени грешки (ако е възможно).
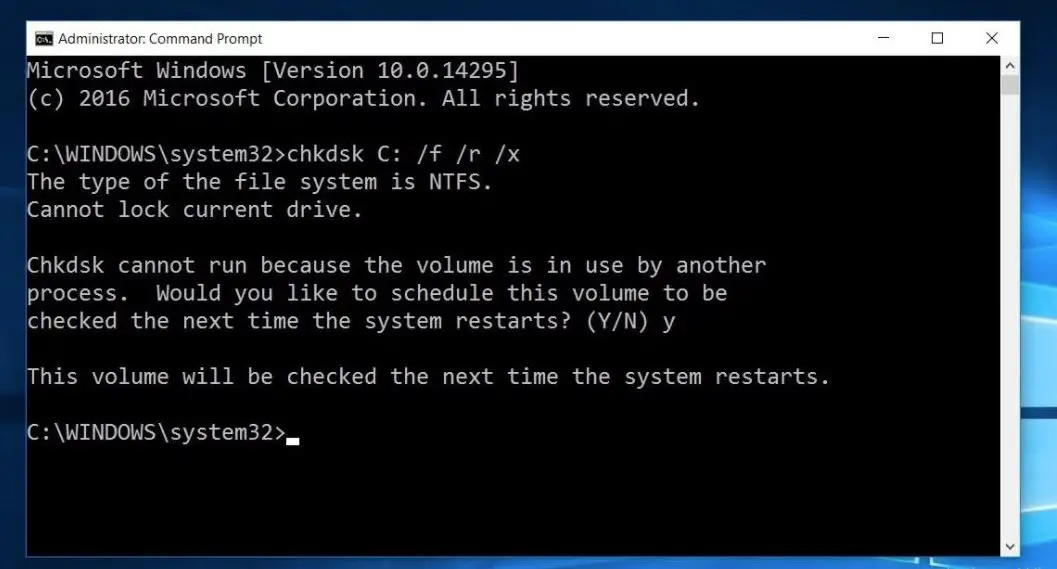
нулиране на виртуалната памет
Windows автоматично използва дисково пространство като виртуална памет (комбинация от дисково устройство и RAM).Ако наскоро сте персонализирали виртуална памет за оптимизиране на производителността на Windows, нулирайте я по подразбиране.Тъй като понякога грешното персонализиране може също да доведе до неотговарящи дискови устройства или 100% използване на диска.
- За да нулирате виртуалната памет до състоянието по подразбиране:
- Щракнете върху стартовото меню, потърсете тип система и натиснете Enter.
- След това щракнете върху Разширени системни настройки в левия панел,
- Под Свойства на системата щракнете върху раздела Разширени и след това щракнете върху Настройки.
- Това ще отвори опцията "Изпълнение", отново преминете към раздела "Разширени",
- След това изберете Промяна в секцията Виртуална памет.
- След това отметнете „Автоматично управление на размера на файла за пейджинг за всички устройства“.
- Щракнете върху Приложи OK, след което рестартирайте прозореца, за да влязат в сила промените.
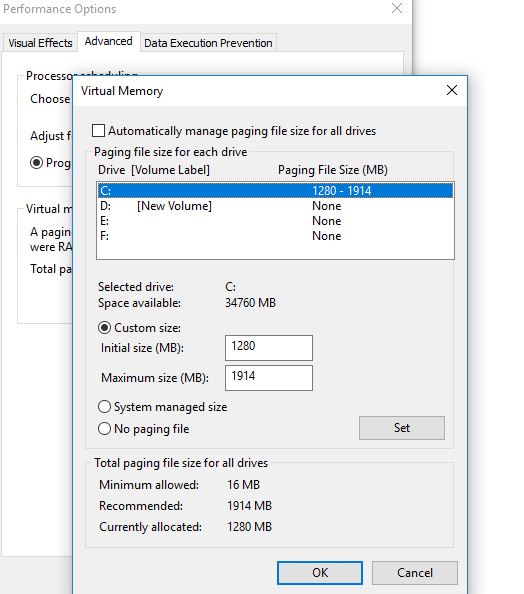
Използвайте високопроизводителен план за захранване
При някои компютри твърдият диск е интелигентен и ще се опита да изключи захранването или да промени оборотите, за да пести енергия.Пример е зелен/син твърд диск Western Digital.Това звучи като страхотна функция, но не мисля, че работи много добре на практика.
За да избегнете този проблем:
- Отворете контролния панел,
- Търсете и изберете опции за захранване
- След това изберете високопроизводителен план за захранване тук.
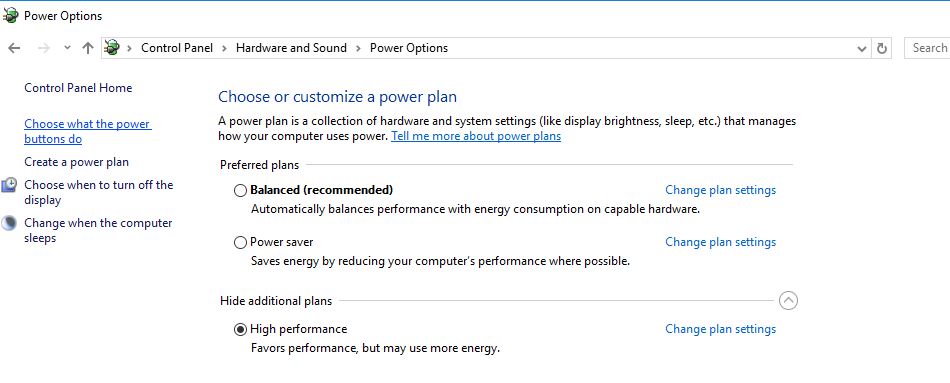
- Освен това щракнете върху Промяна на настройките на плана
- След това разгънете „След изключване на твърдия диск“ и задайте минутите на 0.
Това гарантира, че твърдият диск няма да загуби захранване или да влезе в състояние на ниска мощност, което може да причини проблеми с използването на диска.
Деактивирайте известията на Windows
Ето още едно препоръчително решение, което може да помогне на потребителите да решат проблема с високото използване на диска.
- отидете на настройки,
- Щракнете върху Система, след това върху Уведомления и действия.
- Когато използвате Windows, просто изключете, за да получите съвети, трикове и съвети.
Актуализирайте фърмуера на SSD
Ако имате инсталиран SSD на вашия компютър и имате проблеми с използването на диска, най-вероятно това е проблем с фърмуера.SSD дисковете са бързи, освен ако нямате програма за достъп до диска през цялото време, тя никога няма да работи на 100% за повече от няколко секунди.Ето няколко връзки към актуализации на фърмуера на SSD от някои големи марки:решаващ, Samsung, Kingston, Intel, OWC
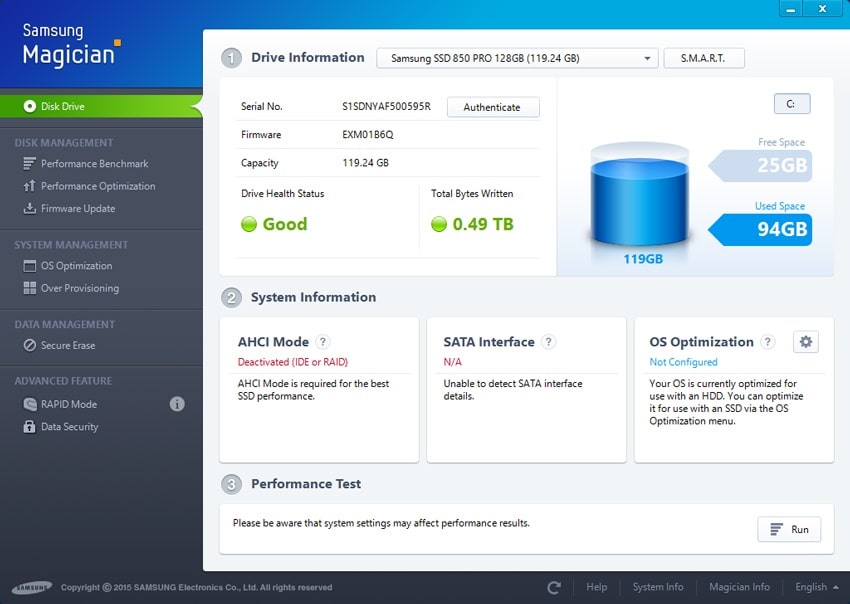
Поправете драйвер за StorAHCI.sys
Освен това някои потребители съобщават, че „режимът MSI е деактивиран“ за конкретни устройства чрез системния регистър, „да им помогне да решат проблема“.Дори Microsoft даде да се разбере, че това е проблем в Windows 10.Някои драйвери не работят толкова добре, колкото в Windows 10. Драйверът StorAHCI.sys е този, който причинява 100% използване на твърдия диск.Грешка във фърмуера.StorAHCI.sys е за устройства за съхранение, свързани към дънна платка на компютър или лаптоп чрез Advanced Host Controller Interface PCI-Express.
Първо, определете дали компютърът ви работи с Inbox AHCI драйвер (StorAHCL.sys).
- Отворете диспечера на устройства, като натиснете Win + R, въведетеdevmgmt.msc,след това натиснетеВъведете ключ.
- След това разгънете категорията "IDE ATA/ATAPI контролери",
- Щракнете двукратно върху AHCI контролера.
- в "шофьор" раздел, щракнете върху " Подробности за драйвера".
- ако можеш да видиш storahci.sys съхранен в пътя на системната папка 32, тогава стартирате драйвера за входяща кутия AHCI.
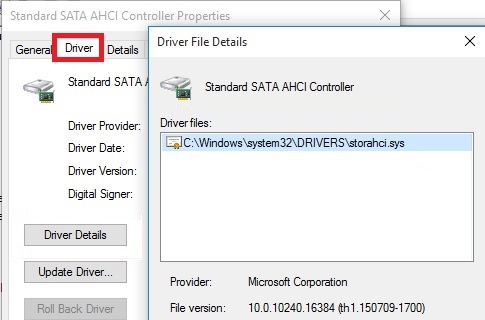
- Затворете прозореца с подробности за драйвера и отидете наподробности" Раздел.
- От падащото меню изберете Път на екземпляра на устройството.
- бележка отVEN_начален път
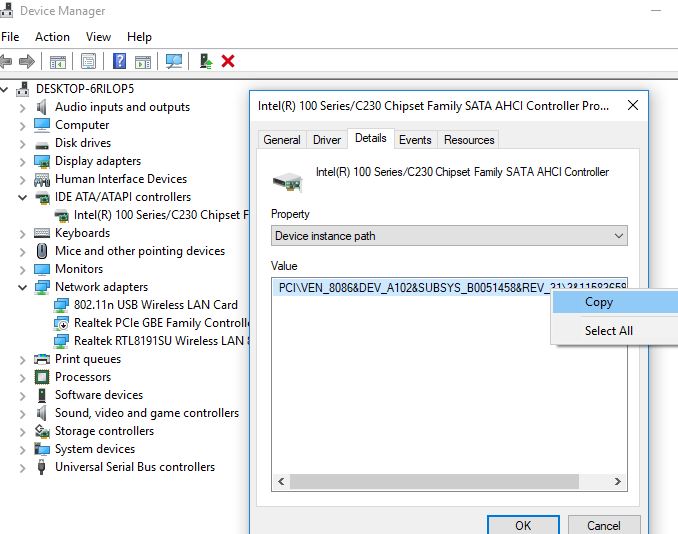
注意:Ако намерите множество AHCI контролери в IDE ATA/ATAPI контролери, копирайте пътя на екземпляра на AHCI устройство за всеки контролер и изпълнете следните стъпки една по една за всеки контролер.
Сега ще направим настройка в системния регистър на Windows, за да деактивираме „Деактивиране на режима на MSI“.
- Натиснете Windows + R, за да влезетеregedit,След това щракнете върху OK, за да отворите редактора на системния регистър,
- Архивирайте базата данни на системния регистър и отидете на следното
HKEY_LOCAL_MACHINESYSTEMCurrentControlSetEnumPCIDevice, параметър за управление на прекъсване на съобщението атрибут на прекъсване
Забележка: Заменете стойността на AHCI контролера, която сте отбелязали по-рано.
- 在MessageSignaledInterruptProperties 鍵в десния панел на,
- Намерете иметоПоддържа се MSISРегистър DWORD (REG_DWORD), регистърът трябва да съответства на стойността 1 като негови данни.
- Кликнете два пъти DWORDПроменете стойността му и след това задайте 0, както е показано на изображението по-долу.
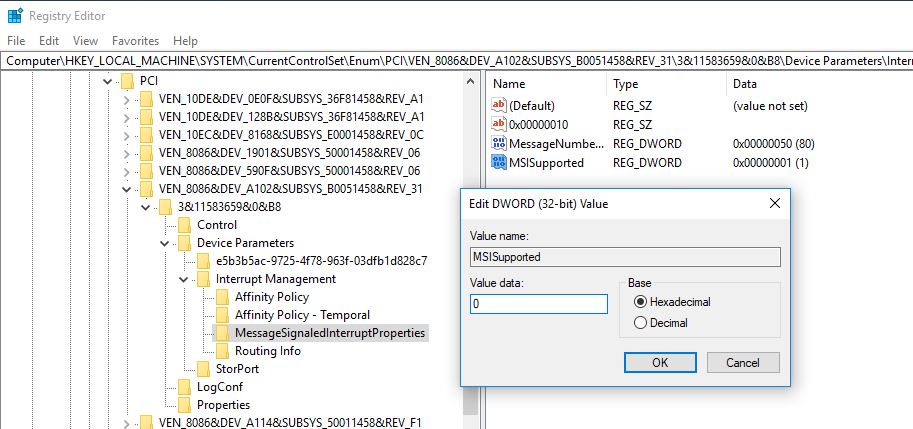
- Затворете редактора на системния регистър и рестартирайте прозореца, за да влязат в сила промените.
- След рестартиране на компютъра проблемът със 100% използване на диска трябва да изчезне.
Google Chrome и Skype високо използване на диск
Понякога може да забележите висока употреба на диск в Chrome в Windows 10, това се дължи на проблем с функцията за предварително зареждане на уеб страница.Деактивирането на предварителното зареждане на уеб страница може да помогне за коригиране на използването на 100 диска.
Използване на Chrome High Disk
- Отворете браузъра Chrome,
- Щракнете върху иконата с три точки в горния десен ъгъл и изберете Настройки.
- Като алтернатива, можете директнов адресната лентавъведетеchrome://settings/И натиснете Enter.
- Сега превъртете надолу и изберете Разширени настройки
- Тук изключете „Предварително извличане на ресурси“, за да зареждате страниците по-бързо, и използвайте услугите за прогнозиране в секцията „Поверителност и сигурност“, за да зареждате страниците по-бързо.
- Проверете сега дали помага
Skype висок диск
- Уверете се, че вашият Skype не работи.
- Натиснете Windows + E, за да отворите Windows Explorer,
- Придвижете се до следния път C:Program Files (x86)SkypePhone.
- Щракнете с десния бутон върху Skype.exe и изберете Свойства.
- В раздела Защита изберете Всички пакети на приложения и щракнете върху Редактиране.
- В следващото поле, което се показва, изберете „Всички пакети с приложения“ и след това поставете отметка в квадратчето „Разрешаване“ в разрешението „Запис“.
- Щракнете върху OK, за да запазите и продължите.Щракнете отново върху OK.
Помагат ли тези решенияWindows 10 високо използване на дискпроблем?Уведомете ни коментарите по-долу, прочетете също:
- Как да деактивирате налагането на подпис на драйвери в Windows 10
- Поправка Автоматичният ремонт не успя да поправи компютър на Windows 10
- Решено: Driver_power_state_failure Грешка в синия екран на Windows 10
- Поправете изчезването на Microsoft Edge от актуализацията на Windows 10 20H2
- Лаптопът замръзва и се срива често след надстройка на Windows 10 20H2

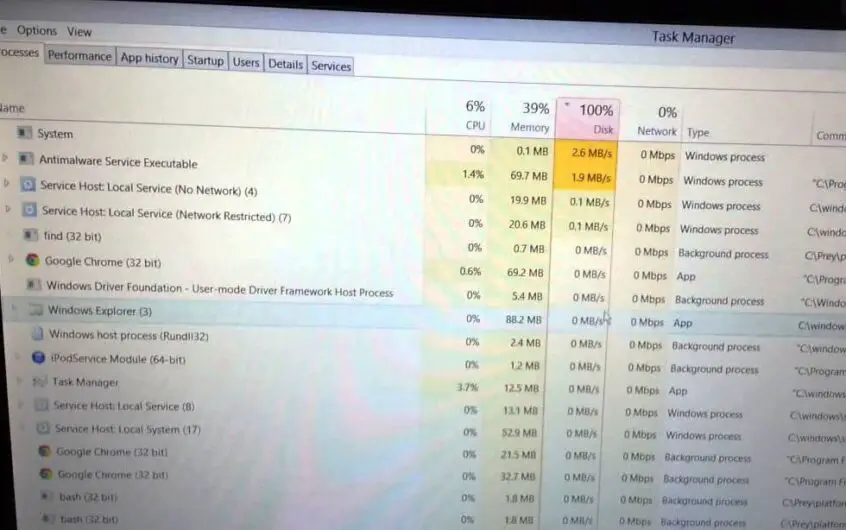
![[Коригирано] Microsoft Store не може да изтегля приложения и игри](https://oktechmasters.org/wp-content/uploads/2022/03/30606-Fix-Cant-Download-from-Microsoft-Store.jpg)
![[Коригирано] Microsoft Store не може да изтегля и инсталира приложения](https://oktechmasters.org/wp-content/uploads/2022/03/30555-Fix-Microsoft-Store-Not-Installing-Apps.jpg)
