2024 година актуализация
Забелязали ли сте, че вашият лаптоп не се изключва или не заспива след скорошна актуализация на Windows 10/Windows 11?
Много потребители съобщиха, че са кликнали върху бутона „Изключване“.Той остана на изключен екран за един час с въртящ се кръг, няколко други екрана останаха черни, но самият компютър все още работеше и единственият начин да принудите прозореца да се затвори беше като задържите бутона за захранване.
Въпреки че има много възможни причини за този проблем,Изключването на Win10/11 блокираОсновната причина е функцията Hybrid Shutdown (известна още като бързо стартиране).
Отново грешна конфигурация на захранването или което и да е приложение, работещо във фонов режим, може да доведе до неуспешно изключване на Windows 10/11.Каквато и да е причината, може да имате някои решения за коригиране на проблеми, свързани със стартиране и изключване, включително Windows 10/11 не се изключва или заспива.
Съдържание
- 1 Windows 10/Windows 11 блокира при изключване
- 1.1 Нулиране на захранването на лаптопа
- 1.2 Стартирайте инструмента за отстраняване на неизправности в захранването
- 1.3 Деактивирайте бързото стартиране
- 1.4 Конфигуриран в интерфейса на Intel Management Engine
- 1.5 Актуализиране на IMEI драйвер
- 1.6 Нулирайте план за захранване до настройките по подразбиране
- 1.7 Деинсталиране/инсталиране на драйвер на батерията (само за лаптоп)
- 1.8 Поправете повредени системни файлове
- 1.9 Инсталирайте най-новите актуализации на Windows
- 2 Често срещани проблеми с Win10/11 се изключва и блокира
- 3 О, здравей, радвам се да се запознаем.
Windows 10/Windows 11 блокира при изключване
Първо изчакайте търпеливо няколко минути и проверете дали Windows се изключва правилно.Ако обаче не виждате подобрение, прозорецът все още е заседнал в изключено състояние или черен екран, което го кара да се затвори принудително чрез натискане на прозореца и задържане на бутона за захранване за 5 до 10 секунди, докато захранването се изключи напълно .

Нулиране на захранването на лаптопа
- Изключете напълно, ако използвате лаптоп
- Сега изключете захранващия адаптер и след това извадете батерията,
- Ако сте потребител на настолен компютър, уверете се, че компютърът е изключен и изключете всички устройства, включително захранващия кабел, VGA кабела.
- Сега натиснете и задръжте бутона за захранване за 5 до 10 секунди (за лаптопи и настолни компютри)
- Свържете всичко както преди, добавете батерията към лаптопа и стартирайте Windows, за да проверите дали това помага.
Стартирайте инструмента за отстраняване на неизправности в захранването
Стартирайте вградения инструмент за отстраняване на неизправности в захранването, който открива и коригира проблеми с настройките на захранването на вашия компютър, за да пестите енергия.
- Натиснете клавишната комбинация Windows + X и изберете Настройки
- Щракнете върху Актуализация и сигурност и след това щракнете върху Отстраняване на неизправности.
- В средния прозорец щракнете върху Power и стартирайте инструмента за отстраняване на неизправности, както е показано на изображението по-долу.
- Това ще провери и коригира дали има някакви неправилни конфигурации на захранването, които карат Windows 10/11 да се изключи грациозно.
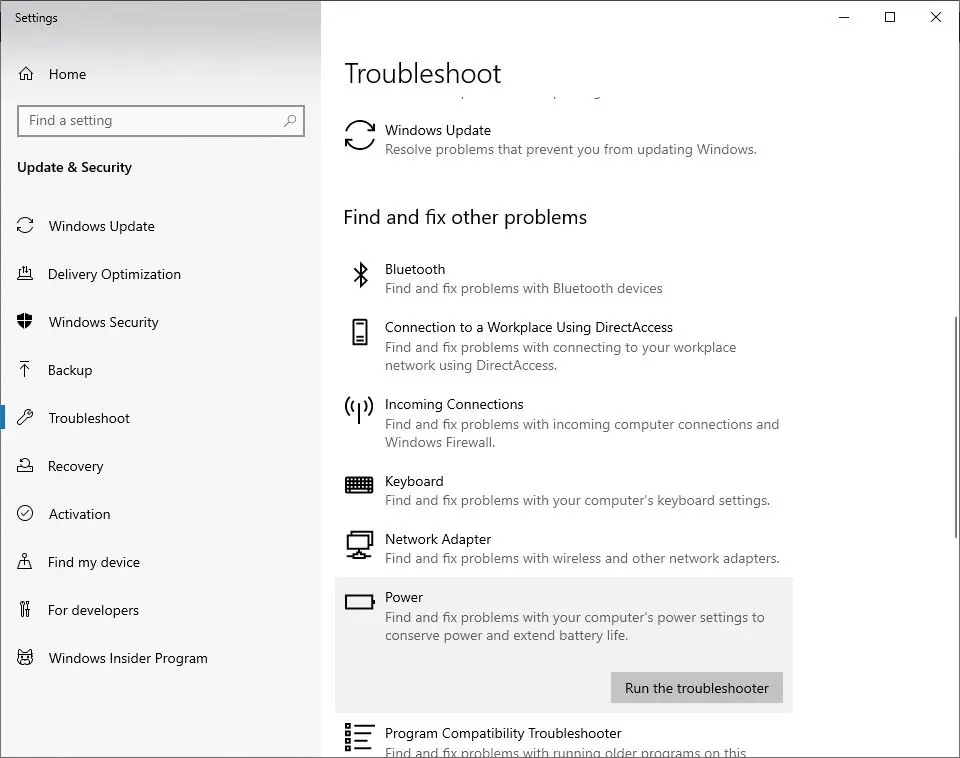
Също така стартирайте инструмента за отстраняване на неизправности на Windows Update от там, който може да открие и поправи, ако някакви предстоящи грешки при актуализацията пречат на Windows да се изключи грациозно.След като приключите, рестартирайте компютъра си, за да влязат в сила промените и проверете дали проблемът е разрешен.
Деактивирайте бързото стартиране
Бързото стартиране беше представено за първи път в Windows 8.Сега това е една от основните функции на Microsoft Windows и помага да започнете по-бързо.Тази страхотна функция обаче може да е причината някои стари компютри или лаптопи да се изключат.Ето защо, когато срещнете проблем с изключване в Windows 10/11 или 8.1, се препоръчва временно да изключите функцията за бързо стартиране.
- Първо натиснете Windows + X на клавиатурата си, изберете Опции за захранване и щракнете върху Допълнителни настройки на захранването.Ако обаче не виждате такава опция там, можете да отидете до „Control PanelSystem“ и „SecurityPower Options“.
- Сега щракнете, за да изберете какво прави бутонът за захранване.
- След това щракнете върху Промяна на настройките, които в момента не са налични.
- Сега премахнете отметката от Включване на бързо стартиране (препоръчително).
- Запазете настройките си и рестартирайте компютъра.
- Проверете дали може да коригира Windows, който не се изключва правилно.
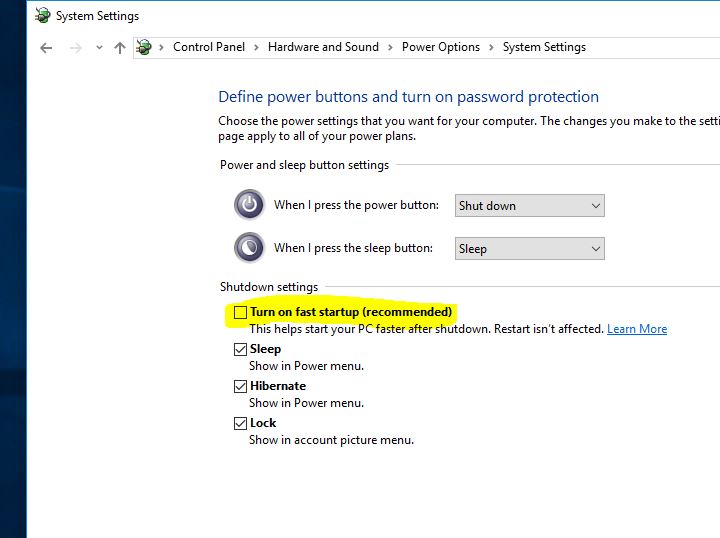
Конфигуриран в интерфейса на Intel Management Engine
- Използвайте прекия път на Windows Win + X, за да стартирате списъка за прескачане и изберете Диспечер на устройства.
- Разгънете тук записа Системни устройства, след което навигирайте и щракнете двукратно върху интерфейса на Intel Management Engine.
- Изберете раздела Управление на захранването (ако има такъв).
- Премахнете отметката от „Разрешете на компютъра да изключи това устройство, за да пести енергия“.
Забележка: Ако използвате настолен компютър, може да нямате раздел за управление на захранването, пропуснете тази стъпка и изхвърлете следващото решение „Актуализиране на IMEI драйвер“
Актуализиране на IMEI драйвер
- Отново отворете диспечера на устройства и разгънете записа Системни устройства.
- Прегледайте и щракнете двукратно върху интерфейса на Intel Management Engine.
- Отидете в раздела Драйвери на интерфейса на Intel Management Engine.
- Щракнете върху бутона Актуализиране на драйвера.
Ако сте изтеглили файла с драйвера от официалния уебсайт, можете да изберете опцията „Преглед на моя компютър за софтуер за драйвери“.
Следвайте инструкциите, показани на екрана, и актуализирайте IMEI драйвера до най-новата версия, съвместима с Windows 10/11.
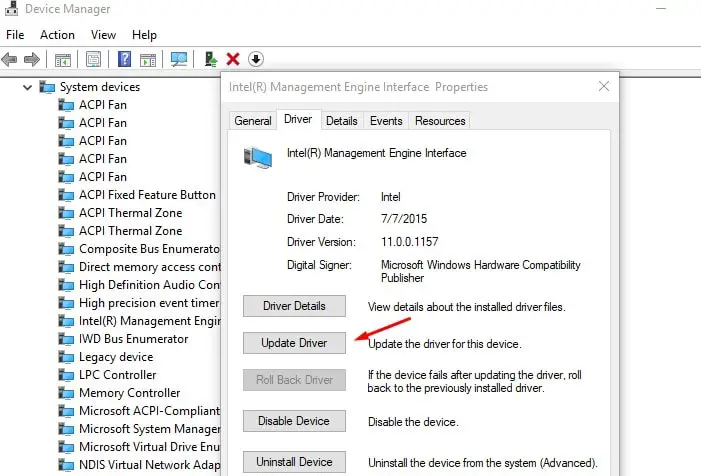
Нулирайте план за захранване до настройките по подразбиране
Понякога причината за този проблем може да са настройките на вашия план за захранване, нека променим настройките на плана за захранване, като направим следните неща, които могат да помогнат за разрешаването на проблемаобновявам до първоначалнотонастройвам.
- Отворете контролния панел и отидете на опциите за захранване
- Намерете текущия си план за захранване и кликнете върху „Промяна на настройките на плана“ до него
- След това щракнете върху Промяна на разширените настройки на захранването.
- Ще се отвори нов прозорец с опцията за бутон „Възстановяване на плана по подразбиране“.
- Сега щракнете върху "Приложи" и след това "OK", за да запазите промените
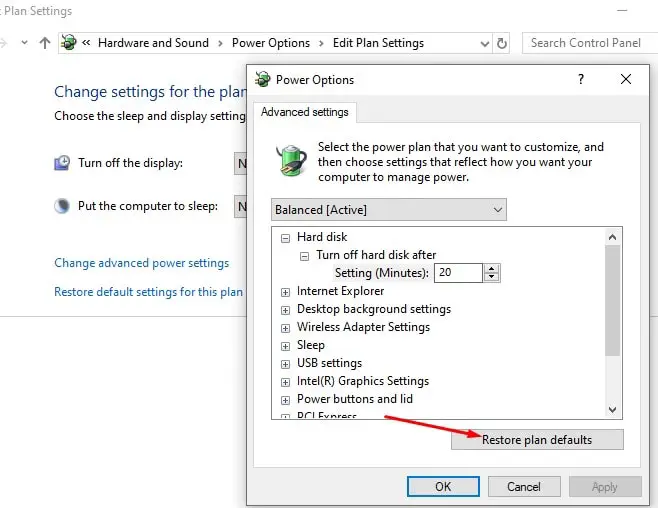
Деинсталиране/инсталиране на драйвер на батерията (само за лаптоп)
Ако срещнете този проблем на лаптоп с Windows 10/11, деинсталирането и повторното инсталиране на батерията може да помогне за разрешаването на проблема.
- Първо изключете лаптопа напълно и откачете захранващия кабел
- Сега извадете батерията (ако е фиксирана, не е необходимо да я премахвате)
- Свържете захранващите кабели и рестартирайте компютъра
- Натиснете клавишната комбинация Windows + X и изберете Диспечер на устройства
- Разгънете Батерия > Щракнете с десния бутон върху Microsoft ACPI съвместима система и щракнете върху Деинсталиране
- Сега изключете компютъра и извадете захранващия кабел
- Свържете батерията, след това свържете захранването и рестартирайте компютъра, за да инсталирате автоматично драйвера
Поправете повредени системни файлове
Проблемите при изключване на Windows също могат да бъдат резултат от повредени или липсващи системни файлове.Изпълнението на помощната програма SFC и командата DISM може да коригира тези проблеми със системните файлове.Това е друг работен начин да поправите, че Windows не се изключва правилно.
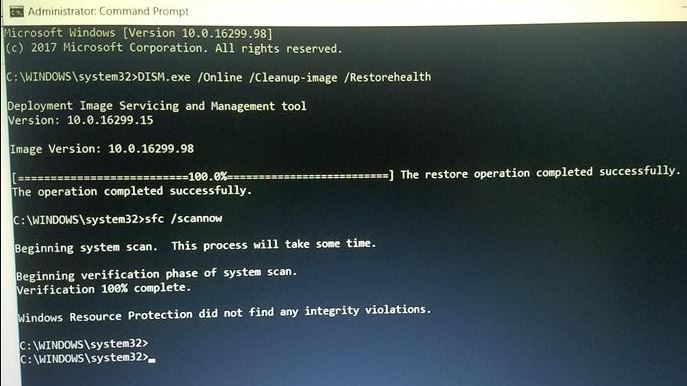
Инсталирайте най-новите актуализации на Windows
Освен това се уверете, че компютърът ви е актуален с Windows Updates и няма чакащи актуализации, които биха могли да попречат на Windows да се изключи.Можете да проверите и инсталирате чакащи актуализации на Windows, като следвате стъпките по-долу.
- Отворете приложението Настройки с клавишната комбинация Windows + I,
- Щракнете върху Актуализация и защита, след това върху Windows Update, за да разрешите изтеглянето и инсталирането на актуализации на Windows, ако има такива.
- След като сте готови, трябва да рестартирате компютъра си, за да ги приложите
Също така стартирайте Windows, за да изчистите състоянието на стартиране (Windows стартира с основни услуги на Windows и стартиращи програми), за да проверите и се уверите, че никакви приложения на трети страни не пречат на Windows 10/11 да се изключи.
Ако всички тези решения не успеят да разрешат проблема и все още имате „Windows 10/11 не се изключва или хибернира“, време е да използвате функцията за възстановяване на системата, която възстановява вашите прозорци до предишното им работно състояние, така че да работят гладко.И тъй като повечето потребители съобщават, че извършването на възстановяване на системата им е помогнало да разрешат проблемаПроблеми при стартиране и изключване на Windows 10/11.Проверете как да извършите възстановяване на системата на Windows 10.
Тези решения помогнаха ли при проблеми при стартиране и изключване на Windows 10 като " Windows 10 не може да се изключи илиВъведетесъстояние на сън"?Кажете ни в коментарите по-долу кое решение е работило за вас или друго решение, което е разрешило проблема ви.
Често срещани проблеми с Win10/11 се изключва и блокира
Има няколко възможни причини.Възможно е да има проблем със самата операционна система, което може да включва проверки на диска или надстройки.Друга възможност са проблеми със съвместимостта на драйвери, особено драйвери за графични карти или мрежови карти и т.н.
Ако компютърът ви изобщо не се изключва, можете да опитате принудително рестартиране.Натиснете и задръжте бутона за захранване за около 5 до 10 секунди, докато компютърът се изключи.Този метод обаче трябва да се използва при спешни случаи, тъй като може да повреди вашите файлове и компютър.






![[Коригирано] Microsoft Store не може да изтегля приложения и игри](https://oktechmasters.org/wp-content/uploads/2022/03/30606-Fix-Cant-Download-from-Microsoft-Store.jpg)
![[Коригирано] Microsoft Store не може да изтегля и инсталира приложения](https://oktechmasters.org/wp-content/uploads/2022/03/30555-Fix-Microsoft-Store-Not-Installing-Apps.jpg)
