След актуализация на Windows 2020 октомври 10 г.,Много потребители съобщаватТърсенето в менюто "Старт" не работи.
Когато се опитвате да търсите елемент в стартовото меню на Windows 10, не се показват резултати?Това се случва, независимо дали търсите файлове, програми или приложения за Windows 10.Този проблем може да възникне по няколко причини.Някои често срещани причини, които могат да причинят проблеми с Windows Search са:
-
- Системните файлове на вашия компютър може да са повредени или да не съвпадат с други файлове.
- Може да е заразен с вируси или злонамерен софтуер.
- Някои приложения или услуги, работещи на вашия компютър, може да са спрели Windows Explorer да работи правилно.
- Този проблем може да е възникнал поради остарели или повредени видео драйвери.
Ако все още решавате този досаден проблем, моля, използвайте тук5 ефективни решения за отстраняване на проблеми с търсенето в Windows 10.
Рестартирането на Windows Explorer може да изчисти всички незначителни грешки, които е срещнал, и да коригира функцията за търсене на Windows 10 на вашия компютър.
- Щракнете с десния бутон върху лентата на задачите и изберете Task Manager.
- Превъртете надолу и намерете Windows Explorer.
- Щракнете с десния бутон на мишката върху Windows Explorer и щракнете върху опцията Рестартиране
- Това ще обнови и рестартира приложението Windows Explorer на вашия компютър.
- След това опитайте да използвате лентата за търсене на вашия компютър и вижте дали тя започва да работи.
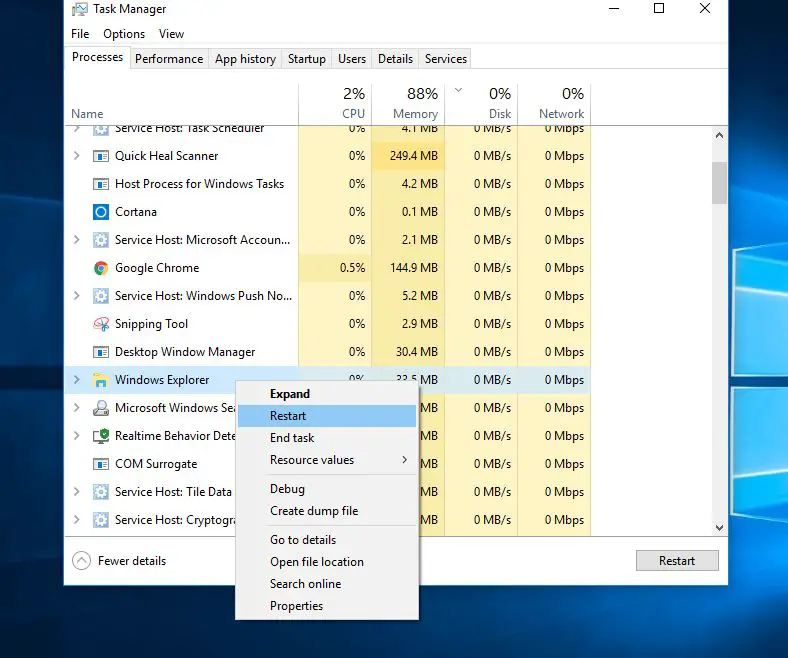
Също така се уверете, че Windows има инсталирани най-новите актуализации.Проверете и инсталирайте най-новите актуализации на Windows.
- Натиснете Windows + R, въведетеms-настройки,След това щракнете върху OK, за да отворите настройките.
- Щракнете върху Актуализация и защита, след това Windows Update отляво.
- Сега кликнете върху бутона „Проверка за актуализации“.
- Оставете Windows да провери и инсталира най-новите актуализации на Windows вместо вас.
- Рестартирайте Windows и проверете дали проблемът с Windows Search е разрешен.
Проверете дали услугата за търсене на Windows работи
Ако услугата Windows Search не се стартира, е деактивирана или не отговаря, Windows Search може да има проблеми.Препоръчваме да проверите и стартирате услугите на Windows, а ако не, да стартирате или рестартирате услугата.
- Натиснете Windows + R, въведетеservices.msc, След това натиснете Enter.
- В Windows Services превъртете надолу и потърсете услуга, наречена Windows Search.
- Проверете дали услугата работи, ако е така, щракнете с десния бутон и изберете рестартиране.
- Ако спре, просто щракнете двукратно върху него, за да отворите свойствата му.
- Тук се уверете, че типът на стартиране е зададен на „Автоматично“ и щракнете върху „Стартиране на статуса на услугата“.
- Щракнете върху OK, за да приложите, за да запазите промените.
- Сега опитайте да търсите от търсенето в стартовото меню на Windows.
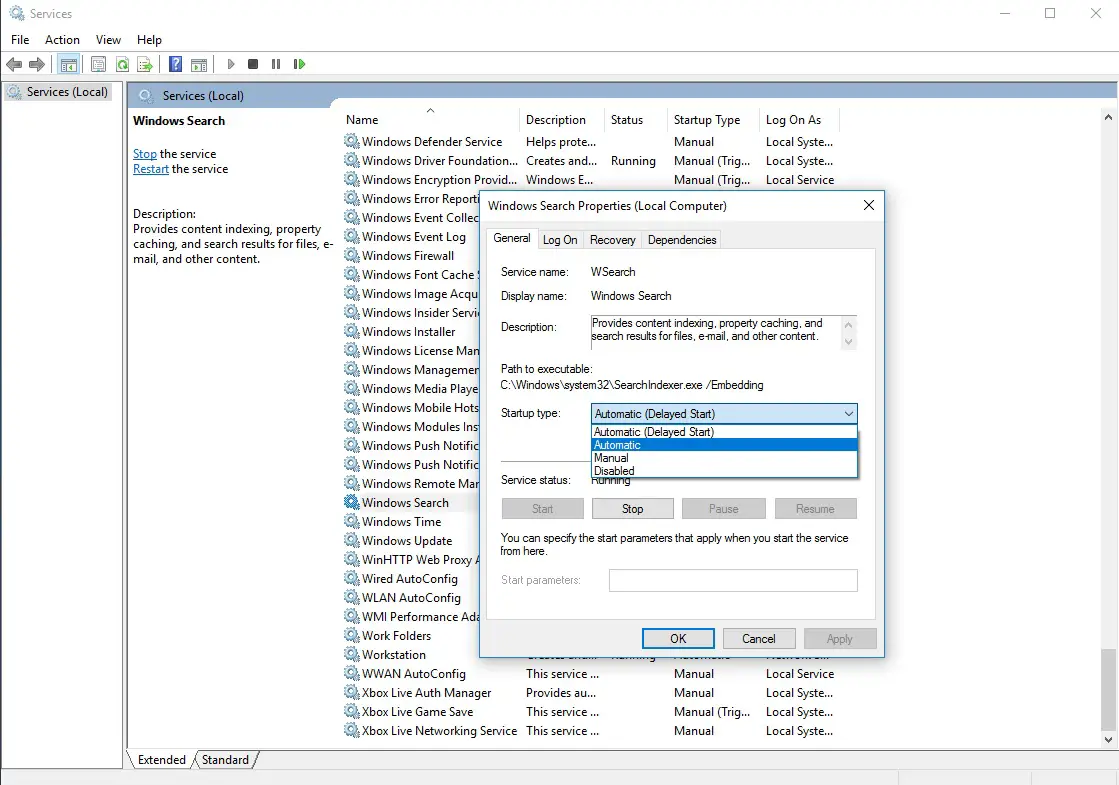
Стартирайте инструмента за отстраняване на неизправности при търсене и индексиране
Стартирайте вградената програма в инструмента за отстраняване на неизправности при търсене и индексиране, която автоматично ще открие и коригира проблеми, които пречат на Windows Search да функционира правилно.
- Натиснете Windows + I, за да отворите настройките,
- Щракнете върху Актуализация и сигурност, след това Отстраняване на неизправности,
- Сега потърсете търсене и индекс вдясно
- Изберете и стартирайте инструмента за отстраняване на неизправности.
След като завършите процеса на отстраняване на неизправности, рестартирайте Windows и проверете за разрешени проблеми с търсенето в Windows.
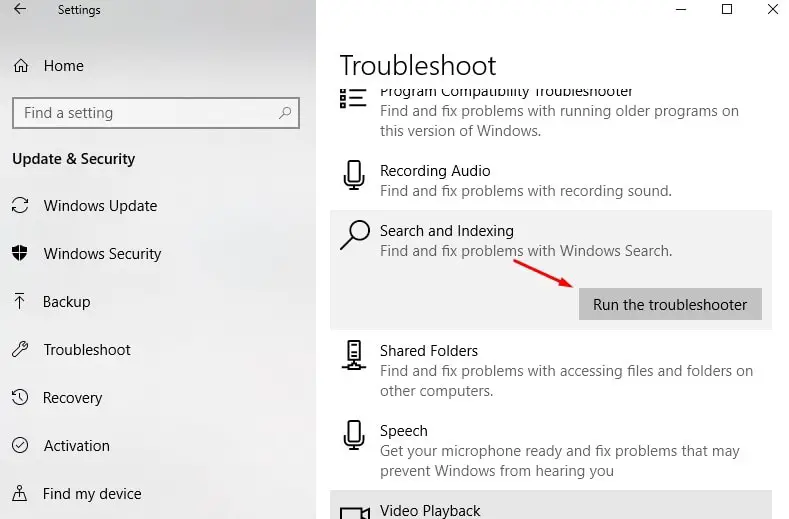
Възстановете Windows Search Indexer
Възстановяването на индексатора за търсене може да помогне за коригиране на вградения инструмент за търсене в Windows 10.
- Натиснете Windows + R, въведете Контролен панел и щракнете върху OK.
- Потърсете и изберете "Опции за индексиране".
- Щракнете върху бутона Разширени.
- Щракнете върху Възстановяване под секцията Отстраняване на неизправности и след това щракнете върху OK.
Възстановяването ще отнеме известно време и след като приключи, можете да започнете да търсите файловете, които искате, и „търсене“ би трябвало да работи добре.
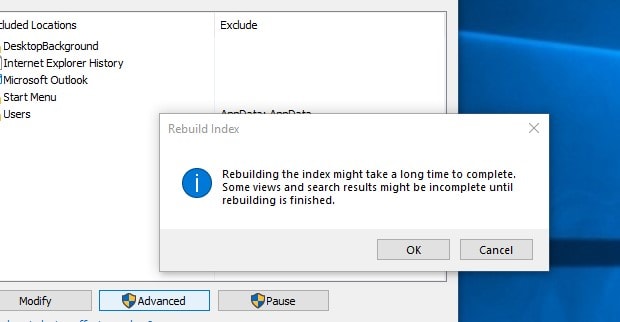
Стартирайте помощните програми DISM и Sfc
Все още имате проблеми, търсенето в стартовото меню на Windows не работи?стартирайте DISM иSFC сканиране може да бъдеПомага ви да поправите повредени файлове във вашата система.
Чрез отваряне на администраторски команден прозорец
- Натиснете Ctrl + Shift + ESC, за да отворите диспечера на задачите,
- Щракнете върху Файл, изберете Изпълни нова задача, след това CMD, след това OK.
- Уверете се, че има отметка до „Създаване на тази задача с административни привилегии“.
Въведете следните команди в "CMD Prompt":
- DISM/Online/Clean Image/Restore Health
- SFC/сканиране
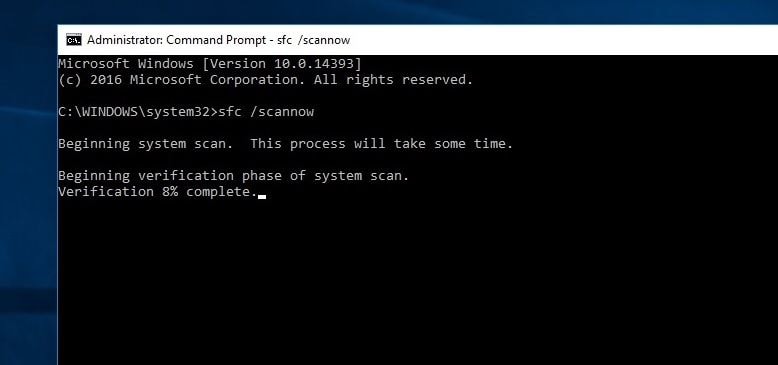
След като процесът на сканиране е 100% завършен, рестартирайте Windows.Проверете дали търсенето в стартовото меню работи правилно.
Освен това следвайте стъпките по-долу, за да пререгистрирате Cortana и най-вероятно това ще реши проблема вместо вас.
- Отворете Windows File Explorer и отидете до следното местоположение:
- C: WindowsSystem32WindowsPowerShellv1.0
- Щракнете с десния бутон върху "powershell.exe" и щракнете върху "Изпълни като администратор".
- Копирайте и поставете командата по-долу и натиснете Enter, за да я изпълните.
Get-AppXPackage -AllUsers | Обект на местоположение { $_. InstallLocation - подобно на "*SystemApps*"}} | Foreach {add-AppxPackage-DisableDevelopmentMode-register "$($_.InstallLocation)AppXManifest.xml"}
- Рестартирайте Windows и проверете за разрешени проблеми.
Създайте нов потребителски акаунт
Освен това някои потребители на Windows съобщиха, че след създаване на нов потребителски акаунт и влизане с новосъздадения потребителски акаунт, менюто "Старт" не работи, резултатите от търсенето вече се показват и приложението за магазин не отговаря е коригирано.Можете просто да създадете потребителски акаунт, като следвате стъпките по-долу.
Просто отворете командния ред като администратор и въведете командата под нея.
net потребителско име парола/добав
Забележка Заменете потребителското име с новосъздадения потребителски акаунт и заменете паролата: Задайте паролата за потребителския акаунт.
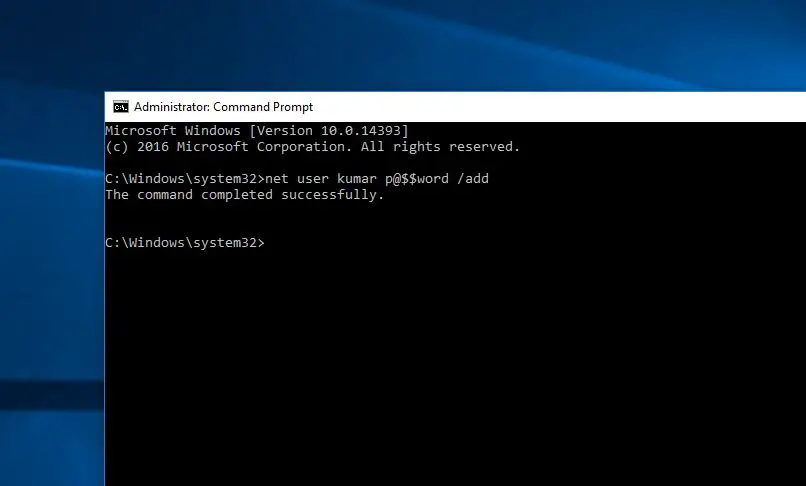
Сега всичко това е излязло от текущия потребителски акаунт и е влязло с новосъздадения потребителски акаунт и проверете дали търсенето в стартовото меню работи.
Ако да, има проблем със стария потребителски акаунт, просто прехвърлете данните на стария потребителски акаунт към новия потребителски акаунт и продължете да използвате новосъздадения потребителски акаунт.
Някое от тези решения помогна ли при проблеми с търсенето в стартовото меню на Windows 10?Уведомете ни в коментарите по-долу.

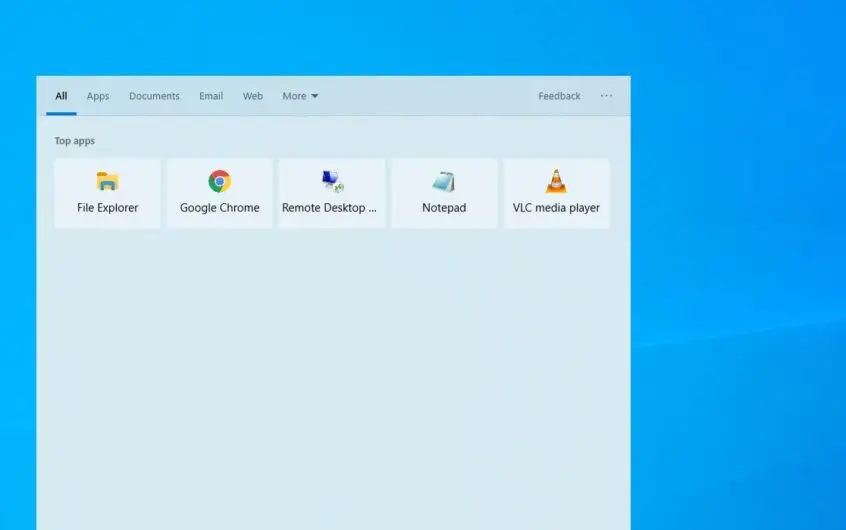
![[Коригирано] Microsoft Store не може да изтегля приложения и игри](https://oktechmasters.org/wp-content/uploads/2022/03/30606-Fix-Cant-Download-from-Microsoft-Store.jpg)
![[Коригирано] Microsoft Store не може да изтегля и инсталира приложения](https://oktechmasters.org/wp-content/uploads/2022/03/30555-Fix-Microsoft-Store-Not-Installing-Apps.jpg)

