Няма нищо по-досадно от бавен компютър, основната причина за този проблем е високото използване на процесора и паметта.
Накратко, вашите приложения за Windows 10 използват твърде много системни ресурси или понякога лаптопът ви се забавя поради течове на памет или скокове в захранването.В този случай освобождаването на ram на Windows 10 прави всичко да работи.
Това означава, че ако искате да получите най-добрата производителност от компютъра си, уверете се, че използвате оптимизирано използване на паметта.тук е,Изброихме някои съвети за освобождаване и оптимизиране на използването на RAM на компютри с Windows 10.
Процесорът се нуждае от памет, за да управлява данни за изпълнение на програми и услуги или процеси.
Съдържание
- 1 Какво е RAM?
- 2 Как да освободите RAM на Windows 10
- 2.1 Рестартирайте компютъра
- 2.2 Проверете какво причинява високото използване на RAM
- 2.3 Деинсталирайте раздуващия софтуер
- 2.4 Сканирайте за вируси и зловреден софтуер
- 2.5 Деактивирайте ненужните стартиращи програми
- 2.6 Спрете приложението да работи във фонов режим
- 2.7 Премахнете разширенията на браузъра
- 2.8 Изключете визуалните ефекти
- 2.9 Настройте виртуалната памет
- 2.10 инсталирайте повече памет
- 3 О, здравей, радвам се да се запознаем.
Какво е RAM?
RAM означава оперативна памет,Известна още като основна памет на компютъра, тя съхранява програмите, които в момента се изпълняват на компютъра.Това означава, че имате повече RAM в компютъра си и можете да стартирате повече програми наведнъж, без да се отразява негативно на производителността.Когато Windows стартира програма, с която повече RAM не може да се справи, тя използва част от твърдия диск, наречен пейджинг файл, който действа като „виртуална памет“ и премества определени програми там.Но това е много по-бавно от действителната RAM, поради което ще забележите спад в производителността на Windows 10.
注意: RAM елетлива памет, ще загубите съдържанието му, когато компютърът бъде изключен.
Как да освободите RAM на Windows 10
Ако се борите с бавната производителност на Windows 10, следвайте тези стъпки, за да освободите високо използване на процесора или 100% използване на паметта, за да освободите паметта на вашия компютър, което може да помогне за оптимизиране на производителността.
Рестартирайте компютъра
Както беше обсъдено по-горе относно променливостта на RAM, когато компютърът е изключен, вие губите съдържанието му.А рестартирането на компютъра също ще изчисти паметта и ще нулира всички работещи програми.Въпреки че това очевидно няма да увеличи общата ви RAM памет, ще изчисти процесите, работещи във фонов режим, които могат да останат без RAM.
Проверете какво причинява високото използване на RAM
Нека да видим кои програми заемат системни ресурси, които причиняват ниска памет или 100% използване на паметта на вашия компютър.
- Отворете диспечера на задачите, като потърсите в стартовото меню,
- Като алтернатива можете да използвате клавишната комбинация Ctrl + Shift + Esc, за да отворите диспечера на задачите,
- Ако е необходимо,Кликнете върху Повече информацияза разширяване до пълната полезност.
- в "процес" раздел, щракнете върху " RAM" Заглавките са сортирани по най-високо към най-ниско използване на RAM.
- Имайте предвид приложенията, които виждате тук, тъй като ще ги обсъдим по-късно.
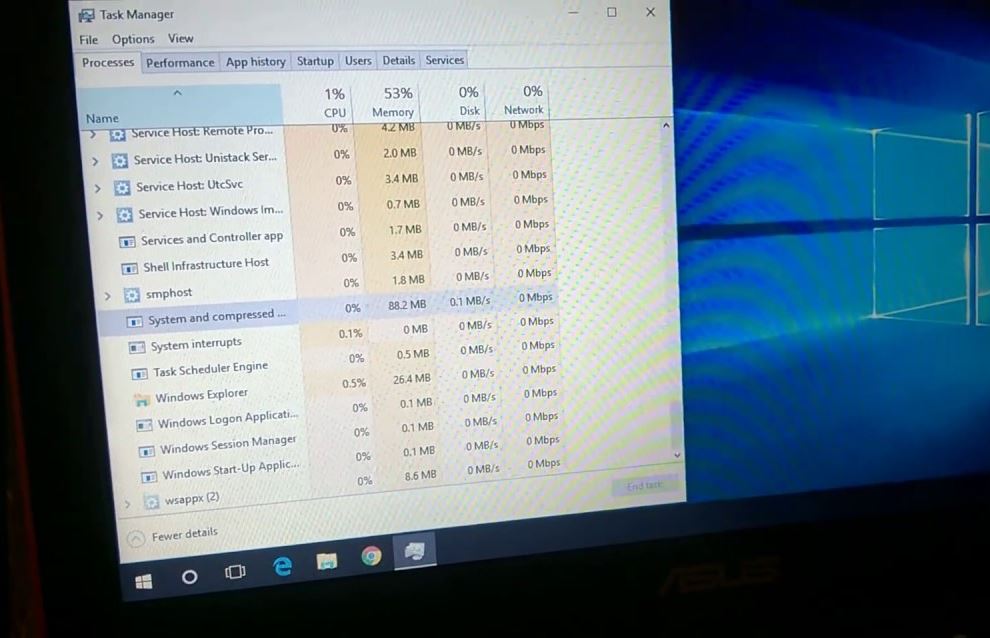
За повече информация превключете на " производителност"Раздел.в " RAM" раздел, ще видите графика на използването на RAM във времето.Кликнете върху дъно"Отворете Монитор на ресурси, можете да получите повече информация.
Деинсталирайте раздуващия софтуер
Сега, когато знаете кои приложения използват повече RAM на вашия компютър, наистина ли имате нужда от тези приложения, ако отговорът е не, препоръчваме да ги деинсталирате, тъй като те просто губят ресурси на вашия компютър.
- Използвайте клавишната комбинация Windows + I, за да отворите настройките,
- Щракнете върху Приложения, след това върху Приложения и функции,
- сега, във всяко приложение, което искате да изтриетещракнете върху "Деинсталиране".
Сканирайте за вируси и зловреден софтуер
От друга страна, понякога инфекция с вирус или злонамерен софтуер може да забави компютъра ви или сте инсталирали пиратски софтуер, който работи на заден план и краде системни ресурси като памет.Трябва редовно да използвате актуализиран антивирусен софтуер илианти-Зловредният софтуер проверява компютъра ви за вируси или злонамерени намерениясофтуер.
Деактивирайте ненужните стартиращи програми
Нека деактивираме ненужните стартиращи програми, които се стартират при всяко стартиране на компютъра и помагат за консумацията на наличната RAM памет.
- Започнете, като отворите диспечера на задачите на вашия компютър.
- След това щракнете върху раздела Стартиране.
- Можете да сортирате списъка въз основа на въздействието при стартиране.
- Щракнете с десния бутон върху приложението, което не искате да стартирате при стартиране, и изберете Деактивиране.
Спрете приложението да работи във фонов режим
В Windows 10 много приложения работят във фонов режим, за да се възползват от други функции, като например възможността за изтегляне на данни, актуализиране на Live Tiles и показване на известия.Но приложенията, работещи във фонов режим (дори и да не ги стартирате), консумират батерия, губят честотна лента и системни ресурси, включително памет.И като не позволявате на приложенията да работят във фонов режим, можете да спестите много използване на паметта.
- Отворете Настройки и щракнете върху Поверителност.
- Щракнете върху Фонови приложения и тук, под секцията „Изберете кои приложения могат да работят във фонов режим“, изключете превключвателите за приложенията, които искате да ограничите.
- Като алтернатива, в секцията Фонови приложения, изключете превключвателя „Позволете на приложенията да превключват във фонов режим“, за да предотвратите стартирането на приложения във фоновия превключвател.
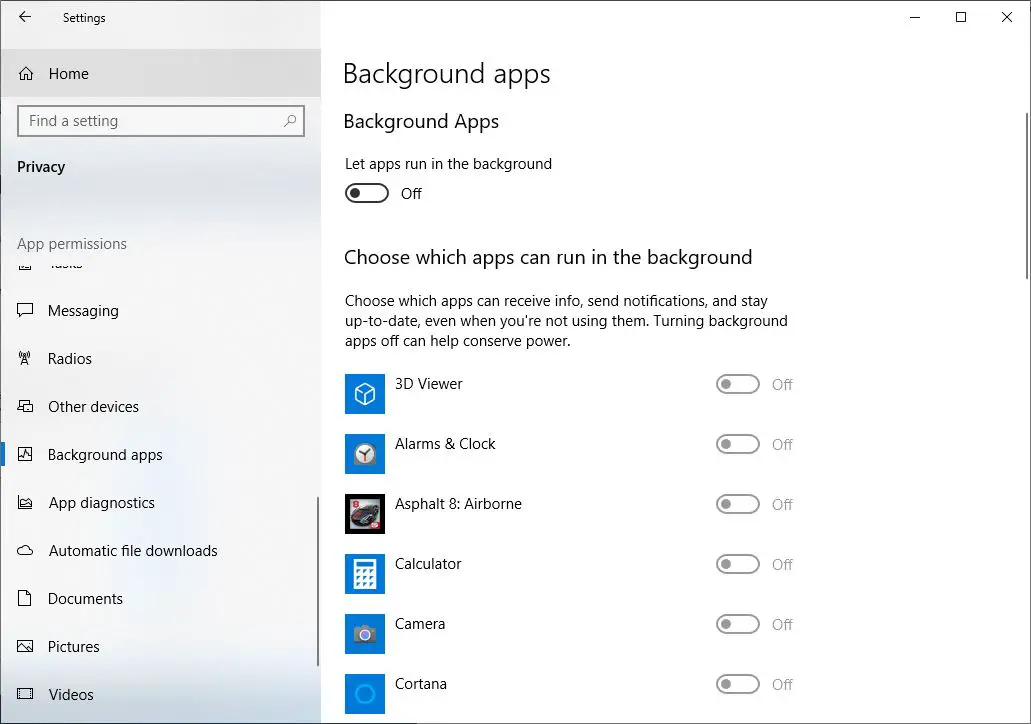
Премахнете разширенията на браузъра
Ние инсталираме разширения на браузъра, за да използваме допълнителната функционалност, която предоставят.Но много пъти тези разширения също са източник на злонамерен софтуер и заплахи за компютър и може да забележите, че Google Chrome използва твърде много памет.
Премахването на тези разширения можеосвободен PCRAM е включена.Винаги инсталирайте разширения, в които сте сигурни, в противен случай можете да защитите вашия компютър с Windows от заплахи от злонамерен софтуер с помощта на Advanced System Protector.
Изключете визуалните ефекти
Windows 10 идва с много натоварени визуални ефекти за прозорци, менюта, подсказки и други.Тези визуални ефекти не са проблем, ако имате достатъчно RAM.Въпреки това, ако имате много малко RAM, инсталирана на вашия компютър, тези ефекти ще повлияят на производителността на Windows 10, тъй като ще консумират много налична памет.Деактивирането на тези ефекти значително увеличава наличната памет.
- Използвайте клавишната комбинация Windows + E, за да отворите File Explorer на вашия компютър.
- След това щракнете с десния бутон върху "Този компютър" и изберете "Свойства".
- Раздели за разширени системни настройки.
- Щракнете върху опциите за настройки, налични в секцията за производителност.
- Накрая просто щракнете върху Регулиране за най-добра производителност.
- Използването на тази настройка ще деактивира всички анимирани визуални ефекти.Ако искате да персонализирате тази настройка, можете да изберете „По избор“.След това можете да изберете всеки визуален ефект, който харесвате.
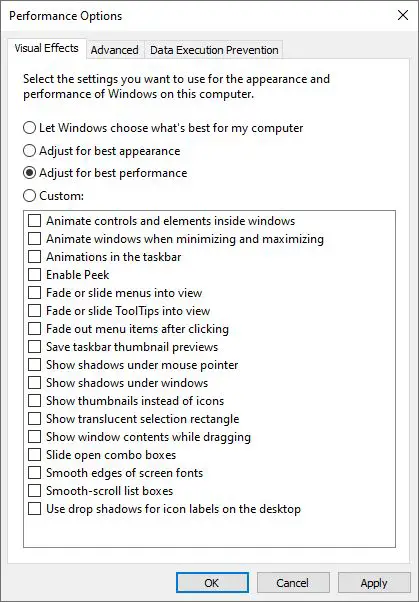
Настройте виртуалната памет
Както обсъдихме по-рано, като използвате пространство на твърдия диск и служи като пейджинг файл за виртуална памет, можете да го увеличите и да се надявате да поддържате производителността стабилна.
- Потърсете Контролен панел в стартовото меню, за да го отворите.
- Превключете изгледа на категории в горния десен ъгъл на Малки икони (ако е необходимо) и изберете Система.
- Щракнете върху Разширени системни настройки вляво, това ще отвори нов прозорец.
- Тук, в раздела Разширени, щракнете върху Настройки под Производителност.
- Превключете отново към раздела Разширени и щракнете върху бутона Промяна.
Сега ще видите размера на файла за пейджинг на вашето основно устройство.В повечето случаи можетеИзбрано" автоматично управление"кутия и оставете Windows да се справи.Но можете да премахнете отметката от тази опция и да поставите " първоначален размер" с " настройка за максимален размер на по-висока стойност.
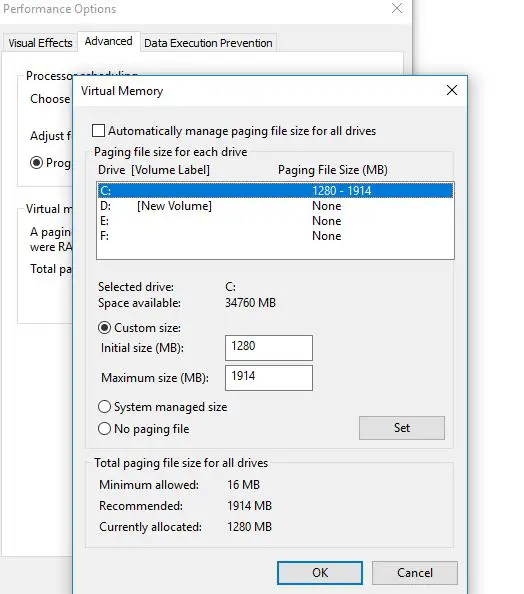
инсталирайте повече памет
Ако имате наистина малко RAM или искате да стартирате повече програми наведнъж, наистина няма начин да го заобиколите: ще трябва да добавите малко RAM към компютъра си.Въпреки че не е евтино, ако компютърът ви досега не разполага с много енергия, добавянето на RAM може значително да подобри производителността.На настолни компютри това е много проста надстройка.Но поради ограниченото пространство на лаптоп може да е трудно или дори невъзможно да се постигне.Вие също ще искате да сте сигурни, че купувате RAM, която е съвместима с вашата система, и ние препоръчваме да се консултирате с експерт.

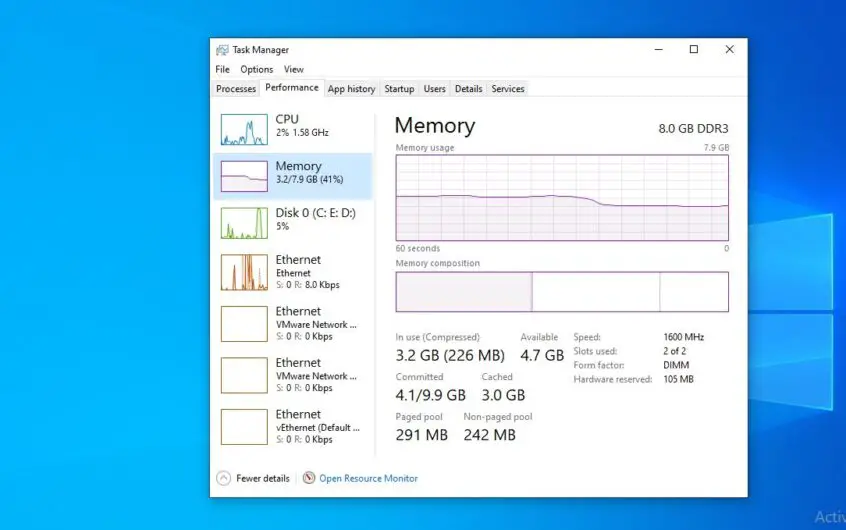
![[Коригирано] Microsoft Store не може да изтегля приложения и игри](https://oktechmasters.org/wp-content/uploads/2022/03/30606-Fix-Cant-Download-from-Microsoft-Store.jpg)
![[Коригирано] Microsoft Store не може да изтегля и инсталира приложения](https://oktechmasters.org/wp-content/uploads/2022/03/30555-Fix-Microsoft-Store-Not-Installing-Apps.jpg)

