Няколко потребители на Windows съобщиха, че надграждат доАктуализация на 2020 юли 10 г.от Windows След версията 20H2,"Не виждам никакъв текст в Explorer"(без имена на папки и файлове) се показва само иконата.Същият проблем идва и от стария контролен панел. "
Изглежда обаче, че проблемът не засяга приложението Настройки или менюто "Старт".След актуализация на Windows 10,далиНяма изведен текст в мениджъра на ресурси и други подобнипроблем?
Ето някои приложими решения за премахванена Windows 10файлов браузървъпросниятшоу的此няма текст.
Съдържание
Как да коригирате липсата на текст в Explorer
Има различни причини за този проблем, но най-често срещаните са липсващи, повредени или повредени системни файлове, които често са причина за този проблем.Особено по време на надстройка на Windows 10, ако някой системен файл липсва или е повреден, повредата ще причини различни проблеми, включителноНе се показва текст във File Explorer на Windows 10.Освен това някои потребители съобщиха, че "деактивирането/деинсталирането на антивирусна програма на comodo" е отстранило проблема за тях.Отново някои приложения на трети страни могат да причинят този проблем.Нека приложим следното решение за елиминиране„Без текст“ се показва във File Explorer на Windows 10 .
注意:В прозореца "същото влизане" опитайте да отворите командния ред и следвайте стъпките "по-долу".Ако не можете да отворите команден ред поради този проблем с невидим текст?След това опитайте да стартирате в безопасен режим (стартира Windows с минимални системни ресурси и ви позволява да извършвате стъпки за отстраняване на неизправности) и следвайте решенията по-долу.
Стартирайте проверка на системни файлове
Това е решениетоWindows 10"Файлов браузър"въпросниятне показвайте текстПървото и най-приложимо решение за .Както бе споменато по-горе, ако са повредени, липсващите системни файлове могат да причинят "файлов браузър"此няма текстпроблем.Изпълнението на помощната програма за проверка на системните файлове помага при възстановяване/поправяне на липсващи или повредени системни файлове.
- За да стартирате System File Checker, първо отворете командния ред като администратор.
- Въведете cmd в търсенето в стартовото меню, щракнете с десния бутон върху командния ред в резултатите от търсенето и стартирайте като администратор.
- след това въведете командатаsfc / scannow и натиснете Enter, за да изпълните командата.
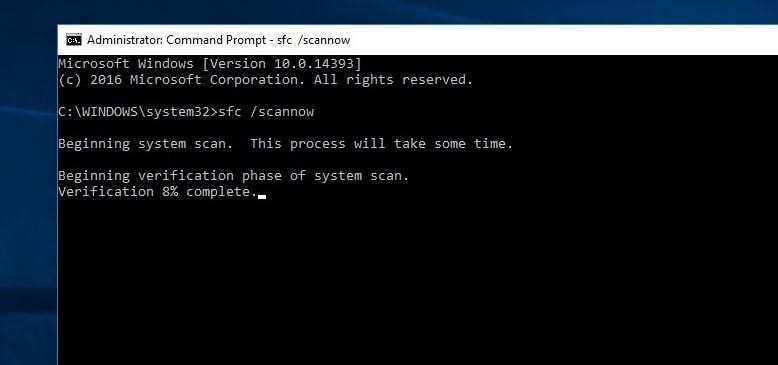
Това ще започне процеса на сканиране за липсващи, повредени или повредени системни файлове на вашия компютър с Windows.Ако помощната програма SFC открие липсващи повредени файлове, тя започва от%WinDir%System32dllcacheвъзстановете ги от компресирана папка.Изчакайте, докато процесът на сканиране завърши 100% и рестартирайте прозореца.След това проверете дали прозорецът стартира нормално.
стартирайте командата DISM
Ако стартирам прозореца с резултати на помощната програма за проверка на системните файлове, отново откривам, че дневникът на CBS съдържа подробности за открити нарушения на защитата на целостта.Или Windows Resource Protection откри повредени файлове, но не успя да поправи някои от тях.Това води до необходимостта да бягатеуволнения(Обслужване и управление на изображение за разгръщане), която поправя образа на системата и позволява на помощната програма SFC да върши своята работа.
За да стартирате отново командата DISM, трябва да отворите команден ред като администратор.След това въведете командата по-долу и натиснете Enter, за да изпълните командата.
DISM/Online/Clean Image/Restore Health
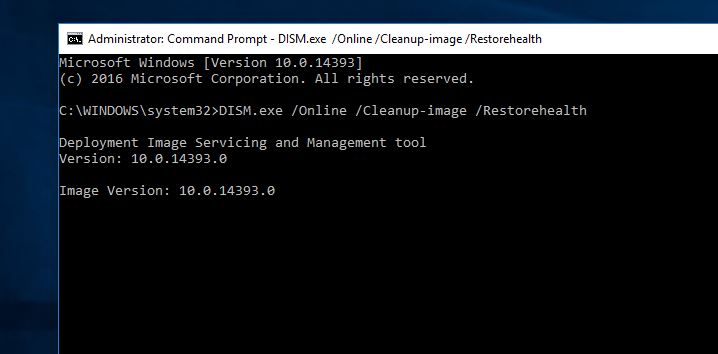
此DISM/ResotrehealthКомандата сканира изображението на Windows за повреда и извършва ремонта автоматично.Също така опитайте да замените повредения файл с Windows Update.Този процес отнема много време, за да завърши.Ако проблемът се разпростира и до компонентите на Windows Update, ще трябва да посочите източник, който съдържа известни добри файлове, за да коригирате изображението.
Извършете чисто зареждане на Windows 10
Множество потребители съобщават (от форумите на Microsoft/Reddit), че стартирането на компютъра в безопасен режим и извършването на чисто зареждане на Windows 10 може да реши проблема с не показването на никакъв текст в Explorer в Windows 10.Блокирайте шрифтове/текст на Windows, ако приложения на трети страни причиняват проблеми при стартиране.След това извършете чисто зареждане (деактивиране на приложения на трети страни при стартиране), за да намерите и отстраните проблема.
За да извършите чисто зареждане на Windows 10, стартирайте Windows в безопасен режим.След това натиснете клавиша Windows + R, въведетеMsconfigИ натиснете Enter.Това ще бъде прозорецът Конфигурация на системата, в раздела Общи изберетеСелективно начало„ВариантИ премахнете отметката " Зареждане на стартиращи елементи"Квадрат за отметка.
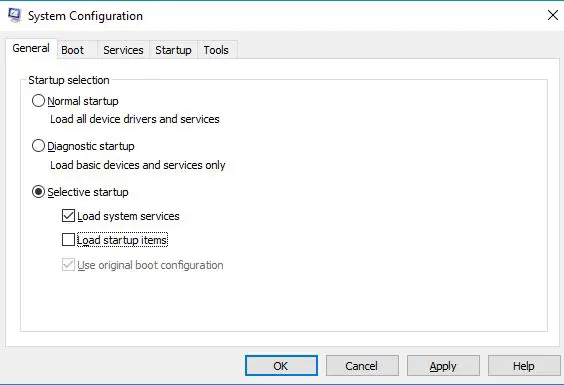
След това отидете на "сервирайте" раздел, от там проверете "Скриване на всички услуги на Microsoft""маркирайте" върху .Ще го намерите в долната част на този прозорец.Сега щракнете върху " Деактивиране на всички" да деактивирате всички ненужни услуги на трети страни.Щракнете върху Приложи, след това върху OK, за да запазите промените.
Отворете диспечера на задачите и раздела Стартиране, деактивирайте всички стартиращи приложения, затворете диспечера на задачите и рестартирайте прозорците, за да извършите чисто зареждане.Ако няма повече проблеми с текста и шрифтовете, тогава приложение на трета страна причинява проблема.Трябва да активирате приложенията на трети страни едно по едно и да обърнете внимание на проблема, след който приложението се активира.Деинсталирайте или инсталирайте отново приложението, за да разрешите проблема, ако бъде открит.Върнете се към нормалното зареждане на Windows 10.
Деинсталирайте защитната стена на Comodo
Много потребители, засегнати от този проблем, потвърдиха, че деинсталирането на защитната стена е разрешило проблема.В момента изглежда има несъвместимост между актуализацията на Windows 2018 април 4 г. и Comodo.Така че, ако имате Comodo Firewall, деинсталирайте или актуализирайте Comodo Firewall от контролния панел.
Също така, понякога драйверите на дисплея на AMD могат да причинят този проблем.Препоръчваме да отворите Device Manager -> Extended Display Drivers -> щракнете с десния бутон върху инсталирания драйвер на дисплея и изберете Деинсталиране.След това рестартирайте Windows и проверете дали проблемът е разрешен.Ако е така, тогава трябва да преинсталирате или надстроите драйвера на дисплея, за да отстраните проблема за постоянно.
Освен това някои потребители съобщиха, че след решаване на проблема с „Деактивирана услуга Superfectch“, показвайки „Няма текст“ в Explorer за тях.Можете също да опитате да отворите Windows Services, като натиснете Win + R, въведетеservices.mscИ натиснете Enter.След това превъртете надолу и намерете услугата sysmain (по-рано superfetch), щракнете двукратно върху нея, променете типа на стартиране, деактивирайте и спрете услугата.Направете същото с услугата BITS и рестартирайте Windows, за да проверите за разрешени проблеми.
Върнете Windows 10 до предишна версия
Ако нито едно от горните решения не реши проблема, опитайте да възстановите Windows до предишна версия.Възможно е грешка да причини проблема ви, така че изчакайте следващата актуализация на корекцията от Microsoft.之後,嘗試升級Windows 10 2020年10月更新版本20H2。

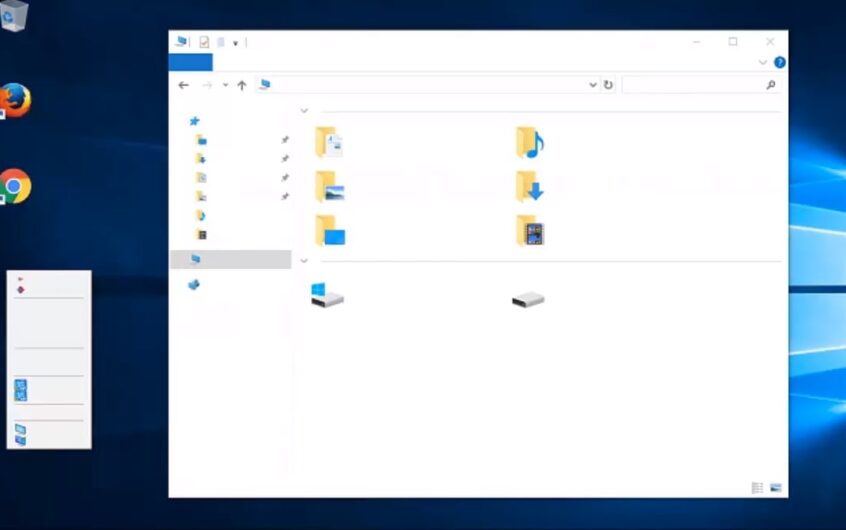




![[Коригирано] Microsoft Store не може да изтегля приложения и игри](https://oktechmasters.org/wp-content/uploads/2022/03/30606-Fix-Cant-Download-from-Microsoft-Store.jpg)
![[Коригирано] Microsoft Store не може да изтегля и инсталира приложения](https://oktechmasters.org/wp-content/uploads/2022/03/30555-Fix-Microsoft-Store-Not-Installing-Apps.jpg)

