Windows 10 не се стартира правилно,Компютърът се срива често след надстройка на Windows 10 1809?
Не се безпокой,В тази статия предлагаме разнообразен достъпРазширени опции за стартиранеМетодът на Windows 10, за да стартирате в безопасен режим, променете настройките на UEFI,извършва ремонт при стартиране, използвайте System Restore или System Recovery Image, за да накарате компютъра си да работи отново.
Съдържание
Меню с опции за стартиране на Windows 10
Windows 10 включва опцията „Настройки за стартиране на Windows“ или „Разширено стартиране“ (известна преди като „Разширени опции за стартиране"), акоПри стартиранеКогато срещнете проблеми, те могат да ви помогнат да отстраните неизправности, диагностицирате и поправите.Или можете да кажете, че това е централизирано място за ремонт на цялата операционна система, където можете да получите достъп до инструменти за диагностика и ремонт на Windows като „Нулиране на този компютър“, „Възстановяване на системата“, „Команден ред“, „Ремонт при стартиране“ и т.н. Изчакайте.
Например, ако имате проблеми с Windows 10, системата се изключва неочаквано, грешка на син екран, заразена е с вирус/зловреден софтуер или системата е нестабилна, можете да отстраните неизправности чрез разширените опции.
Стартирайте до разширени опции за зареждане в Windows 10
Има няколко начина за зареждане до разширени опции за зареждане в Windows 10, тук изброяваме 5Достъп до разширени опции за стартиранеразлични методи, независимо дали е, когато все още работите с операционната система, или когато компютърът ви не започва да има достъп до инструменти за отстраняване на неизправности, за да отстраните проблеми.
Използвайте инсталационен носител на Windows 10
Нека започнем с най-препоръчания метод, ако Windows 10 не се зарежда във вашия компютър или системата не се стартира поради грешка на син екран, използвайте инсталационния носител на Windows 10, за да получите достъп до разширените опции за зареждане и да отстраните проблема.
Забележка: Тъй като Windows няма да се стартира правилно, ако не сте прочели Как да създадете инсталационен носител на Windows 10 от тук, ще ви трябва инсталационният носител, за да изпълните функционалните стъпки.
- Когато имате готов USB или DVD за стартиране на Windows 10, поставете го и рестартирайте компютъра си,
- Натиснете F12, за да получите достъп и изберете устройство за зареждане (изберете CD/DVD устройство за зареждане или сменяем диск)
- Когато видите Натиснете произволен клавиш, за да стартирате от CD или DVD, натиснете произволен клавиш на клавиатурата.
- На инсталационния екран на Windows пропуснете първия прозорец и щракнете върху Ремонт на вашия компютър.
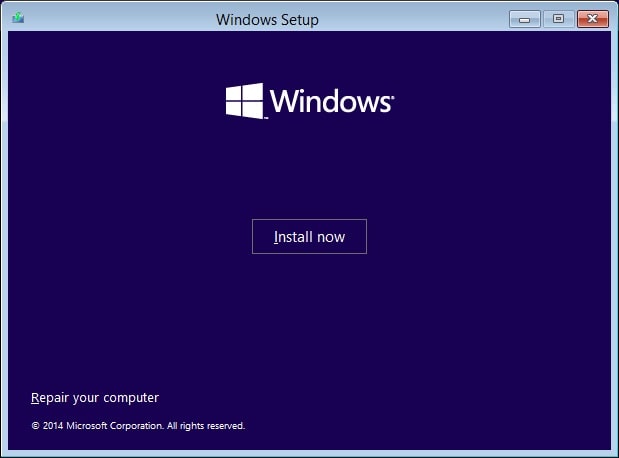
- Сега щракнете върху Отстраняване на неизправности,
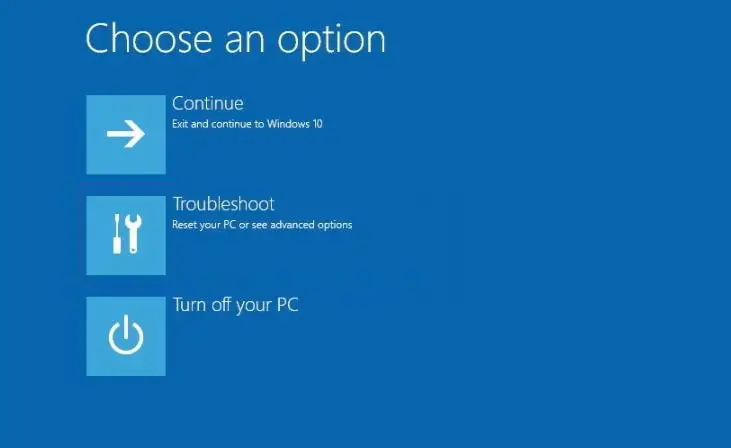
- Това ще представлява екрана с разширени опции.
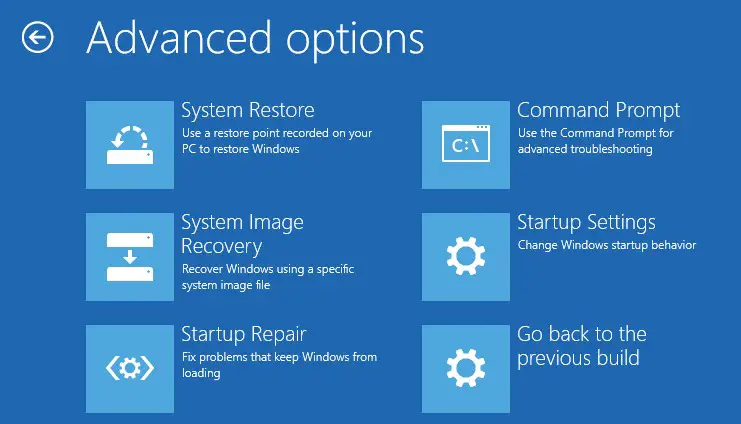
Тук можете да получите достъп до различни диагностични инструменти, включително опции за настройки за стартиране, от които можете да стартирате в безопасен режим, за да поправите компютри с Windows 10 с повредени драйвери или проблеми с определени приложения.
- Освен това има "възстановяване на системата” опция за възстановяване на вашия компютър до предишно добро работно състояние.
- Можете също да посетите "Възстановяване на изображение на системата” инструмент, който ви позволява да възстановите Windows 10, настройки и програми от конкретен пълен архив на системата.
- Можете да коригирате различни често срещани проблеми, като например използването на "Ремонт при стартиране"Проблеми с буутлоудъра, за да се предотврати зареждането на ОС.
- Можете също да започнете "Командния ред”, за да извършите разширено отстраняване на неизправности.
- Освен това, когато текущата версия на Windows 10 причини проблеми след надстройка, ще видите опция за връщане към предишната версия.
Достъп до Разширено стартиране от приложението Настройки
Ако компютърът ви работи, можетеот приложението за настройкиДостъп до разширени опции,Методи както по-долу.
- Натиснете Windows + I, за да отворите Настройки.
- Щракнете върху Актуализация и възстановяване на сигурността.
- в "Разширено стартиране, щракнете върху бутона Рестартиране.
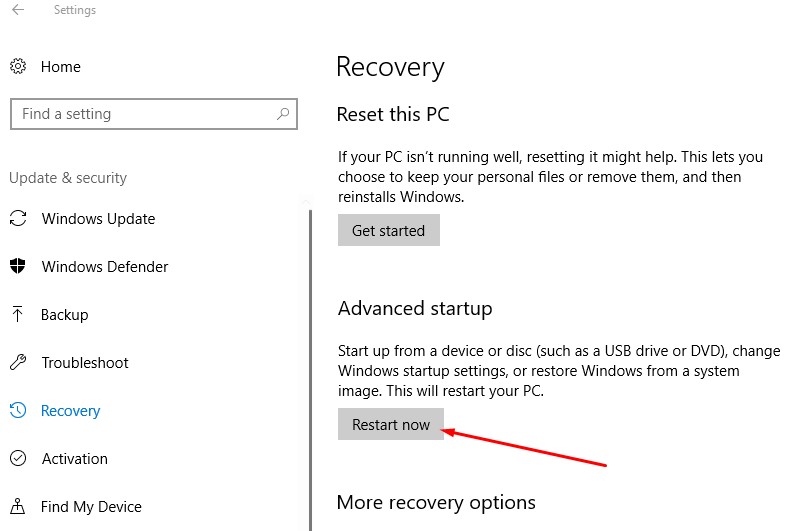
- Това ще рестартира Windows,
- Сега кликнете върху „Отстраняване на неизправности“ и след това щракнете върху „Разширени опции“.
Можете също да получите достъп до настройките за стартиране на Windows чрез менюто за захранване в менюто "Старт".
- Отворете, за да започнете.
- Щракнете върху бутона за захранване.
- Задръжте натиснат клавиша Shift и щракнете върху бутона Рестартиране.
- Това ще рестартира Windows,
- Сега кликнете върху „Отстраняване на неизправности“ и след това щракнете върху „Разширени опции“.
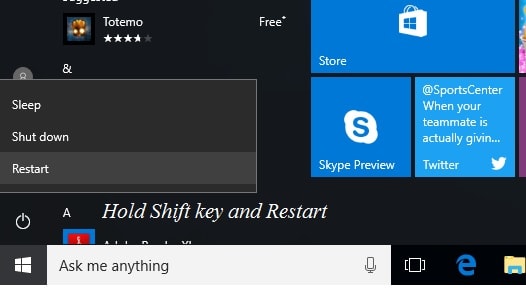
Използвайте командния ред
Можете също да получите достъп до опциите за отстраняване на неизправности и възстановяване с помощта на командния ред, като следвате тези стъпки:
- Отворете, за да започнете.
- Потърсете командния ред, щракнете с десния бутон върху горния резултат, изберете опцията "Изпълни като администратор".
- Въведете следната команда и натиснете Enter
изключване / r / o / f / t 00
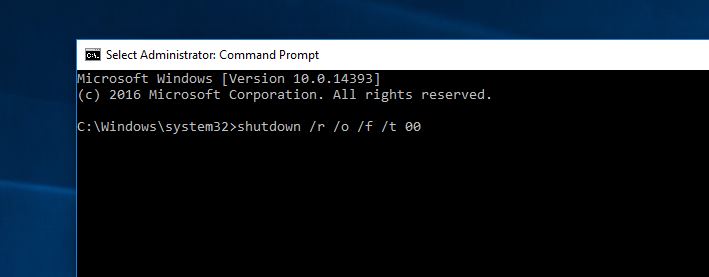
Когато натиснете Enter, прозорецът внезапно ще се рестартира до екрана „Избор на опция“, където е избрано „Отстраняване на неизправности“.Това ще отвори разширените опции на Windows.
Като алтернатива можете също да използвате менюто за захранване в заключения екран за достъп до разширеното стартиране, като следвате тези стъпки:
- Отворете заключения екран.
- Достъп до екрана за вход.
- Щракнете върху бутона за захранване в долния десен ъгъл.
- Задръжте натиснат клавиша Shift и щракнете върху бутона Рестартиране.
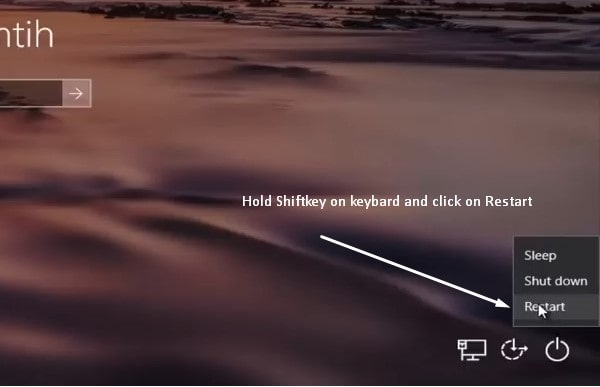
Ето едно кратко видео показващоНа windows 10Достъп до Разширено стартиранеПо изборразлични методи.

![Достъп до разширени опции за стартиране [Отстраняване на проблеми при стартиране на Windows 10]](https://oktechmasters.org/wp-content/uploads/2021/01/3369-Advanced-boot-options-windows-10-846x530.jpg)




![[Коригирано] Microsoft Store не може да изтегля приложения и игри](https://oktechmasters.org/wp-content/uploads/2022/03/30606-Fix-Cant-Download-from-Microsoft-Store.jpg)
![[Коригирано] Microsoft Store не може да изтегля и инсталира приложения](https://oktechmasters.org/wp-content/uploads/2022/03/30555-Fix-Microsoft-Store-Not-Installing-Apps.jpg)
