Вашият компютър с Windows 10 рестартира ли се, докато играете или стартирате игра, и компютърът внезапно се рестартира?
Поради актуализация на Windows 10 20H2Компютърът се рестартира произволно и безшумно,СледователноНяколко потребители съобщиха說, той просто се изключва (подобно на прекъсване на захранването) и се рестартира автоматично, сякаш нищо не се е случило.Има различни причини за това, може да е неизправност на някой хардуерен компонент, проблем с графичния драйвер, играта, която играете, не е съвместима с устройството, грешна инсталация на Windows и т.н.
За да се преодолее този проблем,В тази публикация имаме някои предложения, които да ви помогнат да идентифицирате и отстраните проблема.
Съдържание
- 1 Компютърът се рестартира, докато играете игри
- 1.1 Проверете за актуализации на Windows
- 1.2 Актуализиране на графичен драйвер
- 1.3 Преинсталирайте драйвера на графичната карта
- 1.4 Променете плана за захранване на висока производителност
- 1.5 Деактивирайте функцията за автоматично рестартиране на Windows
- 1.6 Проверете за хардуерни проблеми
- 1.7 Тествайте модула памет за грешки
- 1.8 Актуализирайте вашия BIOS
- 2 О, здравей, радвам се да се запознаем.
Компютърът се рестартира, докато играете игри
Това решение работи за мен:Самият аз се сблъсках с този проблем,на моя компютър" Windows 10 се рестартира произволно без предупреждение".Проверих различни възможности и накрая открих проблем с графичната карта.Ако рестартирате компютъра си, докато играете игра илиWindows 10 се рестартира произволно, когато не работи,Препоръчваме да опитате да изключите графичната карта от дънната платка и да видите дали това решава проблема.
Проверете отново и се уверете, че играта, която се опитвате да отворите или играете на вашия компютър, е съвместима с текущата версия на Windows.
Временно деактивирайте или деинсталирайте софтуера за защита, антивирусния софтуер на вашия компютър и проверете дали това помага за решаването на проблема.
Проверете за актуализации на Windows
Microsoft редовно пуска актуализации на Windows, за да подобри сигурността и да коригира различни грешки.А инсталирането на най-новите актуализации на Windows може също да коригира предишни проблеми.Нека проверим и инсталираме най-новата актуализация на Windows, която може да е отстранила тази грешка в цикъла за рестартиране на Windows.
- Щракнете с десния бутон върху менюто "Старт", изберете Настройки,
- Щракнете върху Актуализация и сигурност, а не Windows Update,
- След това щракнете върху бутона "Проверка за актуализации", за да разрешите изтеглянето на актуализации на Windows от сървърите на Microsoft,
- След като приключите, рестартирайте компютъра си, за да приложите актуализацията.
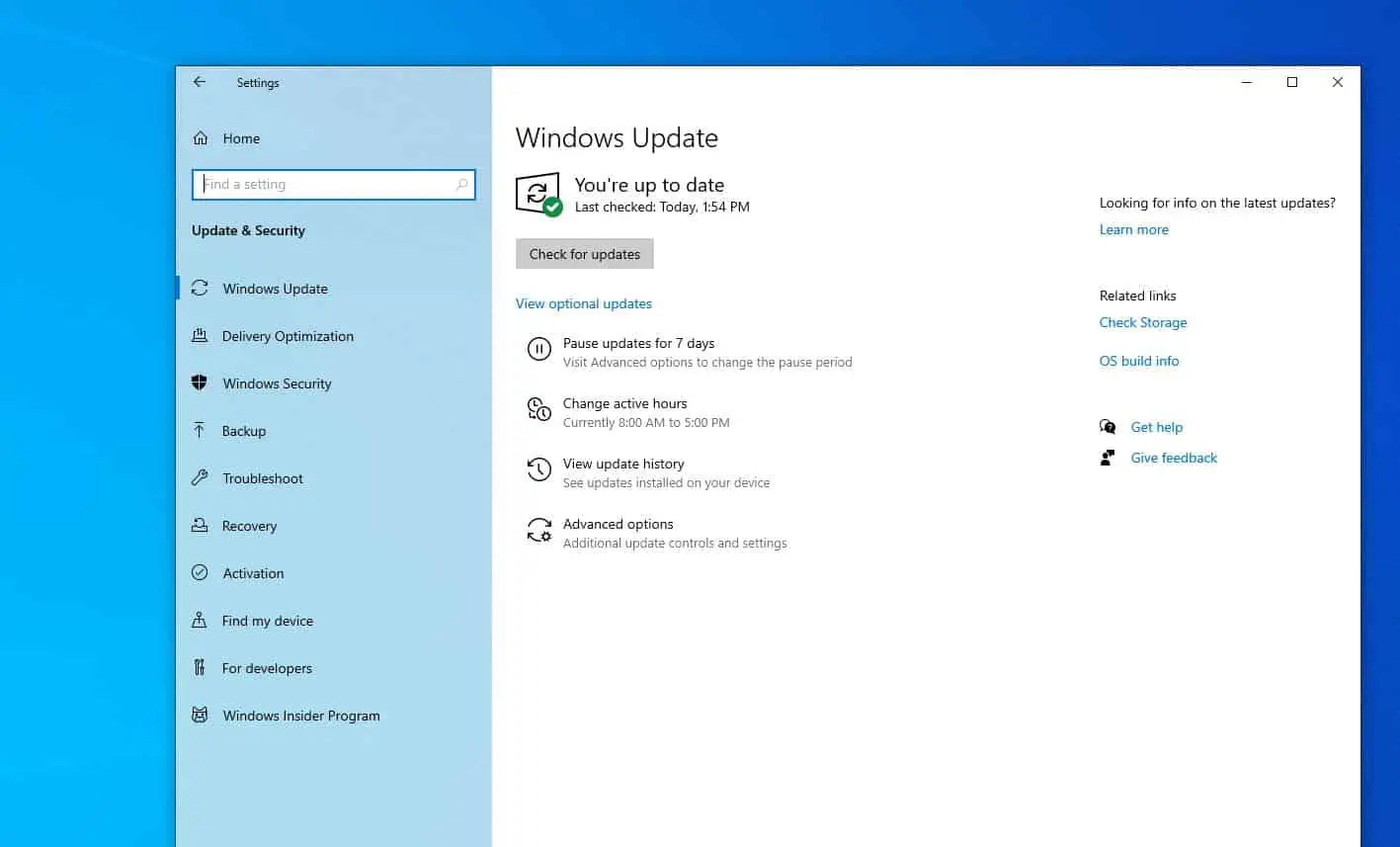
Актуализиране на графичен драйвер
Ако Windows 10 се рестартира често само когато играете игри, препоръчително е да проверите графичния драйвер, трябва да актуализирате или преинсталирате най-новата версия на графичния драйвер.
Актуализиране на драйвери за графична карта
- Натиснете клавиша Windows + R, въведетеdevmgmt.msc, След това щракнете върху OK.
- Това ще отвори диспечера на устройства и ще покаже списък с всички инсталирани драйвери на устройства,
- Разгънете Display Adapters, щракнете с десния бутон върху графичната карта NVIDIA и изберете Update Driver,
- Щракнете върху Търсене на драйвери автоматично, за да разрешите изтеглянето на актуализации на драйвери от сървърите на Microsoft (ако има такива)
- След като приключите, рестартирайте компютъра си, за да приложите актуализацията на драйвера.
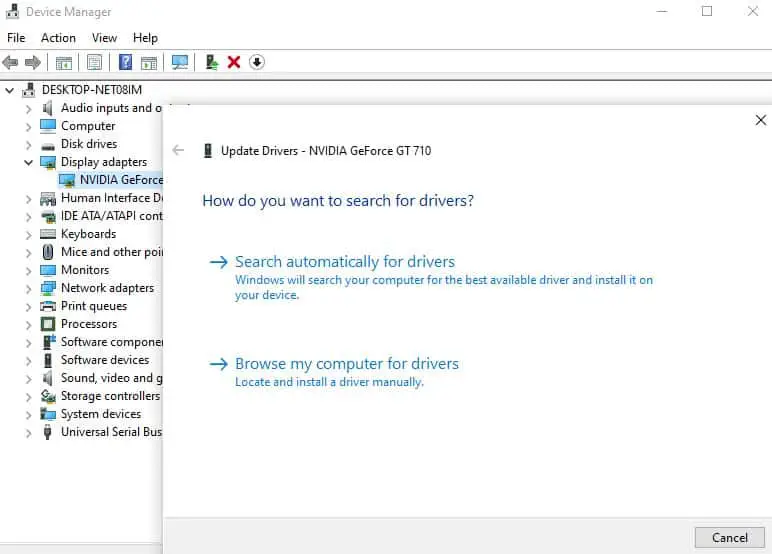
Преинсталирайте драйвера на графичната карта
Като алтернатива можете да деинсталирате текущия графичен драйвер, да изтеглите най-новите настройки от уебсайта на производителя и да го инсталирате, за да отстраните проблема.
Деинсталирайте графичния драйвер:
- използвайте отновоdevmgmt.mscОтворете диспечера на устройства,или щракнете с десния бутон върху стартовото меню и изберете Диспечер на устройства,
- Разгънете Display Adapters, щракнете с десния бутон върху драйвера NVIDIA GeForce, изберете Деинсталиране
- Когато бъдете помолени да потвърдите, отметнете Изтриване на софтуера на драйвера за това устройство и след това щракнете върху Деинсталиране.
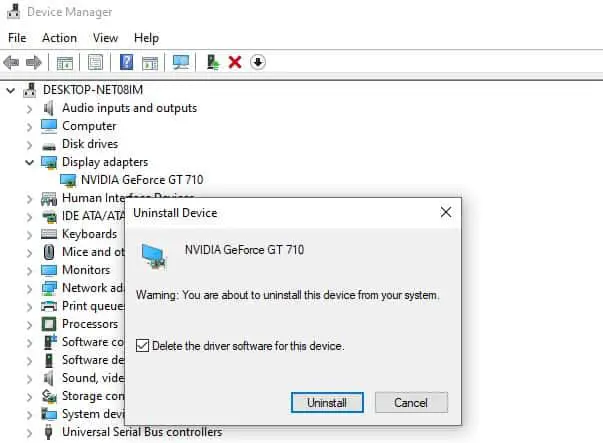
- Сега отворете контролния панел и щракнете върху Деинсталиране на програма.
- Деинсталирайте всичко, свързано с Nvidia (вашият графичен драйвер) тук и рестартирайте системата, за да запазите промените
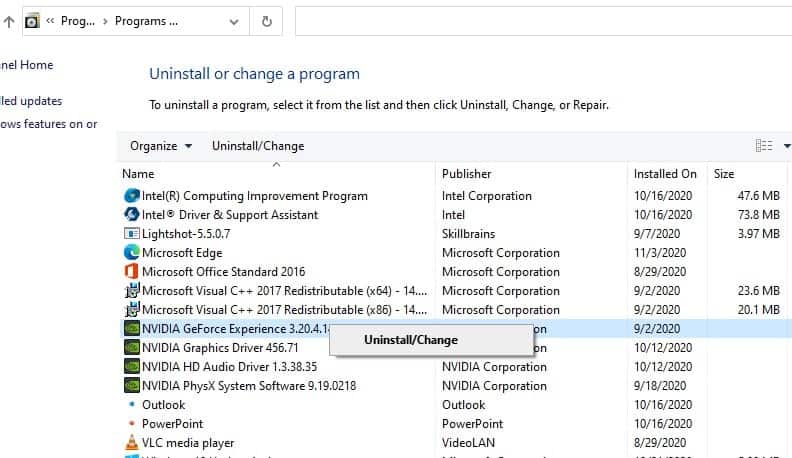
Сега изтеглете най-новите настройки на графичния драйвер от уебсайта на производителя.Щракнете с десния бутон на мишката setup.exe, изберете Изпълни като администратор и следвайте инструкциите на екрана, за да инсталирате най-новите графични драйвери на вашето устройство.
Рестартирайте компютъра си, това трябва да реши проблема с Windows 10, като произволно рестартирате компютъра.
Променете плана за захранване на висока производителност
- Натиснете клавиша Windows + R, въведетеpowercfg.cpl, след което щракнете върху OK,
- Ако сте потребител на лаптоп, щракнете с десния бутон върху иконата за захранване в лентата на задачите и изберете Опции за захранване
- Проверете режима на захранване тук, ако е настроен на пестене на енергия, променете го на "Висока производителност" или "Балансиран".
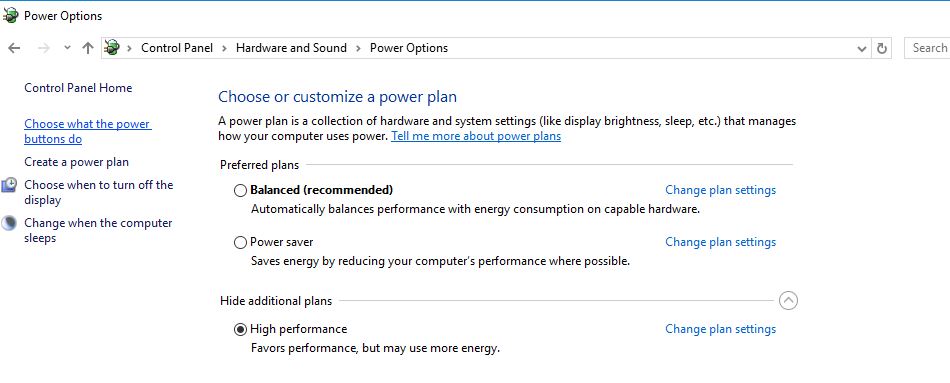
- След това щракнете върху Промяна на настройките на плана, след което щракнете върху връзката Промяна на разширените настройки на захранването,
- Ще се отвори нов изскачащ прозорец, превъртете надолу и ще разширите Управление на захранването на процесора.
- Сега кликнете върху "Минимално състояние на процесора" и го задайте на ниско състояние, като 5% или 0% както включено, така и батерия.
- Щракнете върху Приложи, след това OK, след което рестартирайте компютъра си, за да запазите промените, вижте тази помощ, ако това отстранява проблема.
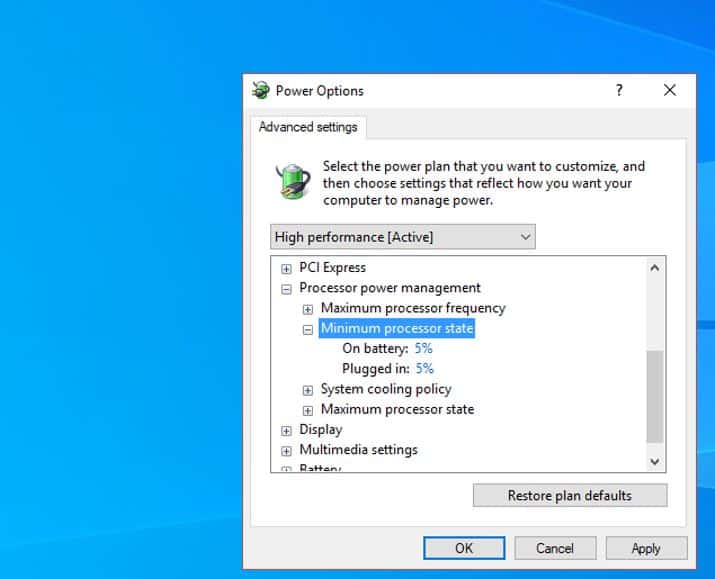
Деактивирайте функцията за автоматично рестартиране на Windows
- Потърсете "Преглед на разширени системни настройки" в стартовото меню и изберете първия резултат,
- Преместете се в раздела Разширени и щракнете върху бутона Настройки под Стартиране и възстановяване
- Под Система, при неизправност премахнете отметката от „Автоматично рестартиране“ и щракнете върху „OK“, за да потвърдите промяната
- Рестартирайте компютъра си, за да запазите промените, моля, проверете дали проблемът с произволното рестартиране на Windows 10 е разрешен.
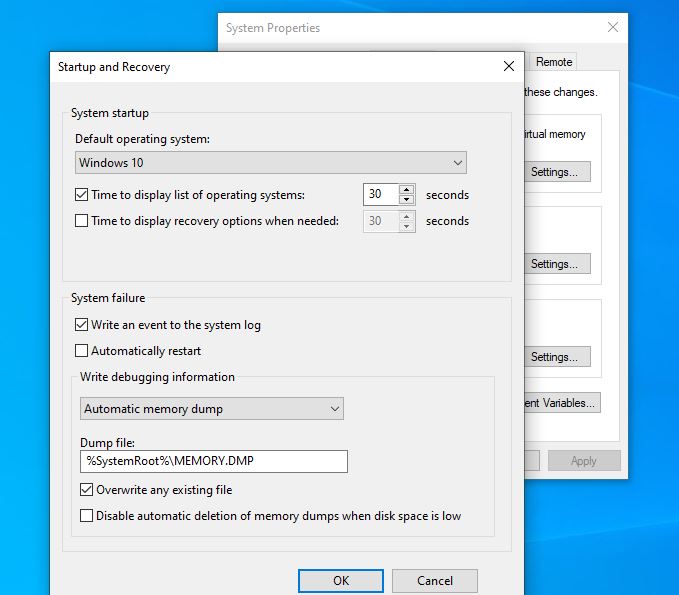
Проверете за хардуерни проблеми
Освен това Windows 10 може да се рестартира произволно поради повреда на хардуера, така че винаги е добра идея да проверявате хардуера си.Някои потребители съобщават, че след смяна на дефектно захранване, модул памет или графична карта, проблемът е разрешен.Е, ако устройството ви е в гаранция, най-добре е да го занесете в сервиз и да ги помолите да го проверят вместо вас.
Моля, изключете компютъра си и го изключете от източника на захранване.
Отворете капака, намерете RAM стиковете, извадете всички стикове и опитайте да включите компютъра с всеки стик един по един.Освен това изчистете RAM паметта.
Тествайте модула памет за грешки
Стартирайте вградения инструмент за диагностика на паметта, който може да помогне за диагностициране на грешки в паметта на вашия компютър.
- Натиснете клавиша Windows + R, въведете mdsched.exe и щракнете върху OK,
- Изберете Рестартиране сега и проверете за проблеми,
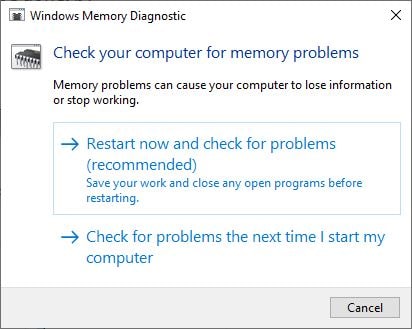
След първоначалния екран на BIOS, сканирането трябва да започне.Изчакайте процеса да приключи и рестартирайте компютъра.Прочетете как да проверите резултатите от диагностичния тест на паметта в Windows 10.
Актуализирайте вашия BIOS
Понякога можете да коригирате произволно рестартиране на компютъра, като актуализирате BIOS.
ЗАБЕЛЕЖКА: Извършването на актуализация на BIOS е критична задача и може сериозно да повреди системата ви, ако нещо се обърка.
- Първо изпълнете командатаmsinfo32за да идентифицирате вашата версия на BIOS
- След като се отвори прозорецът с информация за системата, превъртете надолу и намерете версията/датата на BIOS и отбележете производителя и версията на BIOS.
- Сега отидете на уебсайта на производителя, например,Поддръжка на Dell
- Потърсете модела на вашето устройство, за да намерите най-новия драйвер за вашия компютър,
- Изтеглете драйвера на BIOS от тук и щракнете двукратно върху Exe файла, за да го стартирате.
- След като BIOS се актуализира, това също може реши.компютър也會Случайно рестартиране при проблем с Windows 10.
Освен това изпълнете командата за възстановяване на здравето на DISM (Обслужване и управление на изображение за внедряване) и помощната програма за проверка на системните файлове, която може да помогне за поправяне на системния образ на Windows и възстановяване на липсващи системни файлове с правилните файлове.Или извършете възстановяване на системата, за да възстановите системата до предишно работно състояние и да помогнете за разрешаването на проблема.
Тези съвети помогнаха ли да коригирате автоматичното рестартиране на компютър с Windows 10, докато играете игри или гледате видеоклипове?Уведомете ни в коментарите по-долу.
Моля, прочетете също:
- Приложенията за замразяване на лаптоп с Windows 10 не реагират при стартиране?нека го оправим
- Как да коригирате липсата на BOOTMGR в Windows 10 8.1 и 7
- Как да намалите използването на висока памет в Google Chrome Windows 10
- РЕШЕНО: Discord Overlay не работи или не показва PUBG, Valor, Rainbow Six Surrounds
- Как да инсталирате Kali Linux в подсистема Windows 10 (Ръководство стъпка по стъпка)


![[Коригирано] Microsoft Store не може да изтегля приложения и игри](https://oktechmasters.org/wp-content/uploads/2022/03/30606-Fix-Cant-Download-from-Microsoft-Store.jpg)
![[Коригирано] Microsoft Store не може да изтегля и инсталира приложения](https://oktechmasters.org/wp-content/uploads/2022/03/30555-Fix-Microsoft-Store-Not-Installing-Apps.jpg)

