Има много причиниКомпютърът с Windows 10 работи бавноили причината за катастрофата.Системата ви може да е заразена с вирус или заредена със злонамерен софтуер.
Вероятно вашето хранилище или RAM (памет с произволен достъп) са изчерпани, така че компютърът ви е по-бавен или компютърът ви е по-стар и се нуждае от пълно надграждане или подмяна.
По същия начин, вашиятКомпютърът може да не е в състояние да изостава или да актуализира драйвери на Windows, или стартирането на твърде много програми може да забави Windows 10.
Ако забележите, че Windows 10 изведнъж е много бавен, замръзва или не реагира на щраквания на мишката, щракнете тук, за да научите какускоряванеРаботи с Windows 10, 8 или 7на бавни лаптопиили компютърскорост.
Съдържание
- 1 Защо компютърът ми е бавен
- 1.1 Зловреден софтуер или вирусна инфекция
- 1.2 Твърде много фонови програми се изпълняват
- 1.3 Твърде много стартиращи програми
- 1.4 Вашият компютър изостава с Windows или актуализация на драйвер
- 1.5 Повредени или липсващи системни файлове на Windows
- 1.6 може би вашият уеб браузър
- 1.7 Недостатъчно място на дисковото устройство
- 1.8 Няма памет (памет с произволен достъп)
- 1.9 компютърът ви е твърде стар
- 2 О, здравей, радвам се да се запознаем.
Защо компютърът ми е бавен
Ето някои често срещани причини, поради които компютърът ви е бавен и как да го поправите, за да ускорите отново вашия компютър или лаптоп с Windows 10.
Зловреден софтуер или вирусна инфекция
Ако компютърът ви е заразен с вирус или злонамерен софтуер, може да срещнете Windows 10, работещ изключително бавно или неотговарящ, високо натоварване на процесора или използване на диск 100.
- Силно се препоръчва да извършите пълно сканиране на системата с актуална антивирусна защита.
- Ако имате повече от едно антивирусно приложение, инсталирано на вашия компютър, деинсталирайте го отново.
- Винаги избягвайте инсталирането на пиратски кракнат софтуер и винаги инсталирайте оригинални програми, изтеглени от официални сайтове.
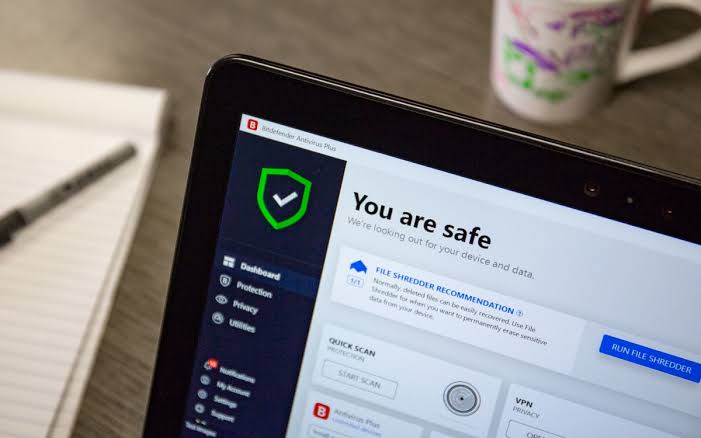
Твърде много фонови програми се изпълняват
Най-честата причина може да забави компютъра ви, ако се изпълняват твърде много програми едновременно.Дори и вие може да не знаете, че има много програми, работещи във фонов режим, които консумират системни ресурси и причиняват забавяне на производителността на Windows 10.
Деактивирайте фоновите приложения
- Използвайте клавишната комбинация Windows + I, за да отидете на настройки
- Щракнете върху Поверителност, след това върху Фонови приложения,
- Под Фонови приложения изключете превключвателя „Позволете на приложенията да работят във фонов режим“.
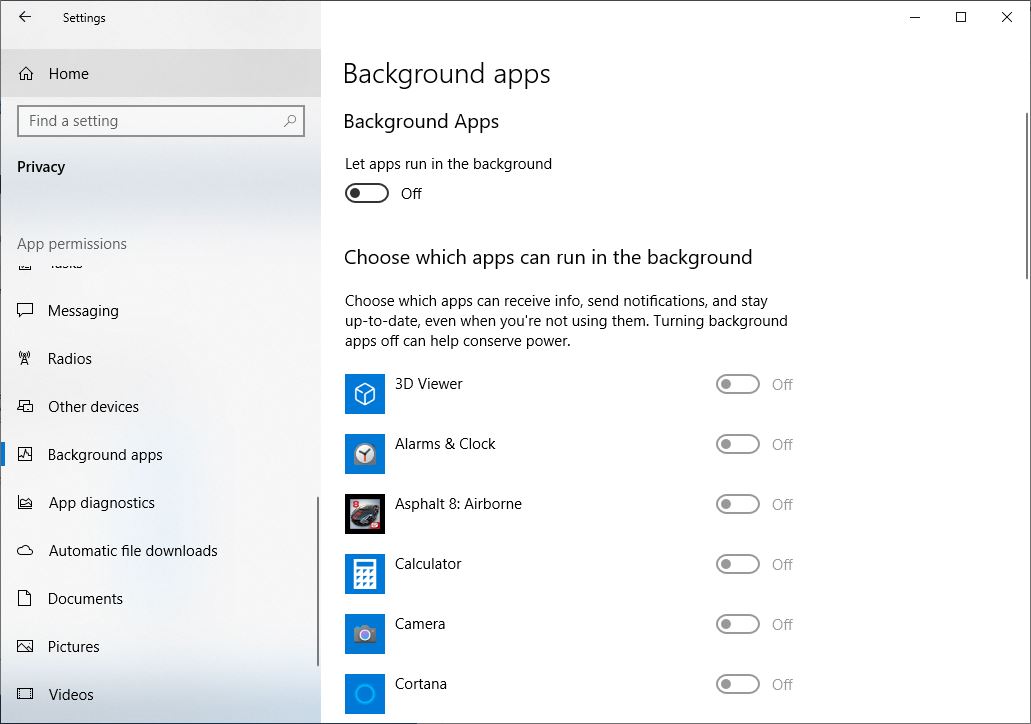
За да предотвратите изпълнението на едно приложение във фонов режим,
- Уверете се, че „нека приложение 在Зад кулиситебягай" отворен.
- изберете допустимоЗад кулиситеВ ход приложение, след което затворете всеки приложениеи сервизни настройки.
Твърде много стартиращи програми
Ако зареждането на вашия компютър с Windows 10 отнема вечно, може да има твърде много приложения, които се опитват да се стартират при стартиране, което засяга времето за стартиране и изключване на Windows 10.Нека предотвратим стартирането на програмата при стартиране, моля, имайте предвид: това няма да повлияе на производителността на приложението.
Предотвратете стартирането на програмите при стартиране
- Натиснете едновременно Ctrl + Shift + Esc, за да отворите диспечера на задачите.
- Превключете към раздела Стартиране, който ще покаже списък с всички програми, започващи със стартирането на Windows, и неговите ефекти при стартиране.
- Щракнете върху активирана програма, която не е необходимо да се стартира при стартиране, и след това щракнете върху Деактивиране
Изоставяне на Windows или актуализации на драйвери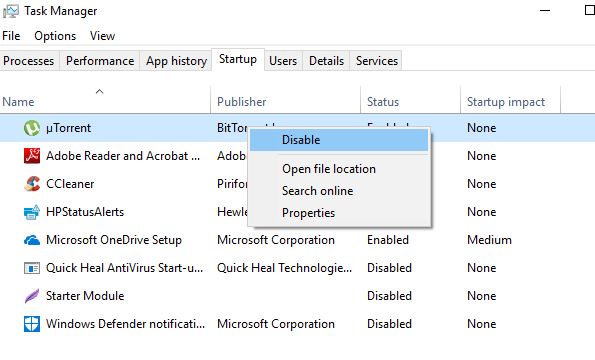
Вашият компютър изостава с Windows или актуализация на драйвер
Ако не сте инсталирали актуализации на Windows дълго време или инсталираните ви драйвери на устройства са се повредили, може отново да имате проблеми с производителността на компютъра.Новите актуализации на Windows и драйвери предлагат подобрения в производителността и изоставането с тези актуализации може да забави вашия компютър.
За да инсталирате най-новите актуализации на Windows:
- Натиснете клавиша Windows + X и изберете Настройки,
- Щракнете върху Актуализация и сигурност, след което щракнете върху бутона Проверка за актуализации
- Това ще започне да изтегля и инсталира най-новите актуализации на Windows от сървърите на Microsoft.
- След като приключите, рестартирайте компютъра си, за да приложите актуализации на Windows.
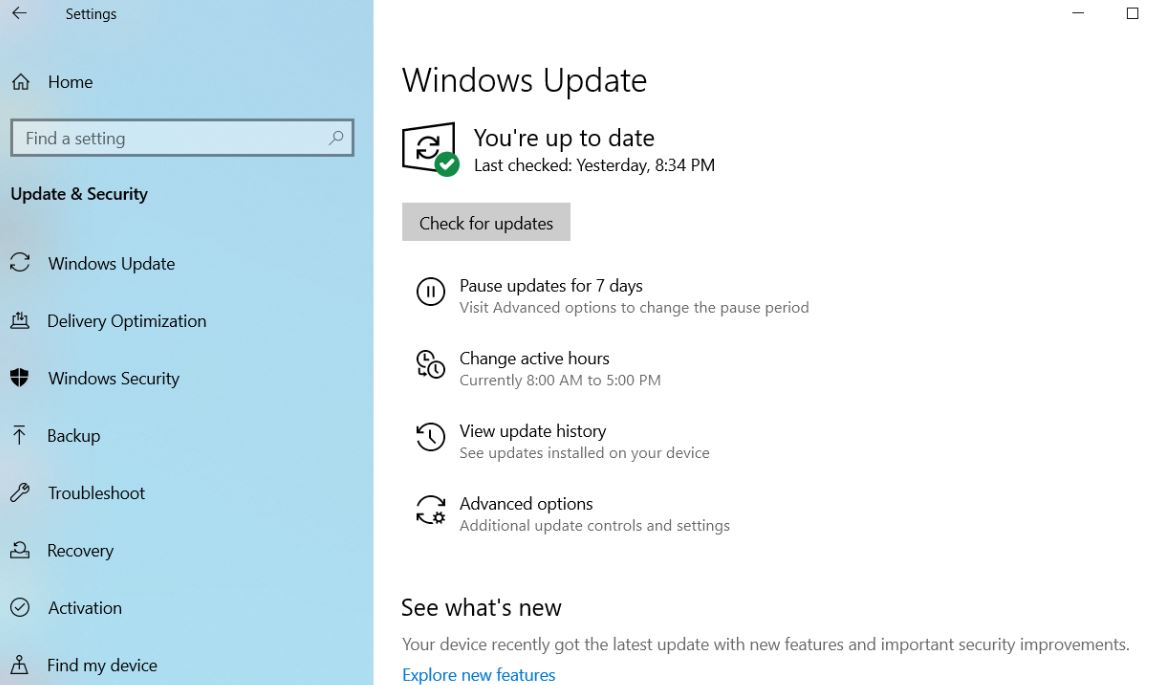
Актуализирайте ръчно драйверите на устройства:
Когато инсталирате Windows Update, това ще инсталира и актуализации на драйвери.Но можете да инсталирате драйвера на устройството ръчно, като следвате стъпките по-долу.
- Натиснете клавиша Windows + R, въведетеdevmgmt.msc, След това щракнете върху OK.
- Това ще отвори диспечера на устройства и ще покаже списък с всички инсталирани драйвери на устройства.
- Разгънете драйвера, който искате да актуализирате, като драйвер за дисплей,
- Щракнете с десния бутон върху инсталирания дисплей (графичен) драйвер, изберете Update Driver,
- Щракнете върху Търсене автоматично за актуализиран софтуер на драйвери и следвайте инструкциите на екрана.
Тук имаме подробни статии за това как да актуализирате, преинсталирате или върнете обратно драйвери на устройства в Windows 10.
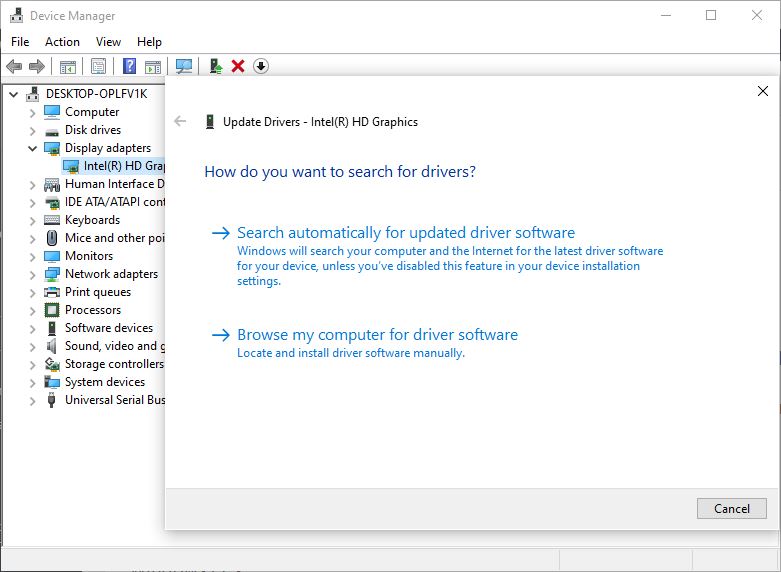
Повредени или липсващи системни файлове на Windows
Ако по някаква причина системните файлове на компютъра ви са повредени или липсват, компютърът ви може да изпита грешки в драйвера, сини или черни екрани, програми, които не се отварят, компютърът ви работи бавно и замръзва и други проблеми, които сериозно засягат ежедневна употреба.
Стартирайте помощните програми DISM и sfc
Windows има вграден инструмент за обслужване и управление на изображение за внедряване (DISM) и помощна програма за проверка на системни файлове, която автоматично открива и възстановява липсващите повредени системни файлове с правилните файлове.
- Отворете командния ред като администратор,
- Ключ вdism.exe /Online /Cleanup-image /Restorehealth,След това натиснете Enter, което ще провери състоянието на системното изображение.
- След това изпълнете командатаsfc / scannow,Това ще намери и замени повредени и липсващи системни файлове
- След като процесът на сканиране е 100% завършен, рестартирайте компютъра.
може би вашият уеб браузър
Вашият уеб браузър може да използва всички системни ресурси, които забавят компютъра ви.Google Chrome е най-популярният браузър и колкото повече раздели отворите в Chrome или колкото повече разширения на паметта инсталирате, толкова повече памет използва браузърът.
За да коригирате този проблем:
Просто затворете всички раздели на браузъра, които не използвате.
Типchrome://extensions/ адресната лента на Chrome и натиснете Enter, което ще покаже списък с всички инсталирани разширения на Chrome.Превключете ги и проверете дали производителността на вашия компютър с Windows се подобрява.
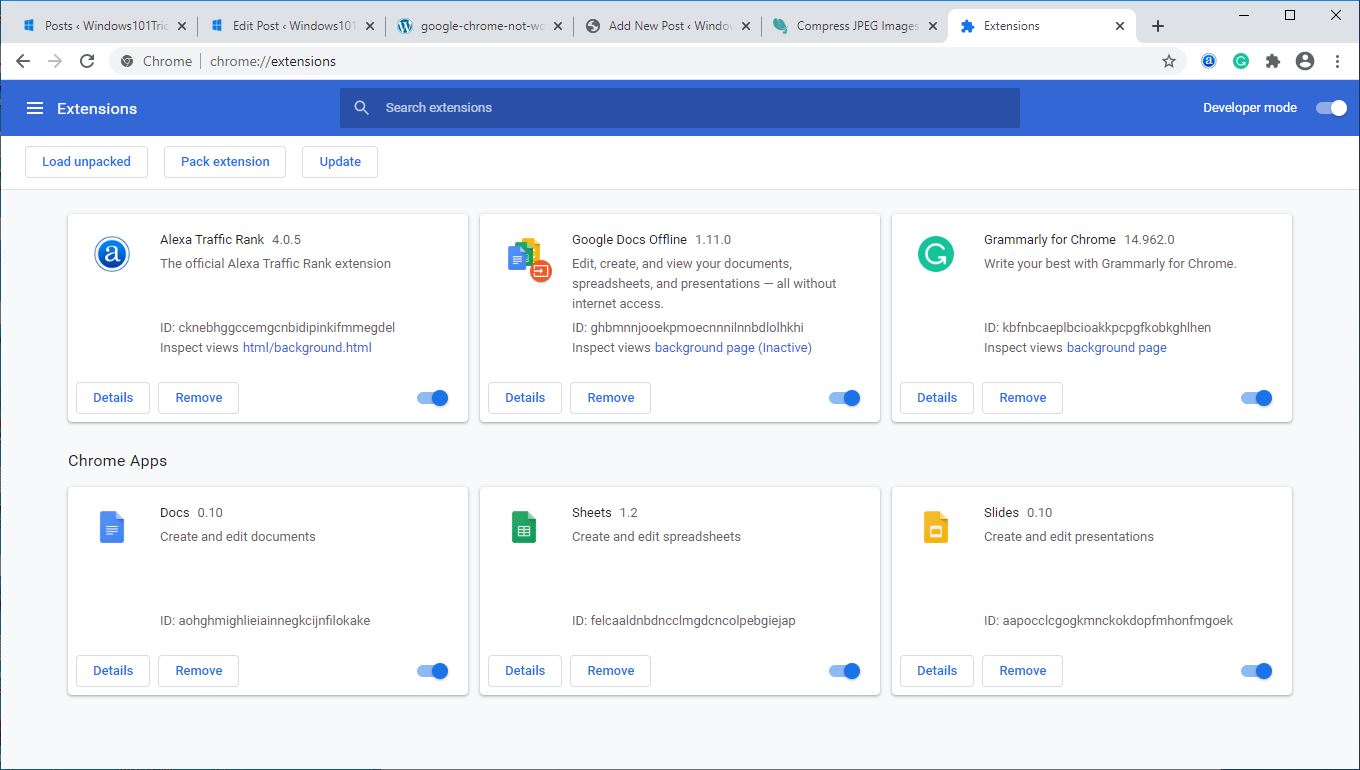
Недостатъчно място на дисковото устройство
Ако инсталираното устройство на вашата ОС (обикновено C) достигне 95% капацитет, вашият компютър започва да се забавя и може да работи с половината от нормалната си скорост.Проверете състоянието на съхранение на вашия компютър и изтрийте някои ненужни файлове, като например софтуерни инсталатори в папката за изтегляния.
Все още се борите да освободите място на твърдия си диск, помислете дали да съхранявате вашите файлове и документи на външен твърд диск или да ги преместите в хранилище в облак (напр. Google Drive, Dropbox, OneDrive)
бягайCcleanerклас помощни програми на трети страни,Едно времеПочистете кошчето, папката за изтегляне, временните файлове и кеша на браузъра и бисквитките.
По същия начин, стандартният жизнен цикъл на твърдия диск е между 3 и 5 години.Ако установите, че операционната система замръзва и диспечера на задачите продължава да показва 100 използване на диска, твърдият диск може да е причина за проблема.Или може би е време да замените стария си твърд диск със SSD.
Професионален съвет:Ако установите, че Windows 10 се зарежда бавно, отваря файлове или зарежда игри, превключването от твърд диск към SSD устройство ще ви даде голям тласък на производителността.
Няма памет (памет с произволен достъп)
Вашият компютър използва RAM (памет с произволен достъп), за да съхранява информация за операционната система и програмите, които се използват в момента.Ако нямате достатъчно RAM за изпълнение на задачи и програми, опитайте да използвате файл на твърдия диск, наречен суап файл.HDD е много по-бавен от RAM и ще доведе до значителна загуба на производителност на компютъра.
Ако използвате тежка програма като Adobe photoshoot, Autocad или програма за редактиране на видео, трябва да имате поне 6 GB RAM.Гледайте този видеоклип за ръководство как правилно да надстроите вашата RAM:
компютърът ви е твърде стар
За съжаление, най-честата причина компютърът ви да е бавен е и причината, поради която вероятно не искате да чуете, че е твърде стар (не достатъчно мощен).Да, ако имате по-стар компютър, който играе игри или редактира видеоклипове, може да срещнете проблеми, защото не отговаря на задачата.
Единственият начин да поправите това е да закупите нов компютър или лаптоп.Прочетете нашето ръководство за закупуване на лаптоп – как да изберете най-добрия лаптоп
Моля, прочетете също:
- Как да направите компютъра си по-бърз и да ускорите своя компютър с Windows 2020 през 10 г.!
- Решено: Високо използване на процесора след актуализация на Windows 10!
- 10 съвета за оптимизиране на актуализацията на Windows 20 2H15 за по-добра производителност
- Как да промените реда на зареждане (последователност на зареждане) на компютър или лаптоп с Windows 10
- Решено: Контролният панел на NVIDIA не може да се отвори след актуализация на Windows 10






![[Коригирано] Microsoft Store не може да изтегля приложения и игри](https://oktechmasters.org/wp-content/uploads/2022/03/30606-Fix-Cant-Download-from-Microsoft-Store.jpg)
![[Коригирано] Microsoft Store не може да изтегля и инсталира приложения](https://oktechmasters.org/wp-content/uploads/2022/03/30555-Fix-Microsoft-Store-Not-Installing-Apps.jpg)

