Син екран на смъртта на Windows 10 (BSOD), известен също като грешка при спиране или срив на системата, когато гледате филм или докато използвате някое приложение, докато зареждате Windows или надграждате Windows 10 до най-новата версия, може да възникне системен срив на вашия компютър.
И повечето BSOD на Windows 10 се случват, когато Windows открие невъзстановима критична грешка (стартира или работи) и се изключва или рестартира, за да избегне повреда и ви дава съобщение от рода на „Вашият компютър е срещнал проблем. Проблем, необходимо е рестартиране.Просто събираме информация за грешки и ще рестартираме вместо вас. "
Актуализациите на качеството или функциите, грешките в драйверите, несъвместимостта на софтуера или проблемите, свързани с хардуера, са най-честите проблеми, които причиняват грешки в синия екран на Windows 10.
Ако получите син екран на вашия компютър, в това ръководство ще ви помогнем да отстраните и бързо да отстраните проблема в Windows 10.
Съдържание
Син екран на смъртта на Windows 10
Всеки път, когато системата се срине с грешка на син екран, препоръчваме първо да премахнете всички външни устройства и след това да рестартирате компютъра, ако съвместимостта на драйвера между външните устройства причинява проблема, това може да реши проблема.
Актуализирайте Windows 10
Софтуерът на ниско ниво, работещ в ядрото на Windows, може да причини BSOD грешки.Това може да бъде решено чрез инсталиране на най-новите актуализации на Windows, които Microsoft редовно пуска заедно с различни корекции на грешки и подобрения в сигурността.
- Щракнете с десния бутон върху стартовото меню на Windows 10 и изберете Настройки,
- Отидете на Актуализация и сигурност, а не на Windows Update,
- Сега щракнете върху бутона Проверка за актуализации, за да позволите най-новите актуализации на Windows да бъдат изтеглени и инсталирани от сървърите на Microsoft.
- След като приключите, рестартирайте компютъра си, за да приложите тези актуализации,
- И през повечето време инсталирането на най-новата актуализация на Windows също може да коригира грешката на синия екран на Windows.
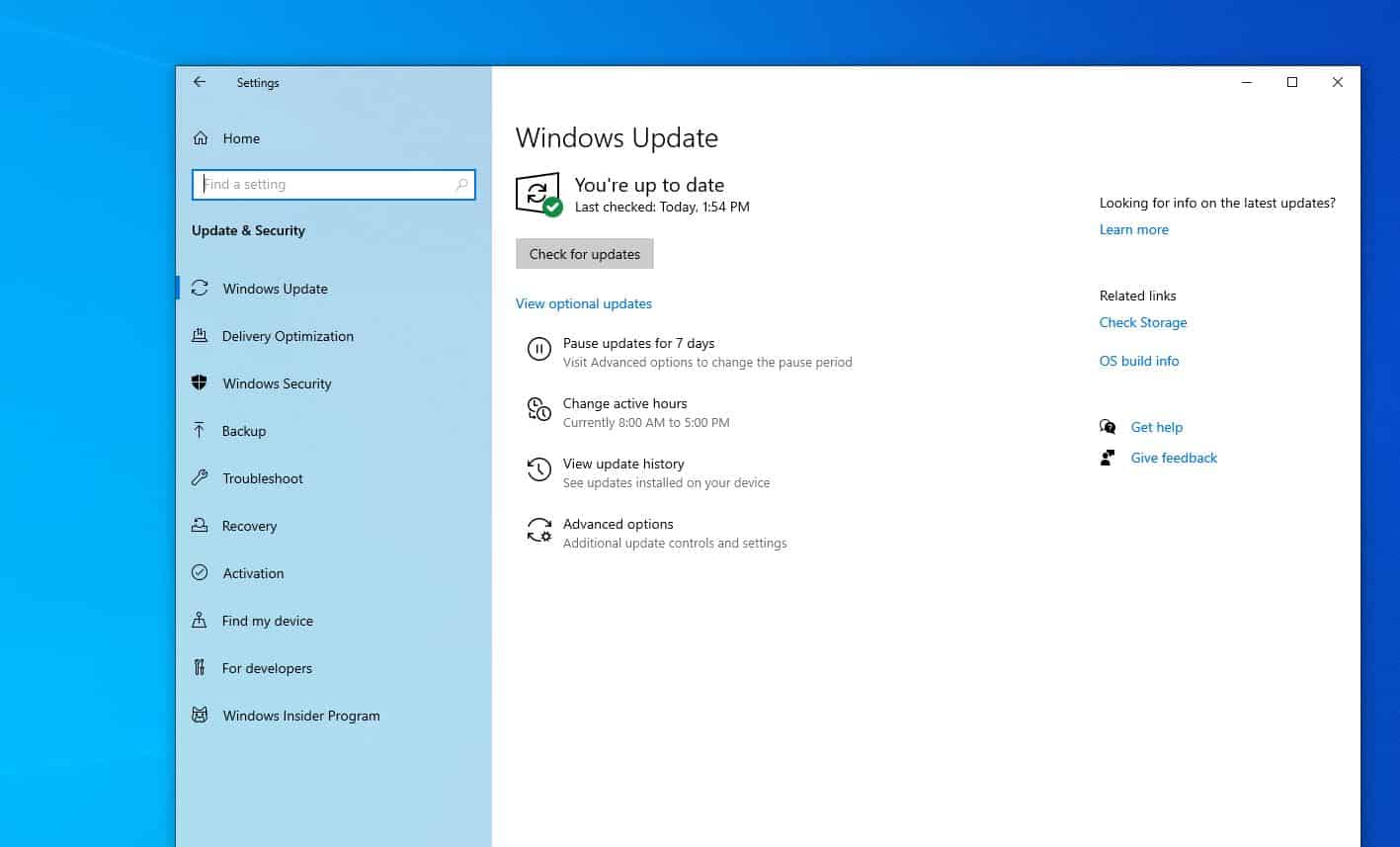
Проверете за остарели драйвери
Както бе споменато по-рано, грешната инсталация или грешните драйвери могат да сринат системата.Ако получавате произволни съобщения от Синя екран на смъртта и все още имате достъп до работния плот, проблемът може да е причинен от стар драйвер.И ако проблемът е започнал след скорошната надстройка на Windows 10 1909, драйверът на устройството може да не е съвместим с текущата версия на Windows 10 и трябва да бъде актуализиран.
Актуализирайте драйвери на устройства
- Натиснете Windows + R, въведетеdevmgmt.msc, след което щракнете върху OK, за да отворите диспечера на устройства,
- Сега ще видите списък с целия хардуер в диспечера на устройства.
- Проверете тук за драйвер на устройство с жълт удивителен знак (това означава, че инсталираният в момента драйвер за това устройство е остарял и несъвместим и трябва да актуализирате или преинсталирате този драйвер.
Да вземем за пример устройство с дисплей
- За да актуализирате драйвера на дисплея, отворете диспечера на устройства,
- Разгънете Display, след това щракнете с десния бутон върху инсталирания графичен драйвер и изберете Update Driver,
- Сега изберете опцията Търсене автоматично за актуализиран софтуер на драйвери и следвайте инструкциите на екрана,
- Ако има актуализация на драйвера, съветникът ще го инсталира автоматично, в противен случай драйверът вече е актуален.
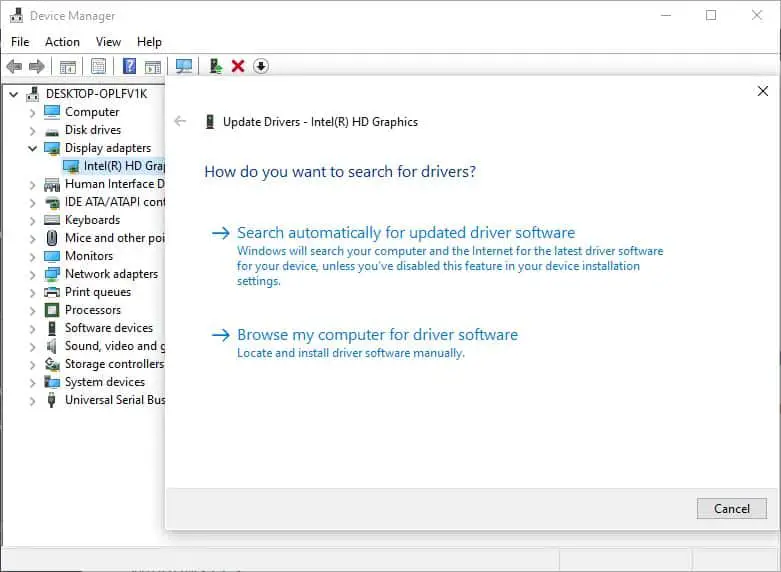
Преинсталирайте драйвера в режим на съвместимост
Като алтернатива можете да опитате да преинсталирате режима за съвместимост на драйвера, като следвате стъпките по-долу.
- Отворете диспечера на устройства,
- Разгънете Display Drivers, щракнете с десния бутон върху текущия графичен драйвер, изберете Деинсталиране,
- Щракнете върху Да, за да потвърдите премахването на драйвера и да рестартирате компютъра
- Сега посетете уебсайта на производителя на устройството и изтеглете най-новия драйвер за вашия компютър.
Ето официалните връзки за изтегляне на драйвери за най-често използваните драйвери на компютри с Windows:
- Актуализация на драйвери на NVIDIA
- Актуализация на драйвери на AMD
- Актуализация на драйвери на Intel
- Актуализации на драйвери на HP
- Актуализации на драйвери на Dell
- Актуализация на драйвери на Lenovo
Щракнете с десния бутон върху драйвера setup.exe, изберете Свойства, преминете към раздела Съвместимост и поставете отметка в квадратчето, за да стартирате програмата в режим на съвместимост, след което изберете Windows 7 или 8 от падащото меню.Щракнете върху Приложи, след това OK, след което инсталирайте драйвера.
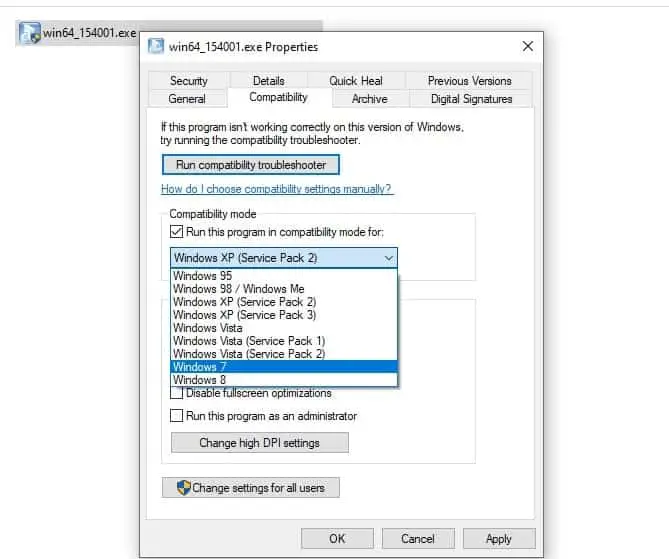
Проверете за заразяване с вирусен зловреден софтуер
Освен това, злонамереният вирусен код има потенциал да проникне в Windows и да го направи ниско ниво, което може да причини нестабилност на системата, което води до срив на Windows 10 с грешки в синия екран.
В този случай препоръчваме да извършите пълно сканиране на системата с най-новото актуализирано антивирусно или антизловреден софтуер.Програмата сканира дълбоко в прозореца и премахва зловреден код, който може да причини нестабилност на системата.
За щастие сега има много антивирусни програми, които вършат добра работа за премахване на тези заплахи.Перфектен пример за това твърдение е Bitdefender, който е оценен като глобален Nr.1 антивирусна програма.
Стартирайте проверка на системни файлове
Ако системните файлове на Windows са повредени, липсват, може да забележите, че системата замръзва, престава да реагира при стартиране или внезапно Windows се рестартира с грешка на син екран.Изпълнете командата за възстановяване на здравето на DISM с помощната програма за проверка на системните файлове, която поправя изображението на Windows и автоматично възстановява повредените системни файлове с правилните файлове.
- Отворете командния ред като администратор,
- Първо изпълнете командата за възстановяване на здравето DISM:уволнения .exe /Онлайн /Cleanup-image/ Възстановете здравето
- След като процесът на сканиране приключи, стартирайте помощната програма за проверка на системните файловеsfc / scannow
- След като процесът на сканиране е 100% завършен, затворете всичко и рестартирайте компютъра.
- Помага да се коригира грешката в синия екран на Windows 10, ако повредените системни файлове причиняват проблема.
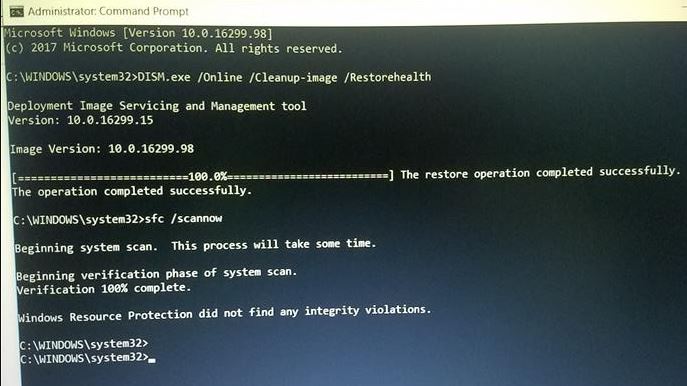
Твърдият диск е лош
Друга причина за BSOD грешки е повреден твърд диск, което означава, че файловете не могат да бъдат записани правилно на твърдия диск.Ако получавате много грешки при четене и запис при копиране или инсталиране на нови програми или ако често виждате грешки, маркирани като циклични проверки на излишък, тогава трябва да знаете, че идва BSOD грешка.И трябва да стартирате помощната програма за проверка на диска, която помага за коригиране на грешки в дисковото устройство.
- Отворете командния ред като администратор
- Ключ вchkdsk c:/f/r/xи натиснете Enter
- следващия, на клавиатуратаТипYСтартирайте помощната програма Check Disk, за да планирате следващото стартиране.
- Сега затворете всичко и рестартирайте компютъра
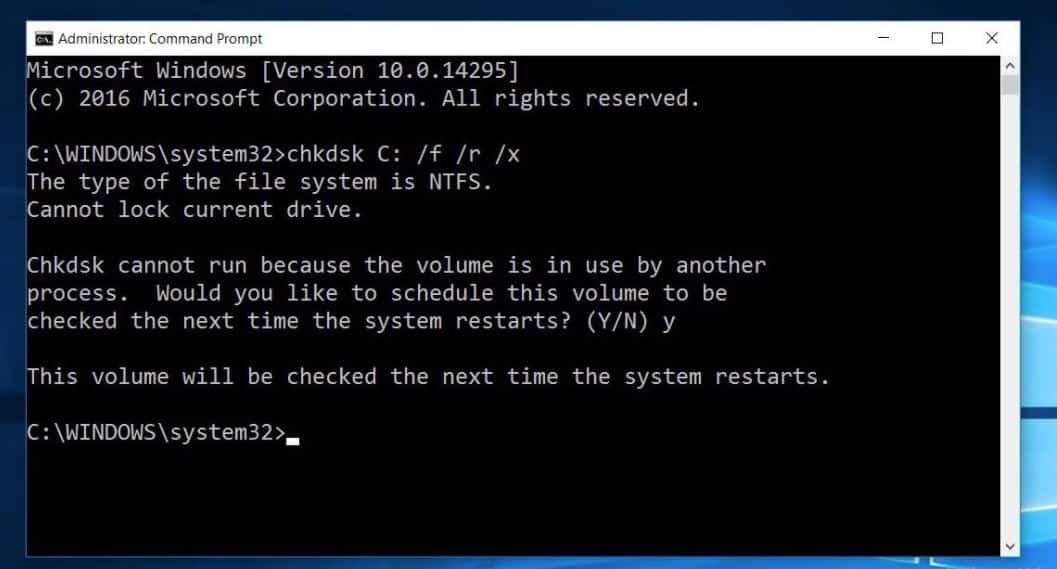
Също така може да има грешка в паметта, която причинява проблема, стартирайте инструмента за диагностика на паметта, за да откриете дали грешката в паметта причинява грешка в синия екран.
Син екран при стартиране на Windows 10
Сега, какво ще стане, ако компютърът често се рестартира с грешка в син екран при стартиране на Windows?В този случай трябва да стартирате от инсталационния носител, за да извършите разширено отстраняване на неизправности.
- Поставете инсталационния носител на Windows 10 и рестартирайте компютъра,
- Натискайте клавиша Del често за достъп до настройките на bioO,
- Тук от опциите за зареждане променете първото зареждане от CD, DVD (или подвижно устройство, ако използвате стартиращо USB устройство)
- Натиснете F10 на клавиатурата, за да запазите промените и рестартирайте компютъра,
- Сега, когато се отвори инсталационният екран на Windows 10, пропуснете първия и щракнете върху следващия
- След това щракнете върху Ремонт на вашия компютър (вижте изображението по-долу)
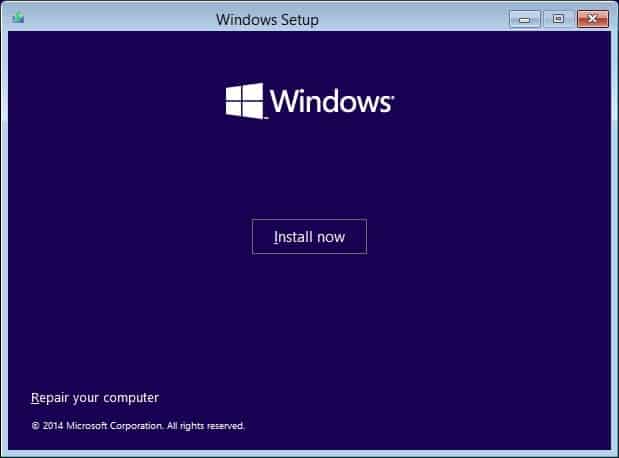
На екрана Избор на опция щракнете върху Отстраняване на неизправности и след това щракнете върху Разширени опции.
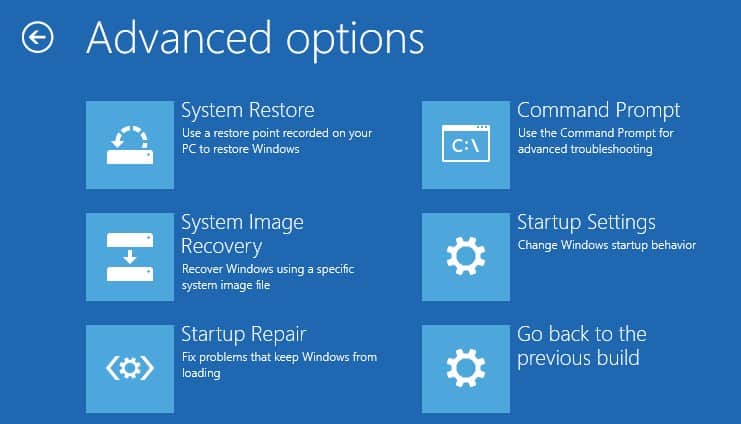
Тук можете да щракнете върху Възстановяване при стартиране, което автоматично ще открие и коригира проблеми, които пречат на Windows да стартира нормално.Ако възстановяването при стартиране не успее, щракнете върху Настройки при стартиране, рестартирайте и натиснетеF4ключ, за да стартирате в безопасен режим на Windows и да изпълните горните решения.
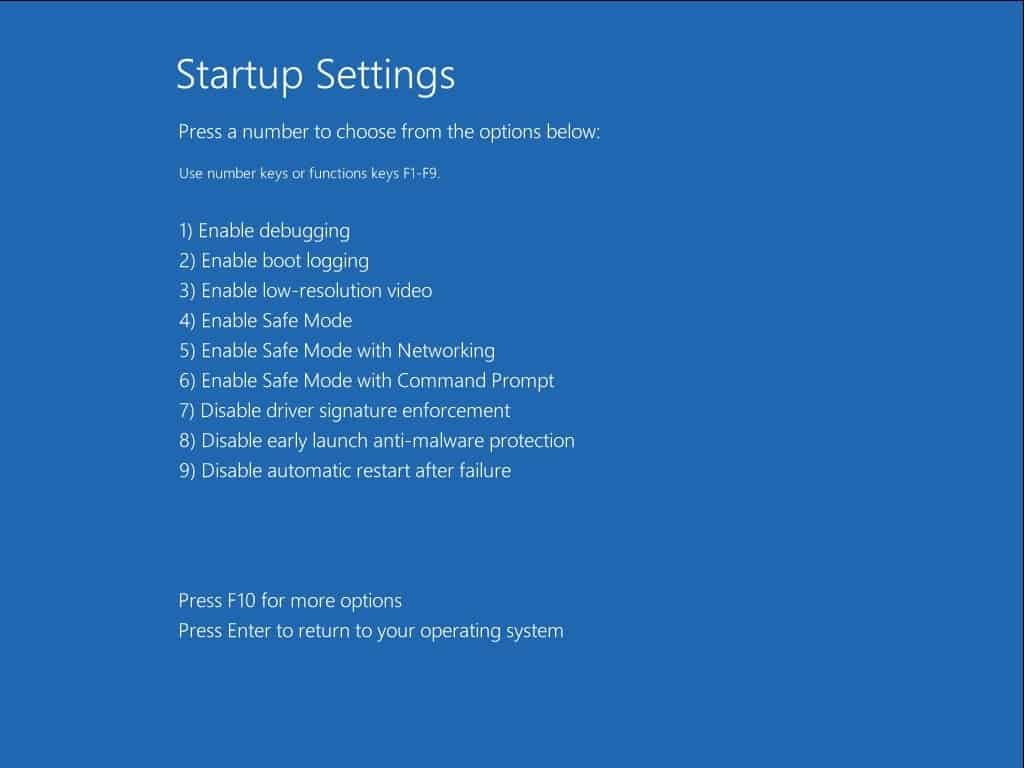
Моля, прочетете също:
- Решено: Автоматичен цикъл за ремонт на Windows 10 „Вашият компютър не стартира правилно“
- Поправете код за спиране на заглавката на пула за грешки в Windows 10 0x00000019
- Проверката на сигурността на ядрото е неуспешна по време на инсталиране/надграждане на Windows 10
- Разрешено: Page fault 10 цикъл за зареждане в прозорците на нестранични области
- РЕШЕНО: Неизправност на хардуера на NMI Грешка в синия екран на Windows 10

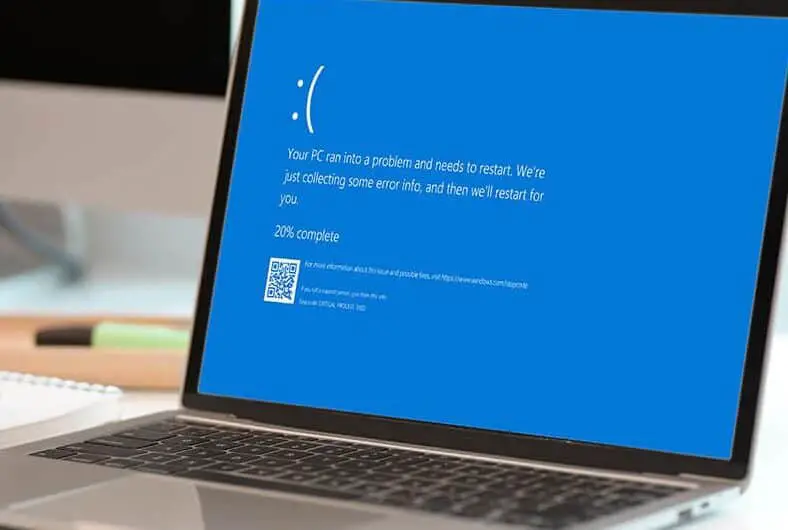
![[Коригирано] Microsoft Store не може да изтегля приложения и игри](https://oktechmasters.org/wp-content/uploads/2022/03/30606-Fix-Cant-Download-from-Microsoft-Store.jpg)
![[Коригирано] Microsoft Store не може да изтегля и инсталира приложения](https://oktechmasters.org/wp-content/uploads/2022/03/30555-Fix-Microsoft-Store-Not-Installing-Apps.jpg)
