След скорошна надстройка на Windows 10,„Грешка при влизане във временен профил“ „Вече сте влезли с временен профил“.Поради тази грешка сте загубили целия си работен плот с таблица с данни.
Всеки път, когато срещнете тази временна грешка при влизане, може да откриете, че ще отнеме много време, за да влезете във вашия потребителски профил.и всички промени, които правите в този временен конфигурационен файл, няма да бъдат запазени,така че всеки път, когато влезете, се зарежда нов профил.
В тази статия обсъждаме какНа Windows 10/8.1 и 7ремонтВременна грешка при влизане в профила.
Съдържание
Какво е потребителски профил
一個потребителски профилЗапазете потребителски настройки и предпочитания като фон на работния плот, настройки на звука, скрийнсейвър, екран за влизане, цветова схема и няколко други подобни настройки.Потребителските профили гарантират, че вашите лични предпочитания се използват всеки път, когато влизате в Windows.Съхранява се в папката на потребителския профил C:Users.
Означава, че всеки път, когато влезете в профил на Windows, цялата информация и настройки за профила се вземат от определени ключове на системния регистър и профили, записани в папката на профил C: Users.Също така, повредата на един файл може да го направи недостъпен за Windows, който ще ви влезе във временен профил със съобщение като това:
Влезли сте с временен профил.
Нямате достъп до файлове и файловете, създадени в този профил, ще бъдат изтрити при излизане.За да коригирате това, моля, излезте и опитайте да влезете по-късно.Проверете дневника на събитията за повече подробности или се свържете с вашия системен администратор. "
Актуализиран временен профил на Windows 10
Изскачащо уведомително съобщение„Вече сте влезли с временен профил“Показва, че операционната система не е могла да зареди правилно вашия конфигурационен файл.Конфигурационният файл най-вероятно е повреден.Тази грешка възниква, ако някой изтрие данни от конфигурационния файл, опита да преименува пътя на конфигурационния файл, системните файлове на Windows се повредят и най-често система е заразена с вирусен зловреден софтуер.Каквато и да е причината за това, тук имаме различни решения за отстраняване на този проблем с временен профил за влизане.
Забележка: Силно препоръчваме да създадете точка за възстановяване на системата или да архивирате важни данни, преди да изпълните стъпките по-долу.
Правилен потребителски профил в редактора на системния регистър на Windows
Открих, че това е най-добрата настройка за коригиране и премахване на грешки при „временен профил за влизане“ на компютри с Windows 10, 8.1 и 7.Толкова досадно, че ще изтрием пътя на профила на „счупен потребител“ и ще зададем стария, работещ преди това път на потребителския профил в системния регистър на Windows.По този начин Windows може да намери правилния път на потребителския профил за зареждане при стартиране.да започваме.
Първо, трябва да намерите SID (идентификатор на сигурност) на потребителския акаунт.SID всъщност се сблъсква с временен проблем с профила и показва известие.
За да намерите SID на вашия потребителски акаунт,
- потърсете cmd, щракнете с десния бутон върху командния ред и изберете стартиране като администратор,
- След това въведете командата по-долу и натиснете Enter, за да получите SID.(Забележка: заменете потребителското име с текущото си потребителско име).
wmic useraccount, където name=<'username'> get sid
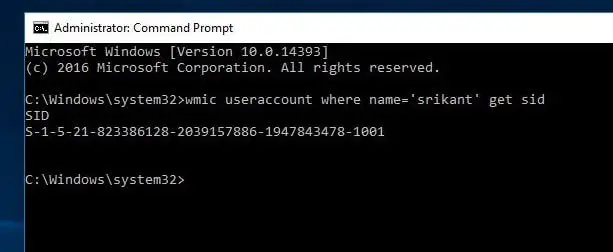
В резултат на това ще получитеS-1-5-21-823386128-2039157886-1947843478-1001Имайте предвид, че SID ще бъде различен поради вашите причини
Ремонт на системния регистър на временния профил на Windows 10
След като SID бъде намерен, затворете командния ред.Сега нека започнем да коригираме настройките на системния регистър.
Натиснете клавишите Windows + R, въведете Regedit и натиснете Enter, за да отворите редактора на системния регистър на Windows.
Първо архивирайте базата данни на системния регистър и отидете до следния път
HKEY_LOCAL_MACHINESOFTWAREMicrosoftWindowsNTCurrentVersionProfileList.
Проверете SID на вашия потребителски акаунт тук и ще намерите 2 ключа в системния регистър със същия SID, единият нормален, а другият .bak.
Щракнете върху този запис на SID (без .bak) и ще видите запис "ProfileImagePath" в десния панел, сочещ към временен профил.
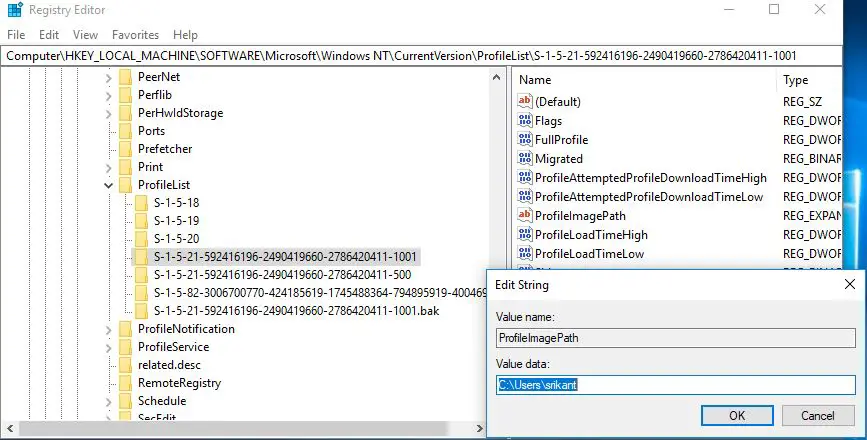
- Кликнете два пътиProfileImagePathзапис за редактиране на данните за стойността.
- Въведете правилния път на конфигурационния файл и щракнете върху OK.
- Ако не знаете правилното местоположение на профила, отворете Windows Explorer и прегледайте C: drive User Отворете папката на вашия потребителски акаунт и копирайте пътя на профила.
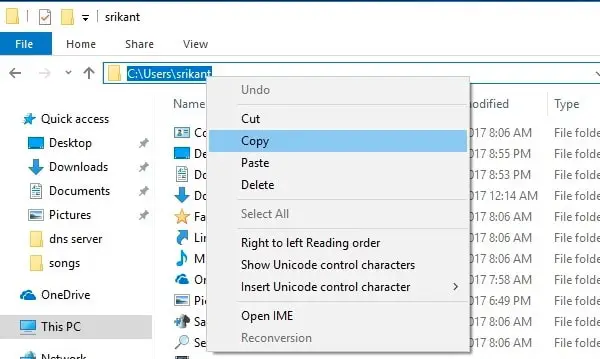
- Сега в прозореца на системния регистър посочете ProfileImagePath и щракнете двукратно върху него.
- Тук променете пътя на профила в полето за дата на стойност на C:Usersour име на потребителски акаунт, както е показано по-долу.
- След това щракнете с десния бутон върху стария ключ SID, който беше .bak, и щракнете върху Изтриване.
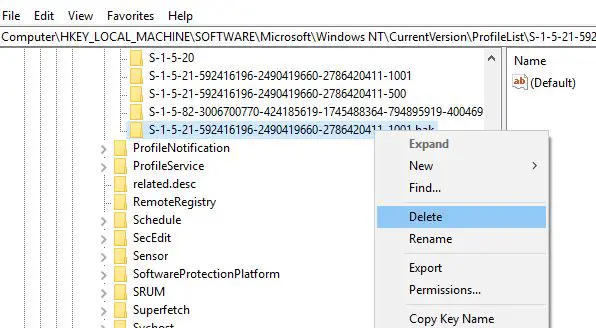
Това е всичко, излезте или рестартирайте компютъра си.Windows ще влезе във вашия акаунт, използвайки локален профил вместо временен профил.и вече няма да получавате временни грешки в профила.
Стартирайте помощната програма SFC
Това е най-доброто работещо решение за коригиране на временна грешка при влизане в профила на потребители на Windows 10, 8.1 и Windows 7.Можете също да стартирате помощната програма за проверка на системните файлове в Windows, която позволява на потребителите да сканират системните файлове на Windows за повреда и да възстановяват повредени файлове.
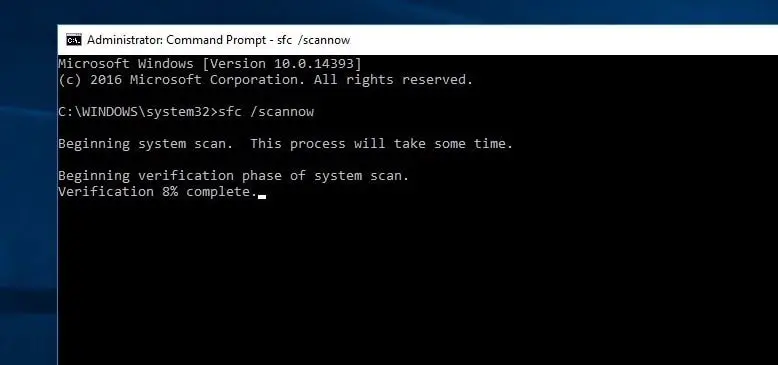
Активиране на администраторски акаунт
Все още се нуждаем от помощ, нека създадем нов потребителски акаунт с административни привилегии и да проверим.
- Натиснете клавиша Windows + R, за да отворите полето RUN
- въведете контрол потребителски пароли2 и натиснете OK
- Под прозореца Потребителски акаунти, под раздела Потребители, щракнете върху раздела Добавяне
- Под прозореца Как този човек ще влезе, щракнете върху опцията за влизане без акаунт в Microsoft в долната част (не се препоръчва)
- В следващия прозорец щракнете върху Локални акаунти в долната част
- Изберете потребителско име (използвайте парола, ако е необходимо, или можете да оставите секцията за парола празна за тестване)
- Щракнете върху Напред, след това завършване
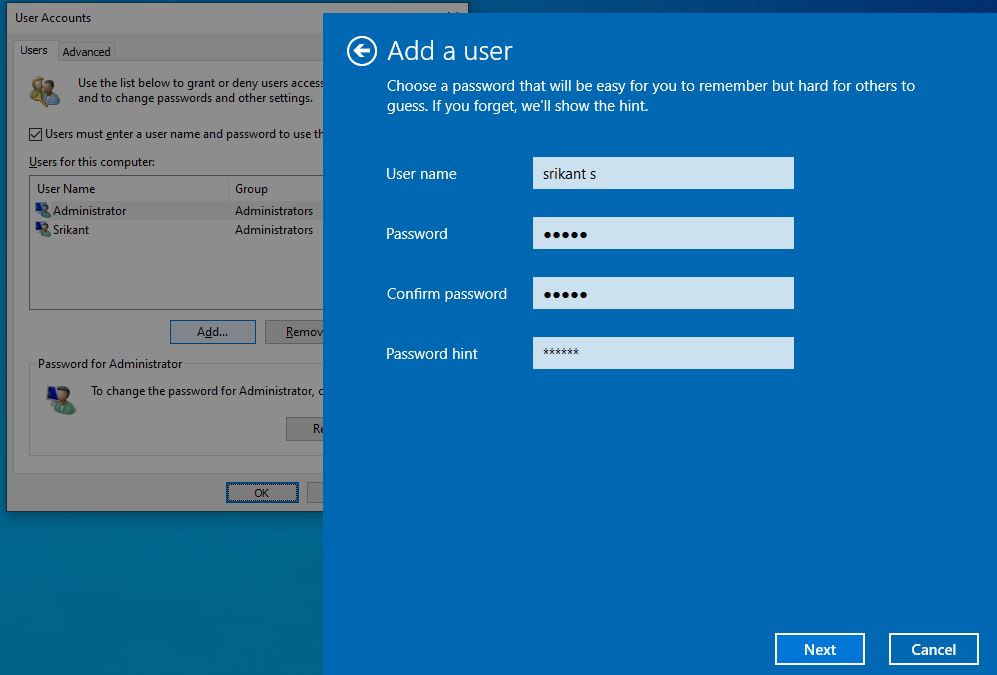
- Когато щракнете върху Готово, предишният прозорец с потребителски акаунти остава на екрана
- Изберете новосъздадения потребител и щракнете върху Свойства
- Щракнете върху раздела Членство в групата
- Щракнете, за да изберете Администратор, след това щракнете върху Друго, след което изберете Администратор от падащото меню
- Щракнете върху Приложи и след това щракнете върху OK.
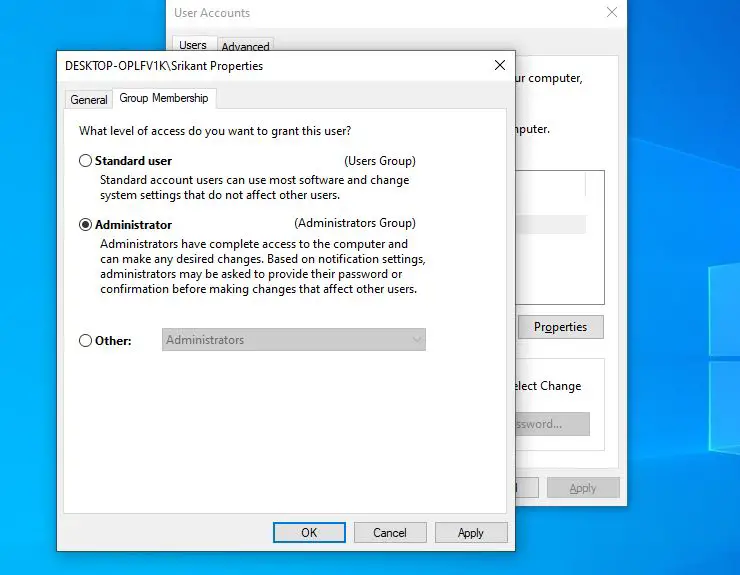
Сега излезте от текущия потребителски акаунт и влезте с новосъздадения потребителски акаунт.Проверете дали това помага за решаването на проблема.
Последният много полезен съвет е да извършите възстановяване на системата, което ще възстанови системата до предишно работно състояние.Грешки, при които системните и потребителските профили работят без никаква повреда.

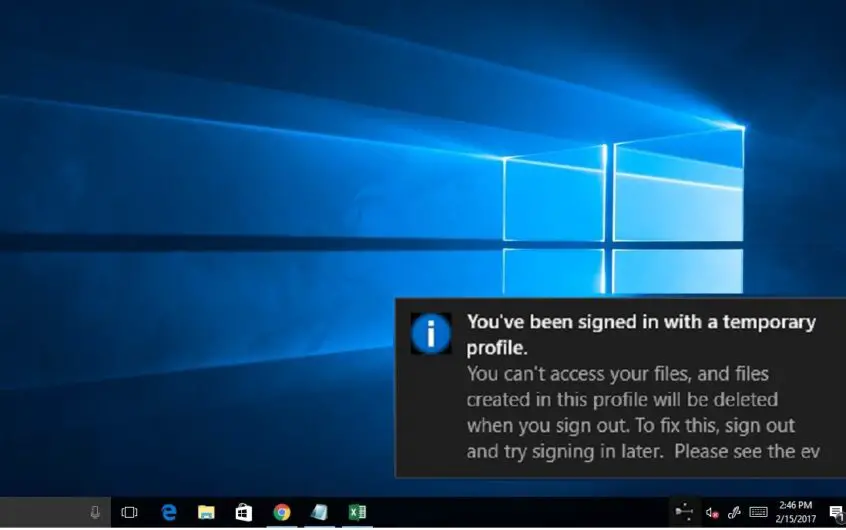
![[Коригирано] Microsoft Store не може да изтегля приложения и игри](https://oktechmasters.org/wp-content/uploads/2022/03/30606-Fix-Cant-Download-from-Microsoft-Store.jpg)
![[Коригирано] Microsoft Store не може да изтегля и инсталира приложения](https://oktechmasters.org/wp-content/uploads/2022/03/30555-Fix-Microsoft-Store-Not-Installing-Apps.jpg)
