Профилите са начинът по подразбиране за съхраняване на хронология на сърфиране, отметки, активност на уебсайтове, отметки и активност за търсене в Microsoft Edge.Можете да създадете профил, като използвате своя имейл акаунт.
Но дали един конфигурационен файл е достатъчен?
Офис, дом, училище са някои от различните места, които използвате Microsoft Edge.
Ако на всяко от тези места се използва един и същ конфигурационен файл, това може да причини объркване.Шефът на офиса може да шпионира личната ви история у дома.
Децата ви у дома също могат да видят какво се прави в офиса.
Освен това можете да използвате Microsoft Edge в Android и Windows 10.
Искате да запазите отделен конфигурационен файл за всяко устройство.
За да разрешите тези проблеми, можетеза Microsoft Edge使用Автоматично превключване на профили或Множество конфигурационни файлове.
В този урок ще видим какУправление на множество предпочитания за профил.
Как да изберете профил по подразбиране в Microsoft Edge
Необходимо време: 1 минути.
За да направите това, трябва да създадете два или повече конфигурационни файла.Тази функция е налична в Microsoft Edge 81 и по-нови версии.
- Отидете на този път – edge://settings/profiles в адресната лента на браузъра Edge.
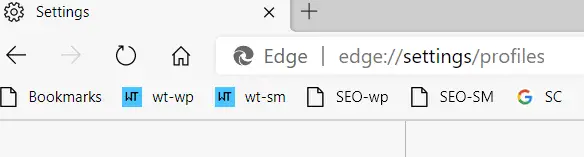
- В противен случай кликнете върху 3-те точки в горния десен ъгъл и „Настройки“.
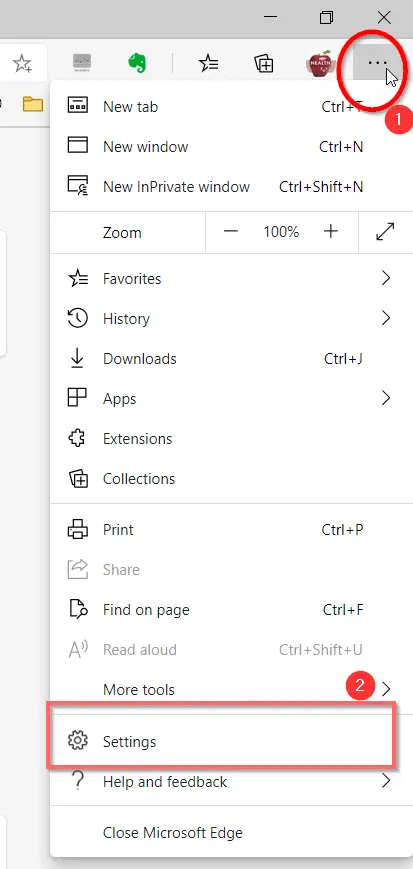
- Конфигурационен файл вляво.
- Щракнете върху Предпочитания за множество профили.
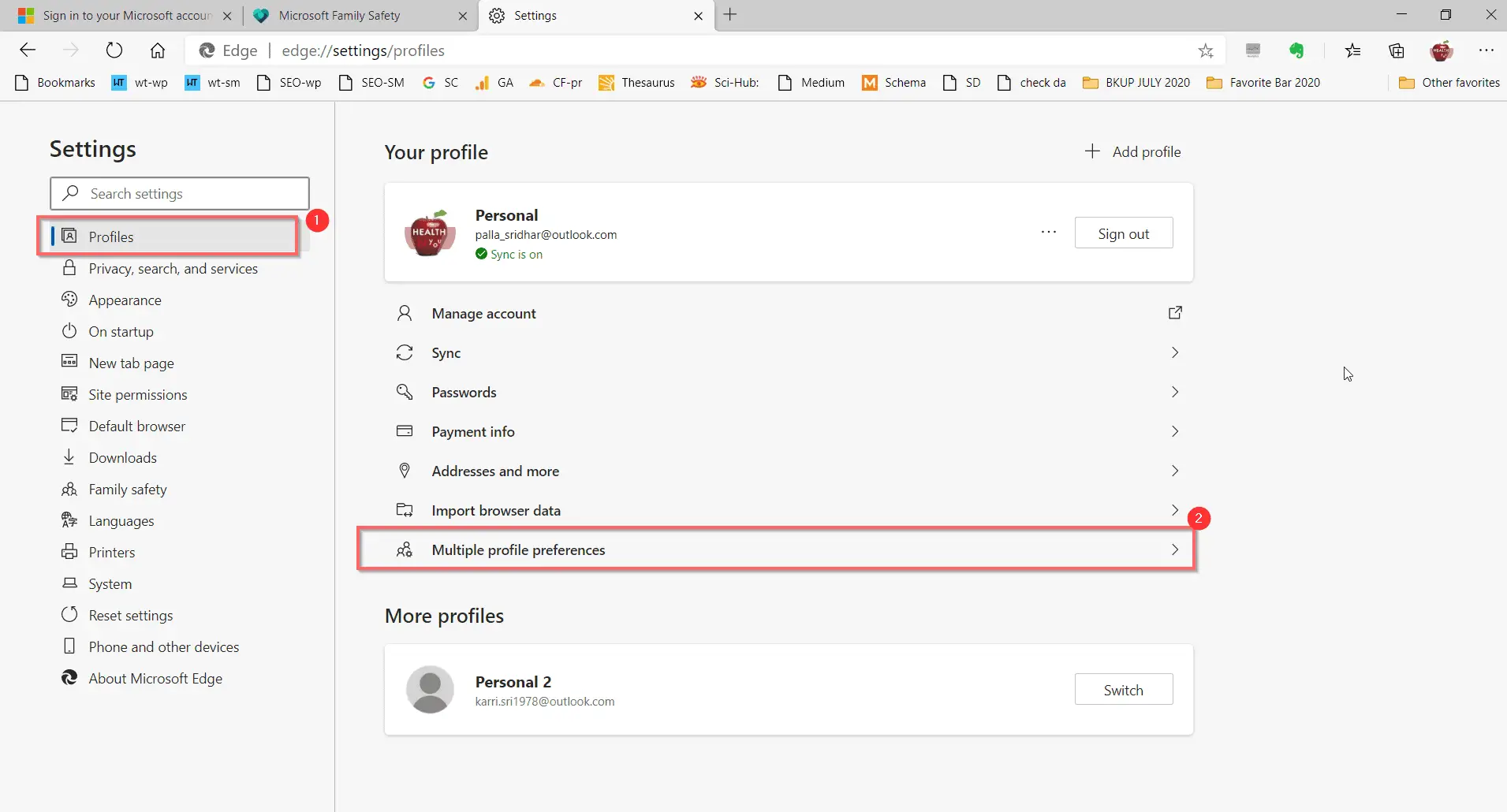
- От дясната страна можете да видите – Профил по подразбиране за външни връзкиЗабележка: По подразбиране Microsoft Edge използва последния профил, използван за отваряне на връзки в имейли или други приложения.Ако има други профили в Microsoft Edge, можете да изберете кой да използвате.
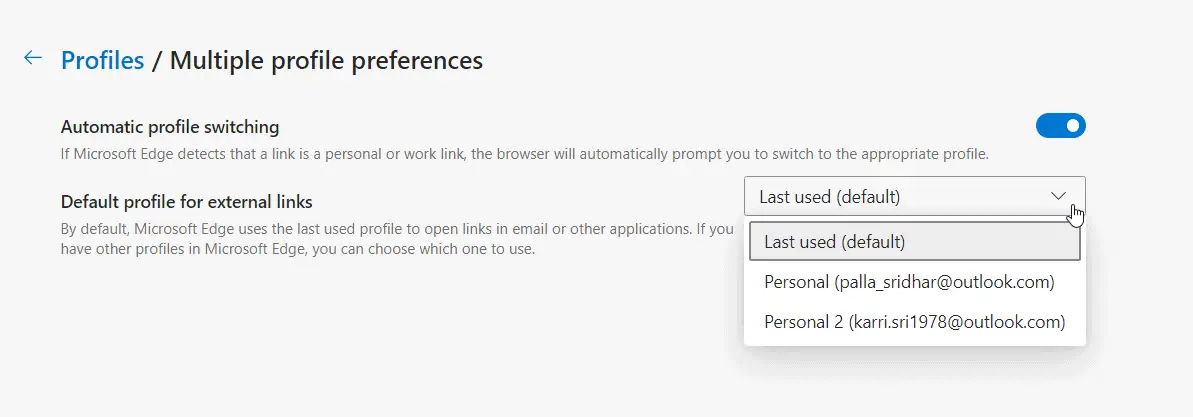
- Изберете желания профил.
- Рестартирайте браузъра Microsoft Edge.От следващия път нататък този профил ще замени профила по подразбиране.Можете да запазвате отметки и друга история в този профил.
Как да използвате автоматично превключване на профили
Тази функция е налична в Microsoft Edge 83 и по-нови версии.
Следвайте стъпки 1-4 по-горе.
5. Отдясно отворете Опции – Автоматично превключване на профили
Забележка: Ако Microsoft Edge установи, че връзката е лична или работна връзка, браузърът автоматично ще ви подкани да преминете към подходящия профил.
Този метод е чудесен, ако искате да избегнете проблемите с настройката, превключването на профили.
Тъй като тази функция автоматично предлага профили, е по-удобно да промените желания профил.
Често използвате различни устройства у дома и на работа.
Необходимият профил трябва автоматично да ви информира, когато посетите офиса.
Например, когато сте вкъщи, като използвате профила си и влизате в системата на офиса си, опцията за превключване трябва да е налична.
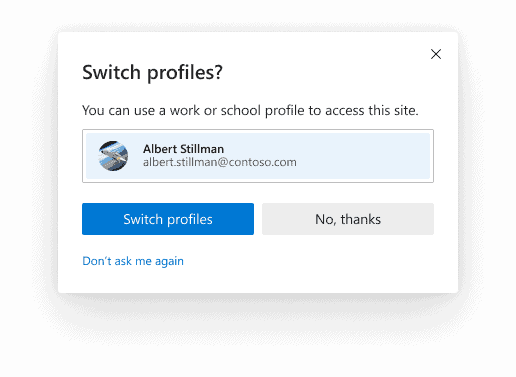
Това гарантира, че личните и работните данни се поддържат отделно.В противен случай можете да изберете "не ме питай отново"настроики,И може ръчно да премине към желания профил.

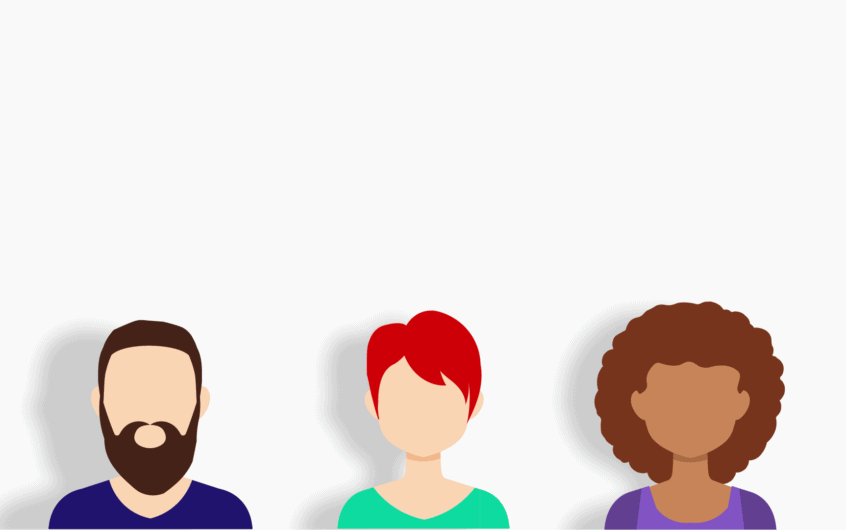
![[Коригирано] Microsoft Store не може да изтегля приложения и игри](https://oktechmasters.org/wp-content/uploads/2022/03/30606-Fix-Cant-Download-from-Microsoft-Store.jpg)
![[Коригирано] Microsoft Store не може да изтегля и инсталира приложения](https://oktechmasters.org/wp-content/uploads/2022/03/30555-Fix-Microsoft-Store-Not-Installing-Apps.jpg)

