Важна част от това, което всеки потребител на лаптоп иска от своя лаптоп, е дълготрайният живот на батерията.Винаги е досадно да зареждате лаптопа си на всеки час, особено когато не сте близо до порта за зареждане.
Батерията е изтощенаОсновно зависи от използването на лаптопа и активираните функции.
Въпреки това, ако напоследък усещате, че батерията на вашия лаптоп с Windows 10 се изтощава по-бързо, има няколко прости трика, които можете да използвате, за да удължите живота на батерията на вашия лаптоп с Windows 10, така че да можете да използвате един и същ лаптоп за дълго време.
Съдържание
- 1 Как да увеличите живота на батерията на вашия лаптоп
- 1.1 Проверете какво е причинило изтощаването на батерията
- 1.2 Намалете яркостта на екрана
- 1.3 Активирайте режима за пестене на енергия
- 1.4 Изключете подсветката на клавиатурата
- 1.5 Включете адаптивната яркост
- 1.6 Регулирайте настройките за захранване и заспиване
- 1.7 Изключете безжичния сигнал
- 1.8 Деактивирайте фоновите приложения
- 2 О, здравей, радвам се да се запознаем.
Как да увеличите живота на батерията на вашия лаптоп
По принцип настройките по подразбиране на Windows 10 са проектирани да осигурят най-добра производителност, като по този начин оптимизират живота на батерията.Ако обаче сте използвали лаптопа си за работа или установите, че батерията се изтощава много бързо на стария или нов лаптоп, това може да доведе до по-ниска яркост на екрана, да деактивирате фоновите приложения, да затворите програмите за изтощаване на батерията, да намалите силата на звука на високоговорителя, да изключите връзката Връзки с USB устройства, изключете Wi-Fi, когато не се използва, изключете гладкия дизайн и направете много други настройки на настройките за оптимален живот на батерията.Нека да видим как да намалим проблемите с изтощаването на батерията или да удължим живота на батерията на лаптопи с Windows 10.
Тези съвети не само могат да подобрят живота на батерията на вашия лаптоп, но също така могат да оптимизират производителността на Windows 10.
Проверете какво е причинило изтощаването на батерията
Преди да коригирате каквито и да е настройки, е добре да проверите и разберете приложенията и процесите, които може да консумират твърде много енергия, както и предложенията за настройки за подобряване на живота на батерията.
- Първо отидете на Настройки с помощта на клавишната комбинация Windows + I
- Щракнете върху Система, след това Батерия
- следващо щракванеВижте кои приложения влияят на живота на батерията ви.
- Тук можете да видите кои приложения изразходват най-много ресурси на батерията през последната седмица или през последните 6 или 24 часа.
Освен това бягайPowerCfgкомандна програма,Най-Помощната програма сканира вашия лаптоп за 60 секунди, за да разбере енергийната ефективност на системата и проследява всички проблеми, които изтощават живота на батерията.
- Отворете командния ред като администратор,
- въведете командата,powercfg/енергия,След това натиснете Enter,
- Това ще наблюдава използването на вашия компютър за 60 секунди и ще генерира подробен HTML отчет, който можете да проверите за грешки.Местоположението на HTML файла е в края, моля, преместете се там, за да получите достъп до отчета.
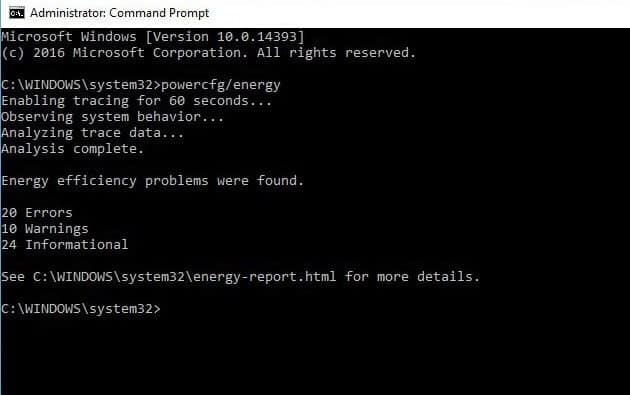
Намалете яркостта на екрана
През повечето време яркостта на екрана е голяма загуба на батерията, която бързо изтощава батерията.Намаляването на яркостта на екрана не само спестява енергия на батерията, но и прави вашето компютърно изживяване удобно.
- Отидете в Настройки с помощта на клавишната комбинация Windows + I,
- Щракнете върху Система, след което покажете
- тук ще бъдеАвтоматично при промяна на светлинатазакриванеПроменете яркостта
- След това използвайте плъзгача, за да зададете желаното ниво на яркост.
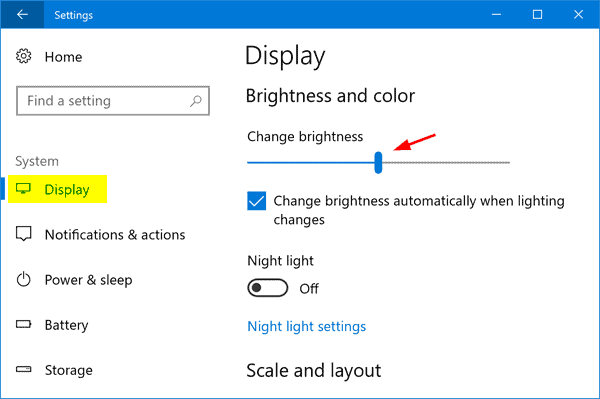
Активирайте режима за пестене на енергия
Windows 10 включва режим за пестене на батерията, активирайки тази опция, изключва гладните за енергия фонови процеси, като синхронизиране на имейл и календар, актуализации на плочки в реално време, push известия и не позволява на приложенията да работят във фонов режим, което може да ви помогне да похарчите малко повече време Научете за нашите нива на батерията.
- Можете лесно да го включите от Центъра за действие или като отворите Настройки > Система > Батерия.
- Е, ако искате функцията за запазване на батерията да се включва, когато батерията падне под определено ниво, трябва да поставите отметка „Автоматично включване на запазването на батерията, ако батерията ми падне под“ и да я зададете на желаната позиция.
- За да включите функцията за запазване на батерията незабавно и да останете включена до следващия път, когато включите компютъра си, включете функцията за запазване на батерията до следващото зареждане.
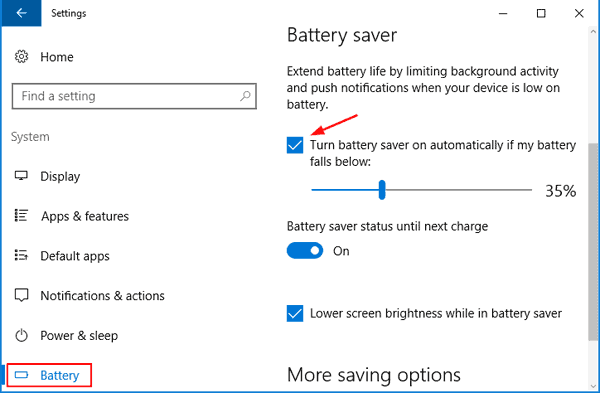
Изключете подсветката на клавиатурата
Подобно на дисплея, подсветката на клавиатурата също изтощава батерията на лаптопа.Изключете го, когато не е необходимо.Вашият лаптоп вероятно има функционални клавиши, които могат да се използват за включване и изключване на подсветката на клавиатурата.Ако не, ще намерите контролите му в Центъра за мобилност на Windows.
Включете адаптивната яркост
Подобно на смартфоните, Windows 10 има функция за адаптивна яркост и активирането на тази функция е друг ефективен начин за подобряване на живота на батерията на Windows 10.
Когато функцията за адаптивна яркост е активирана, системата автоматично ще затъмни екрана и ще настрои яркостта, за да осигури най-добрия визуален ефект.
- Отворете контролния панел,
- Потърсете и изберете Опции за захранване,
- Щракнете върху Промяна на настройките на плана, след това върху Промяна на разширените настройки на захранването,
- Сега разгънете Дисплей, след това разгънете Активиране на адаптивната яркост.
- След това включете опцията Адаптивна яркост за батерия и добавка (всеки избор. Щракнете върху OK, за да запазите настройката.
Забележка: само ако вашият лаптопинсталациянагоресензор за околна светлина,Тази функция работи само.
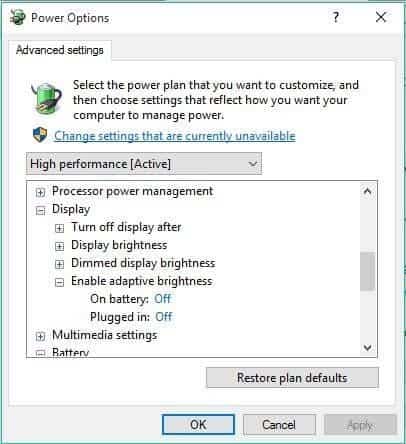
Регулирайте настройките за захранване и заспиване
Оставянето на лаптопа неактивен отново губи батерията, така че се уверете, че сте задали най-добрите опции за екран и заспиване.
- Използвайте клавишната комбинация Windows + I, за да отворите приложението Настройки,
- Щракнете върху Система, след това върху Power and Sleep
- Тук можете да регулирате колко време трябва да изчака компютърът, преди мониторът да се изключи или лаптопа да премине в режим на заспиване, когато работи на батерия.
- Изберете подходящо време от всяко падащо поле.
Професионален съвет: Колкото по-кратко е времето, което зададете, толкова по-дълго ще издържи батерията.
Изключете безжичния сигнал
WiFi или Bluetoothизчакайте безжичен сигнал консумира много енергия на батерията, Тъй като те изискват специални хардуерни компоненти, за да работят непрекъснато.Просто Превключете към кабелна връзказа да помогне за пестенето на енергия.Можете лесно да ги управлявате чрез Настройки -> Мрежа и интернет -> Самолетен режим
Деактивирайте фоновите приложения
много Приложения за Windows 10, работещи във фонов режимза да поддържате информацията актуализирана.Те обаче изтощават батерията, дори когато не я използвате.А предотвратяването на тези приложения да работят във фонов режим ви помага да намалите изтощаването на батерията.
- Отвори" Старт меню, щракнете върху " настройвам" , След това отидете на " поверителност".
- Преминете към " Фонови приложения" раздел, ще видите всички фонови приложения в десния панел.Просто закриване Не е нужно.
Има и други фактори, които могат да ви помогнат да подобрите живота на батерията, например, не трябва да използвате твърде много периферни устройства, когато работите на батерия,
Поддържайте звука на системата заглушен или ниски, когато не възпроизвеждате музика или видеоклипове.
Отново, постоянната проверка за нови имейли ще изтощи батерията ви.всеки30 минути, на час или ръчноНамалете времето за синхронизиране на имейли е друг ефективен начин за спестяване на живота на батерията.
И така, тези малки съвети могат да ви помогнат да удължите живота на батерията на Windows 10, за да имате по-добро изживяване при работа с компютър.






![[Коригирано] Microsoft Store не може да изтегля приложения и игри](https://oktechmasters.org/wp-content/uploads/2022/03/30606-Fix-Cant-Download-from-Microsoft-Store.jpg)
![[Коригирано] Microsoft Store не може да изтегля и инсталира приложения](https://oktechmasters.org/wp-content/uploads/2022/03/30555-Fix-Microsoft-Store-Not-Installing-Apps.jpg)

