Съдържание
Лаптопът с Windows 10 няма звук
- Първо проверете дали кабелите на високоговорителя и слушалките са разхлабени или дали жаковете са правилни.
- Проверете силата на звука на високоговорителя и опитайте да увеличите всички контроли за силата на звука.
- Също така се уверете, че слушалките не са свързани, тъй като високоговорителите може да не работят, когато слушалките са включени.
- Уверете се, че имате най-новите актуализации на Windows, инсталирани на вашето устройство, или отидете на Настройки, Актуализация и сигурност и щракнете върху бутона Проверка за актуализации.
- Ако се свързвате към аудио устройство чрез USB или HDMI, може да се наложи да зададете това устройство по подразбиране.
- Изберете бутона за стартиране,
- Въведете звук в полето за търсене и изберете Звук от списъка с резултати.
- В раздела Възпроизвеждане изберете устройство и след това изберете Задаване по подразбиране.
Стартирайте инструмента за отстраняване на неизправности със звука на Windows 10
Стартирайте вградения инструмент за отстраняване на неизправности при възпроизвеждане на аудио, който може да открие и коригира проблеми, които пречат на възпроизвеждането на аудио звук в Windows 10.
- НатиснетеWindows + IОтворете приложението Настройки,
- Щракнете върху Актуализация и сигурност, след това Отстраняване на неизправности,
- Намерете и изберете Пусни аудио вдясно,
- След това щракнете върху Стартиране на инструмента за отстраняване на неизправности,
- Това ще открие и коригира проблеми със звука на Windows 10.
- След като завършите процеса на отстраняване на неизправности, рестартирайте Windows и проверете дали "звукът работи".
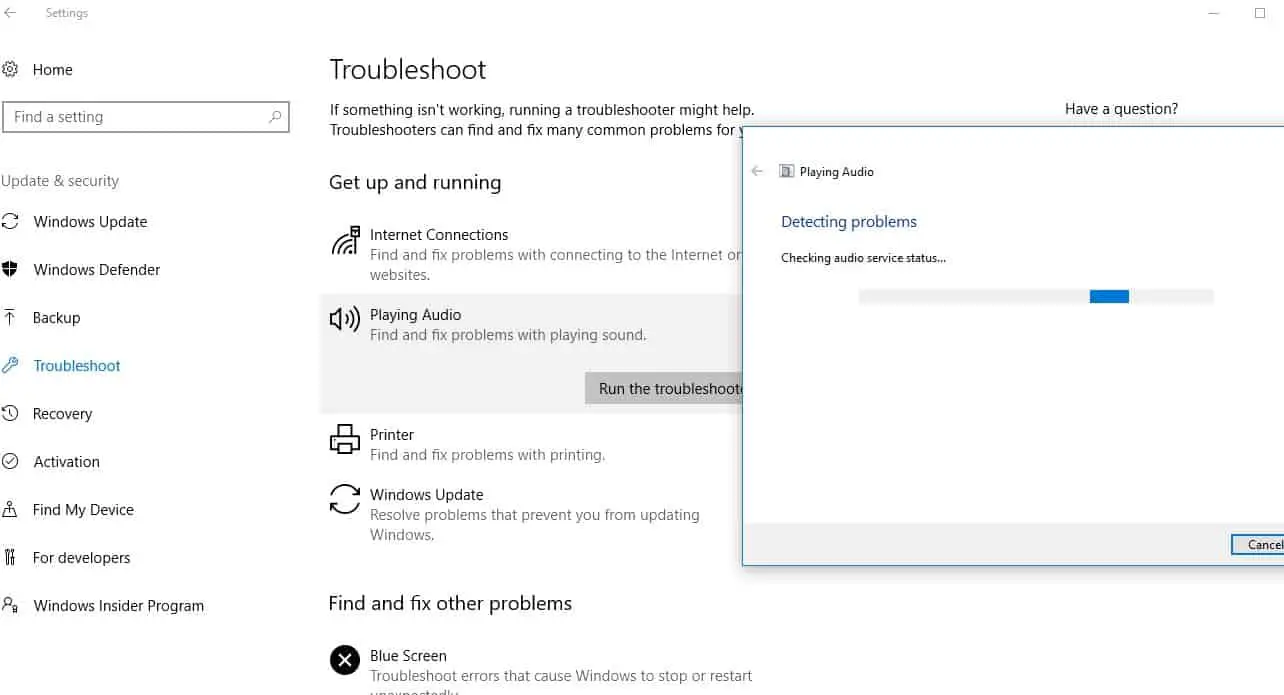
Рестартирайте Windows Audio Service
Ако по някаква причина аудио услугата и услугата AudioEndpointbuildert спрат да работят, може да имате проблеми със звука в Windows 10.Нека проверим и рестартираме тези услуги.
- Натиснете Windows + R, въведетеservices.msc,и щракнете върху OK,
- превъртете надолу и намеретеWindows Audio Services.
- Щракнете с десния бутон върху Windows Audio Service и изберете Рестартиране,
- Също така проверете дали неговият тип стартиране е настроен на автоматичен.
- Щракнете върху Приложи, след това върху OK, за да запазите промените.
- заAudioEndpointbuildertобслужванеизпълняват същото експлоатационен.
- Сега проверете дали това помага за отстраняване на проблеми със звука на Windows 10.
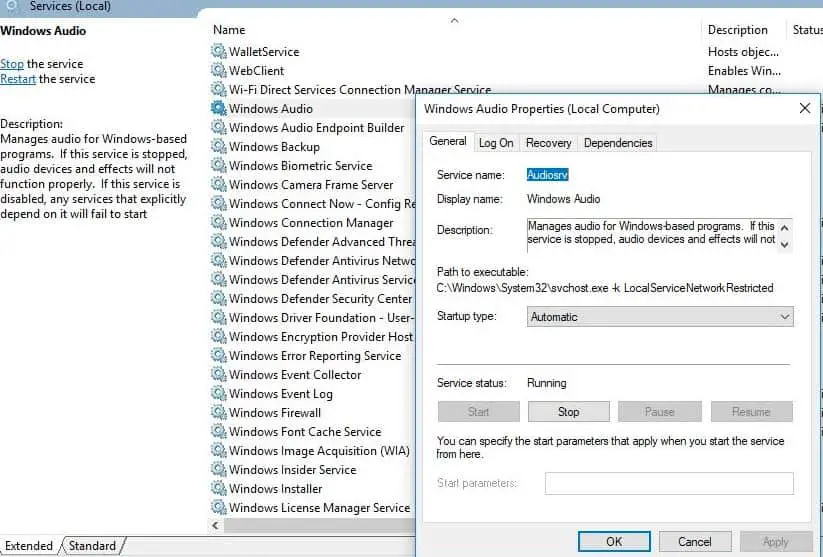
Проверете дали аудио драйверът е актуализиран
Тъй като повечето проблеми са причинени от несъвместимост на аудио драйвера между Windows 10 и аудио звуковото устройство, трябва да проверите и актуализирате аудио драйвера, който най-добре решава проблема вместо вас.
Актуализиране на аудио драйвер
- Натиснете Windows + X, за да изберете Диспечер на устройства,
- Разширете контролери за звук, видео и игри,
- Щракнете с десния бутон върху инсталирания звуков драйвер и изберете Актуализиране на драйвер.
- Това ще провери вашия компютър за най-новите аудио драйвери,
- Windows (ако е наличен) автоматично ще го изтегли и инсталира вместо вас.
- Рестартиране на Windows, за да повлияе на актуализациите на драйвери, сега проверете дали проблемът „Аудио“ е отстранен.
Преинсталирайте аудио драйвера
Ако Windows не може да намери нов драйвер, потърсете драйвера на уебсайта на производителя на устройството и следвайте стъпките по-долу, за да инсталирате отново софтуера на аудио драйвера.
- Отворете отново диспечера на устройства,
- Разширете контролери за звук, видео и игри,
- Щракнете с десния бутон върху инсталирания звуков драйвер и изберете Деинсталиране на устройство.
- Когато бъдете помолени да потвърдите, щракнете върху "Да" и рестартирайте Windows.
- Сега изтеглете най-новия софтуер за аудио драйвер за вашия компютър от уебсайта на производителя на устройството и следвайте неговите инструкции, за да го инсталирате.
- Рестартирайте Windows и проверете дали това помага.
Инсталирайте универсален аудио драйвер
- Ако това не работи, опитайте да използватеПредлага се с WindowsотОбщ аудио драйвер.Ето как да го направите:
- Отворете диспечера на устройства, щракнете с десния бутон (или задръжте) върху аудио драйвера >
- Изберете Актуализиране на драйвер > Преглед на моя компютър за софтуер на драйвер
- Изберете Позволете ми да избера от списък с драйвери на устройства на моя компютър,
- Изберете High Definition Audio Device, изберете Next и следвайте инструкциите за инсталиране.
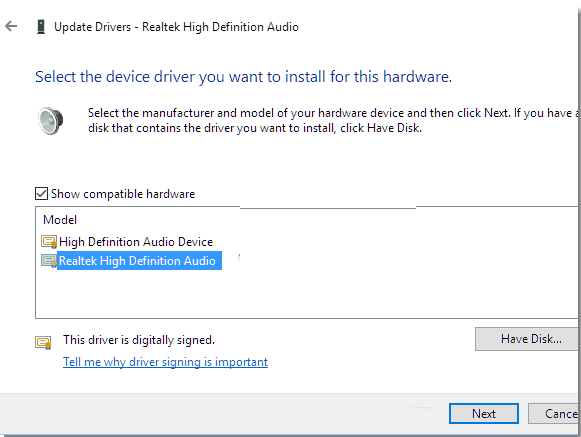
Изключете подобрението на звука
Това е друг ефективен начин за коригиране на особено слаб звук след актуализация на Windows 10.
- Изберете бутона за стартиране, въведете звук в полето за търсене,
- След това изберете Панел за управление на звука от списъка с резултати.
- В раздела Възпроизвеждане щракнете с десния бутон (или натиснете и задръжте) Устройство по подразбиране и изберете Свойства.
- В раздела Подобрения поставете отметка в квадратчето Деактивиране на всички подобрения и след това опитайте да пуснете аудио устройството.
- Ако това не работи, изберете Отказ, след това в раздела Възпроизвеждане изберете друго устройство по подразбиране (ако е налично), поставете отметка в квадратчето Деактивиране на всички подобрения и опитайте да възпроизведете звука отново.
- Направете това за всяко устройство по подразбиране.

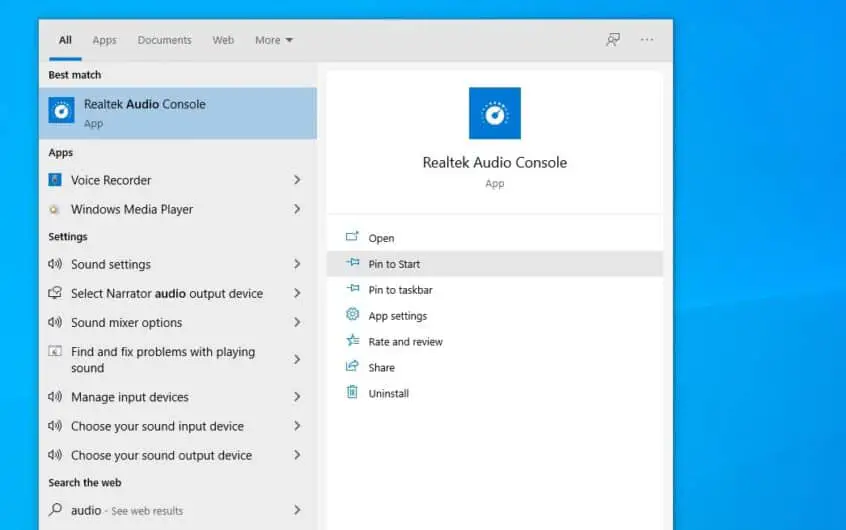




![[Коригирано] Microsoft Store не може да изтегля приложения и игри](https://oktechmasters.org/wp-content/uploads/2022/03/30606-Fix-Cant-Download-from-Microsoft-Store.jpg)
![[Коригирано] Microsoft Store не може да изтегля и инсталира приложения](https://oktechmasters.org/wp-content/uploads/2022/03/30555-Fix-Microsoft-Store-Not-Installing-Apps.jpg)

