Днес има много отличниЛаптоп за игри, което позволява на геймърите да играят любимите си видеоигри по всяко време и навсякъде.Освен това с лаптопите с операционна система Windows 10 потребителите вече могат да играят игри в HD, заедно с няколко други функции за игри.
Но, за съжаление,Някои потребители съобщихаWindows 10 лаптопдокато играете игратапрегряванеПроблемът.Няколко други преживявания влошават производителността, тъй като прегряването на процесора намалява тактовата си честота, за да избегне термичния стрес.
Прегряването на лаптопа е много сериозен проблем,Проблемите с прегряването могат да доведат до много други проблеми като сривове на лаптоп, автоматично изключване, топлина по време на зареждане, бързо изтощаване на батерията и др.
Съдържание
- 1 Прегряване на лаптопа по време на игра
- 1.1 Свържете лаптопа към зарядното устройство
- 1.2 Смяна на зарядното на вашия лаптоп
- 1.3 Ограничете използването на FPS
- 1.4 Стартирайте инструмента за отстраняване на неизправности в захранването
- 1.5 Променете настройките на захранването
- 1.6 Актуализирайте драйвери на устройства
- 1.7 Използвайте интегрирана графика
- 1.8 Графична карта против заключване
- 2 О, здравей, радвам се да се запознаем.
Прегряване на лаптопа по време на игра
Основната причина за прегряването на лаптопа е, че охлаждащият вентилатор не разсейва достатъчно топлината.Или вашият лаптоп генерира повече топлина, отколкото би трябвало обикновен лаптоп, защото лаптопът е остарял, прашен, не може да се справи с по-новите версии на софтуера и приложенията, не може да изпълнява много приложения едновременно, има инсталиран софтуер за грешки и много Повече ▼.
Е, ако обичате да играете дълги видео игри на лаптопа си, но мразите, когато има тенденция да прегрява, има няколко различни трика, които можете да опитате да намалите проблемите с прегряването на лаптопа си.
- Започнете с основна проверка и се уверете, че вентилаторите на вашия лаптоп работят правилно.Ако не, трябва да се поправи възможно най-скоро.
- Извършете отново пълно сканиране на системата с най-новия актуализиран антивирусен софтуер, за да се уверите, че системата ви е напълно без зловреден софтуер.Вируси, троянски коне, шпионски софтуер, рекламен софтуер и нежелани ленти с инструменти могат да забавят и прегреят дори най-бързия компютър.
- Когато играете игри, моля, затворете всички приложения, изискващи ресурси, като уеб браузъри, имейл клиенти, офис пакети и т.н., за да позволите на повече системни ресурси да играете безпроблемно играта.
- Винаги поставяйте работещ лаптоп на равна, твърда повърхност и избягвайте да използвате лаптопа, докато лежи върху легло, възглавница или друг свободен плат.
Свържете лаптопа към зарядното устройство
Много потребители на Windows 10 съобщават, че дългите игрови сесии са превърнали лаптопите им в пещ за отопление.Това обикновено се случва, защото игрите са твърде интензивни и използват повече енергия от хардуерни устройства, особено ако лаптопът е на ниско захранване.Когато батерията на лаптопа ви е изтощена, игрите изразходват повече хардуерна мощност.
Решението за този проблем е просто, просто трябва да включите лаптопа, докато играете, и можете да избегнете изчерпване на мощността на лаптопа.Това е временно решение, което облекчава част от натоварването на хардуерната система на лаптопа, докато не намерите постоянно решение на проблема с прегряването.
Вземете охлаждаща подложка
Ако вашият лаптоп постоянно прегрява, това може да се дължи на недостатъчно охлаждане.Въпреки това, можете лесно да охладите лаптопа си, като закупите охладителна подложка от пазара.Често вентилаторите им духат до дъното на лаптопа, за да поддържат температурата му в безопасни граници.Термо подложкаМного полезни, осигуряват допълнително охлаждане за вашия лаптоп с темперамент.Въпреки това, ако не можете да инвестирате веднага в охлаждаща подложка, можете да опитате да използвате лаптопа върху чиста, равна повърхност.Никога не поставяйте лаптопа си на легло, тъй като вентилаторите на лаптопа могат да събират прах, което може да повиши температурата на лаптопа.
Смяна на зарядното на вашия лаптоп
Понякога се записват проблеми с прегряване по време на игра на игри поради виновника.Много потребители съобщават, че зарядните им устройства са дефектни и след като сменят зарядното устройство на лаптопа си – лаптопът им работи добре.Когато сменяте зарядното устройство на лаптопа си, уверете се, че сте закупили такова от същия производител, тъй като зарядното устройство на грешната компания може да ви създаде проблеми.Купуването на марково зарядно може да бъде малко скъпо, но си заслужава.
Ограничете използването на FPS
Всички потребители на игри искат високоFPS, защото по-високият FPS означава по-плавен геймплей.Понякога обаче това може да доведе до прегряване на системата.Така че, когато лаптопът ви прегрее по време на игри, може би е време да намалите нивото на производителност, тъй като това може да създаде проблеми с прегряване.Например, ако получавате 100 кадъра в секунда, това означава, че играта ви използва твърде много хардуер, което повишава температурата на лаптопа.
Можете да опитате да намалите ограничението на FPS до 60 или дори по-ниско.По този начин се намалява напрежението върху графичната карта, което води до генериране на по-малко топлина.
Стартирайте инструмента за отстраняване на неизправности в захранването
Стартирайте вградения инструмент за отстраняване на неизправности в захранването, който автоматично ще провери за проблеми със захранването и ще се опита да ги отстрани.Тази функция е особено полезна, ако грешна конфигурация на захранването причинява проблеми или изтощава батерията.
- Използвайте клавишната комбинация Windows + I, за да отворите приложението Настройки,
- Щракнете върху Актуализация и сигурност и след това щракнете върху Отстраняване на неизправности.
- От дясната страна на прозореца щракнете върху Захранване, което се показва под Търсене и отстраняване на други проблеми.
- Сега щракнете върху бутона „Изпълнете инструмента за отстраняване на неизправности“.
- Изчакайте сканирането да завърши.Той ще коригира всички открити проблеми.
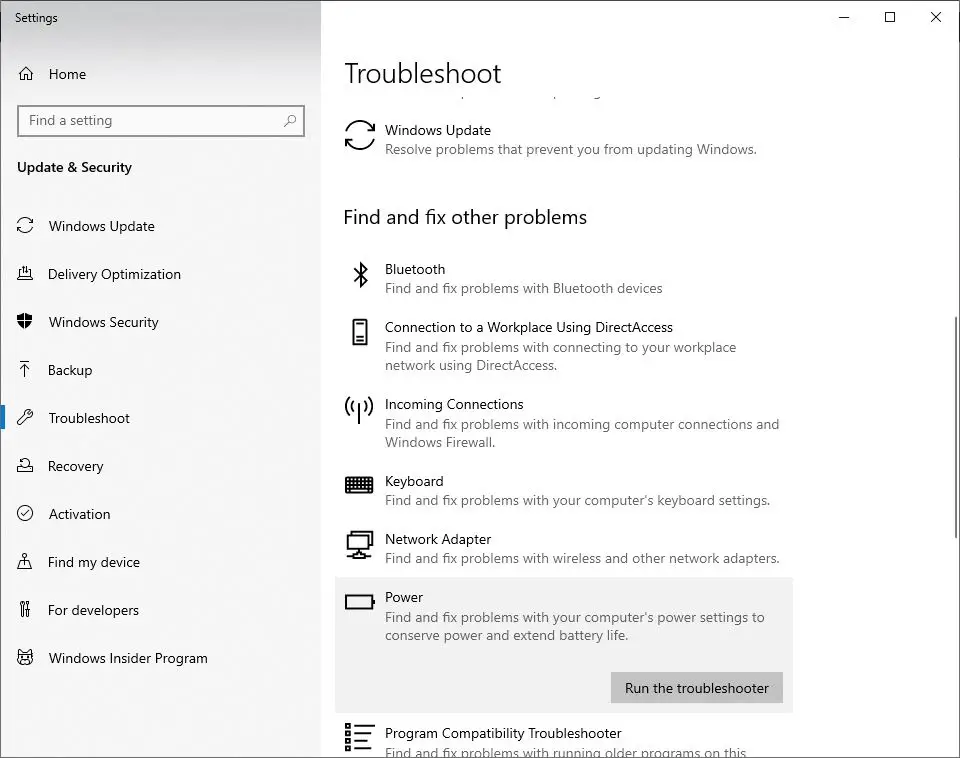
Променете настройките на захранването
Текущите настройки за захранване може да са причината лаптопът да прегрява, докато играете игри.Можете да опитате да ги модифицирате и да видите дали това помага.
- Отворете контролния панел,
- Потърсете и изберете Опции за захранване,
- В прозореца Опции за захранване, който се отваря, щракнете върху Промяна на настройките на плана, показани до предпочитания от вас план за захранване.
- Сега кликнете върху опцията „Промяна на разширените настройки на захранването“.
- Отидете в секцията „Управление на мощността на процесора“ за „Максимално състояние на процесора“ (например, ако е 100, можете да го зададете на 95) и „Минимално състояние на процесора“ (например някои потребители препоръчват да зададете тази стойност на 5 ) Задайте по-ниска стойност.мамят за тях).
- Щракнете върху Приложи > OK, за да запазите промените.
注意: Запишете текущата стойност, за да можете да я промените обратно, ако е необходимо.
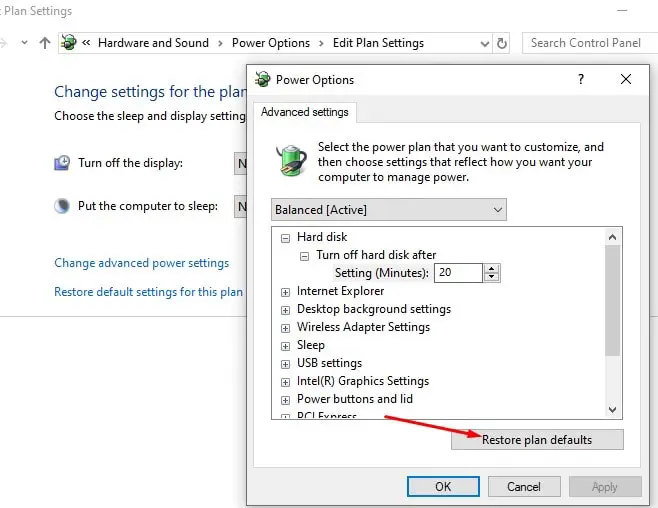
Актуализирайте драйвери на устройства
Отново, драйверите на устройства играят важна роля за производителността на устройството.Особено ако използвате игри с тежки графики, ще искате да се уверите, че вашите драйвери (особено драйверите за графична карта) са съвместими и актуални.
- Използвайте клавишната комбинация Windows + x и изберете Диспечер на устройства,
- Това ще покаже списък на всички инсталирани драйвери на устройства,
- Ако някое устройство има жълт триъгълник с удивителен знак в центъра, вижте тук.Този флаг показва проблем с драйвера.
- Щракнете с десния бутон върху всеки и изберете „Актуализиране на софтуера на драйвери...“ от контекстното меню, след което изберете опцията, която гласи „Автоматично търсене за актуализиран софтуер на драйвери“.
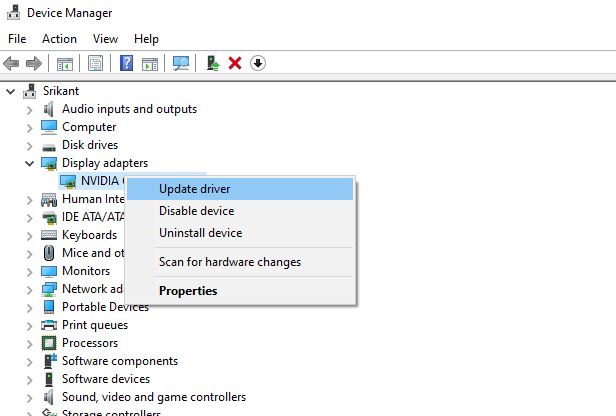
Използвайте интегрирана графика
Специална интегрирана графика в лаптопи с Windows 10 и други устройства за игри.Така че, ако вашият лаптоп прегрее по време на игри, проблемът вероятно ще бъде специалната графика.Специализираните графични карти консумират повече енергия и следователно генерират повече топлина от интегрираните графични карти.Така че, ако играете интензивна хардкор игра, може да накарате лаптопа си да прегрее.
За да разрешите този проблем, трябва да използвате интегрирана графика като временно решение.Това е така, защото интегрираната графика няма да консумира същото количество енергия като специалната графика, така че в крайна сметка ще генерира по-малко топлина.Не можем обаче да изключим факта, че интегрираната графика не може да осигури същото ниво на производителност като специализираните графични процесори.Така че, за да използвате тези графики, трябва да претеглите графиките на играта.
Графична карта против заключване
Много потребители иматГрафична картакачи се覆蓋за по-висока производителност.Те обаче забравят, че игнорирането натоварва допълнително хардуера, което в крайна сметка води до повече топлина.Ако вашият хардуер е овърклокнат, това може да е причината за прегряването, така че не забравяйте да деактивирате всички настройки за овърклок и да се върнете към по подразбиране.Ако обаче проблемът продължава с настройките по подразбиране, тогава трябва да опитате и да овърклокнете хардуера.
Ако сте уморени от прегряване на вашия лаптоп с Windows 10 по време на игри, можете да опитате трикове за разсейване по-горе и да поддържате лаптопа си хладен.Този проблем обаче продължава, така че не можете да го избегнете, консултирайте се с хардуерен експерт непосредствено преди охлаждането да повреди целия лаптоп.

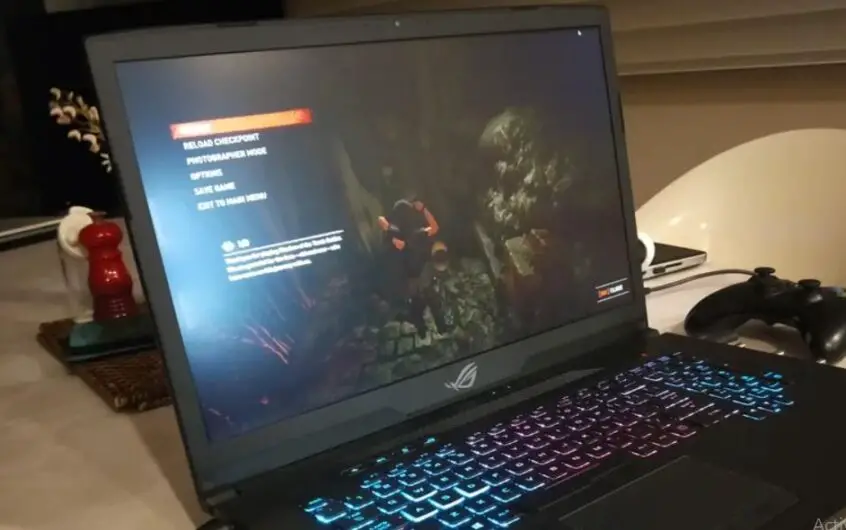




![[Коригирано] Microsoft Store не може да изтегля приложения и игри](https://oktechmasters.org/wp-content/uploads/2022/03/30606-Fix-Cant-Download-from-Microsoft-Store.jpg)
![[Коригирано] Microsoft Store не може да изтегля и инсталира приложения](https://oktechmasters.org/wp-content/uploads/2022/03/30555-Fix-Microsoft-Store-Not-Installing-Apps.jpg)

