使用Най-новата версия на Windows 10, Microsoft автоматично инсталира кумулативни актуализации,За да се гарантира, че всеки компютър има най-новите корекции за сигурност, производителност и стабилност.
Но някои потребители не искат някои актуализации да бъдат инсталирани веднага, малко потребители съобщават, че Windows 10 автоматично изтегля и инсталира актуализации, но аз наистина не искам да актуализирам операционната система, защото автоматичните актуализации могат да консумират системни и мрежови ресурси.
Е, контролирането на Windows Updates в Windows 10 е малко трудно, но можетеИзползвайте групови правила и системния регистър, за да възвърнете контрола и да спрете автоматичните актуализации.
Съдържание
Деактивирайте за постоянно актуализации на Windows 10
Тази статия описва тук лесен начин да спрете напълно актуализациите на Windows 10. , забележка: не е нужно да ги изпробвате всички;Просто следвайте методите в списъка, докато не намерите този, който работи за вас.
Не забравяйте, че поддържането на вашата машина актуална е важна част от поддържането на вашата безопасност онлайн.Ето защо не препоръчваме да изключвате Windows Updates.Инсталирането на актуализации на Windows е чудесно за осигуряване на Windows 10 и редовно получаване на най-новите нови функции, актуализации на защитата и корекции на грешки
Деактивирайте услугата за актуализиране на Windows
Windows Update по същество е просто друга услуга на Windows и може да бъде изключена по подобен начин като други услуги.Деактивирането на услугата за автоматични актуализации временно ще спре всички кумулативни актуализации на Windows 10, но услугата ще бъде активирана отново след известно време.Ако искате да спрете Windows Update за определено време, следвайте стъпките по-долу, за да деактивирате услугата Windows Update.
- Използвайте логото на Windows + R, за да стартирате командата за изпълнение, въведете"Services.msc",След това натиснете Enter
- Това ще отвори конзолата на услугите на Windows,
- Превъртете надолу и изберете услугата Windows Update от списъка с услуги
- Щракнете с десния бутон върху Windows Update и изберете Properties.
- В раздела „Общи“ променете „Тип стартиране“ на „Деактивирано“
- След това щракнете върху Стоп до Състояние на услугата,
- Просто щракнете върху Приложи и сега Windows 10 няма да проверява и инсталира Windows Updates, докато Windows 10 не започне да работи.
Когато искате да активирате отново автоматичните актуализации, просто следвайте същите стъпки, само изберете „Автоматично“, когато изберете „Тип стартиране“.
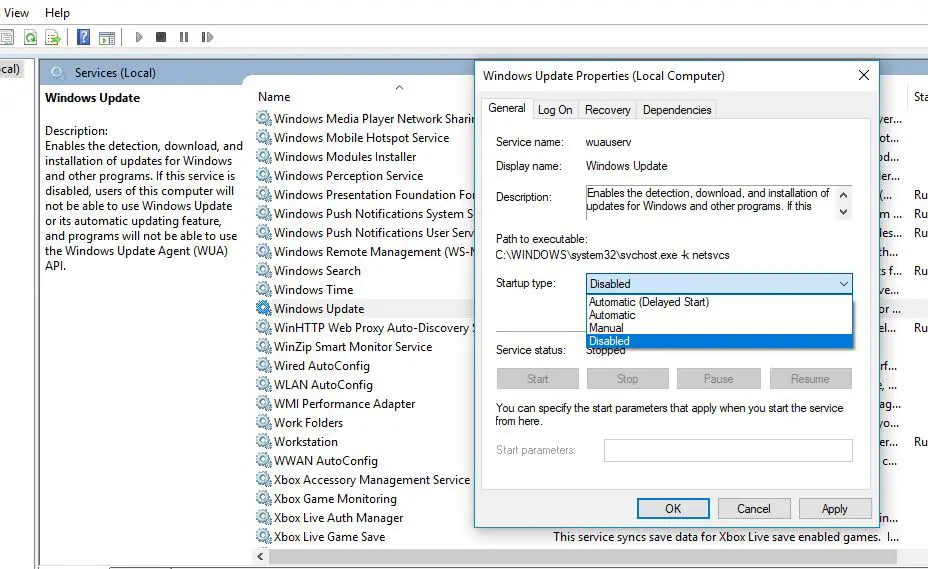
Отложете актуализациите на Windows
Ако искате да отложите актуализацията за определен период от време, не е необходимо да деактивирате функцията за постоянно.Windows 10 позволяваСпиране на актуализациите за 35 дни,докато не сте готови да ги инсталирате.С помощта на приложението Настройки можете да поставите на пауза актуализациите, като следвате стъпките по-долу.
- Щракнете върху менюто "Старт", след това изберете Настройки,
- Отидете на Актуализация и сигурност, а не на Windows Update,
- Кликнете вдясноразширени опции" Бутон.
- В секцията „Пауза на актуализациите“ използвайте падащото меню в долната част на страницата и изберете броя дни за забавяне на актуализациите на качеството.
- След като изпълните тези стъпки, компютърът ви няма да изтегля и инсталира актуализации на Windows, докато не бъде достигнат срокът.
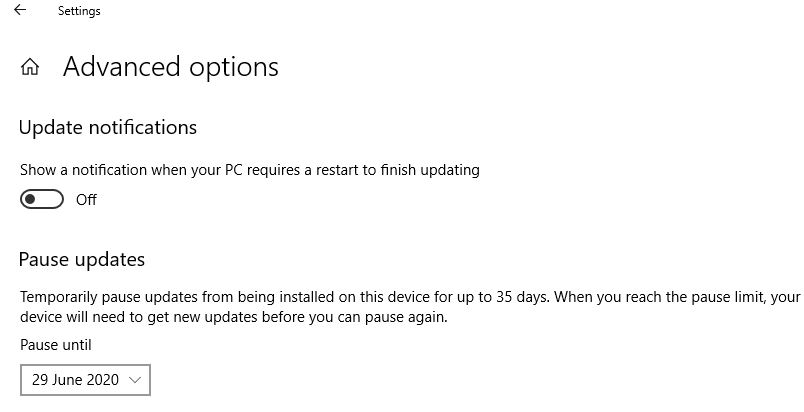
Деактивирайте актуализациите на Windows с групови правила
Изданията на Windows 10 Education, Pro или Enterprise също използват редактора на локални групови правилапостоянендеактивирайте автоматичните актуализации,Или можете да промените настройките на Windows Update, за да решите кога да инсталирате актуализации.Е, потребителите на Windows 10 Home нямат късмет с този начин за деактивиране на актуализациите на Windows 10.Но те могат да настроят системния регистър на Windows (стъпките, изброени по-долу), за да деактивират за постоянно Windows Updates.
- С помощта на Windows + R, бърз клавиш, въведете gpedit.msc и щракнете върху OK.
- Това ще отвори редактора на локални групови политики,
- Отидете тук до Административни шаблони за конфигурация на компютъра Компоненти на Windows Актуализация на Windows
- Вдясно щракнете двукратно върху правилото „Конфигуриране на автоматични актуализации“.
- Изберете бутона за избор Disabled, за да изключите политиката напълно, щракнете върху Приложи, след това OK,
- Отсега нататък Windows 10 ще спре да изтегля актуализации автоматично.
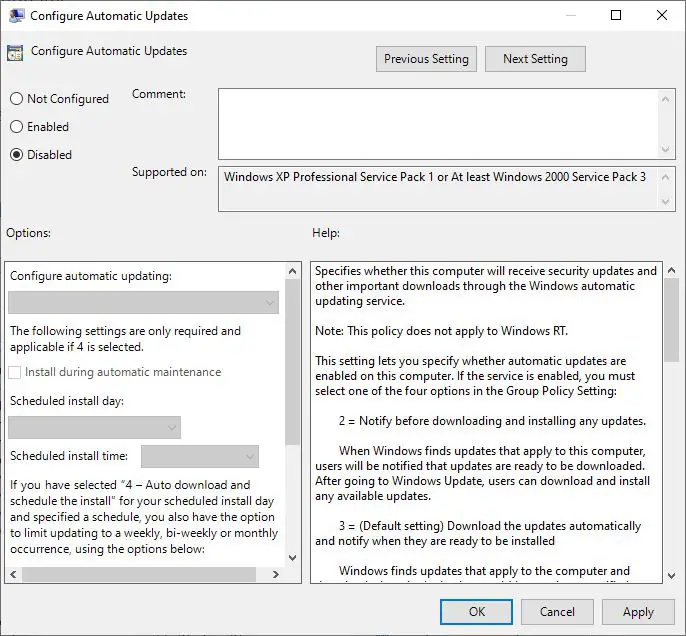
Тук можете също да изберете бутона за избор Активиране, за да активирате политиката и да конфигурирате автоматичните актуализации (вижте изображението по-долу), след което изберете2 - Известия за изтегляне и автоматично инсталиране.
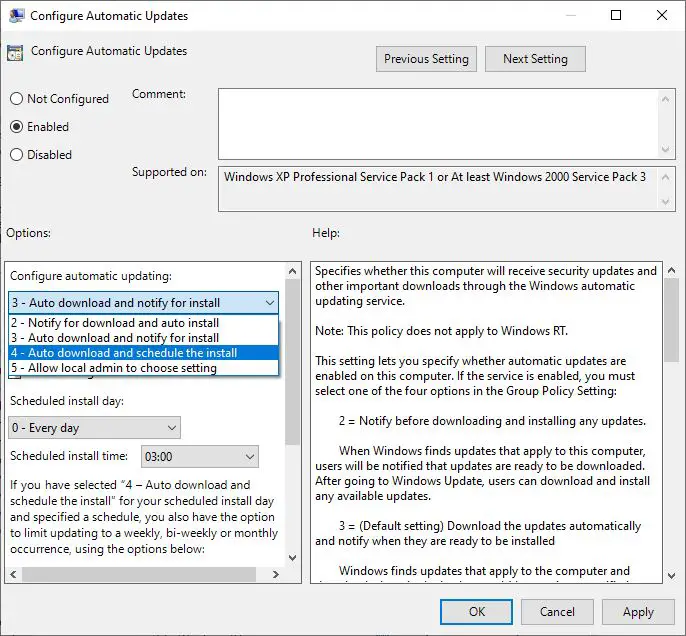
Деактивирайте автоматичните актуализации с помощта на системния регистър
Ако имате Windows 10 Home, можете да настроите системния регистър на Windows, за да деактивирате за постоянно автоматично инсталиране на актуализации в Windows 10.
- Натиснете Windows + R, въведете regedit и щракнете върху OK,
- Това ще отвори редактора на системния регистър на Windows,
- Навигирайте вляво за HKEY_LOCAL_MACHINESOFTWAREPoliciesMicrosoftWindows
- Щракнете с десния бутон върху клавиша Windows (папка) тук, изберете опцията Нов->Ключ.и именувайте новия ключ WindowsUpdate
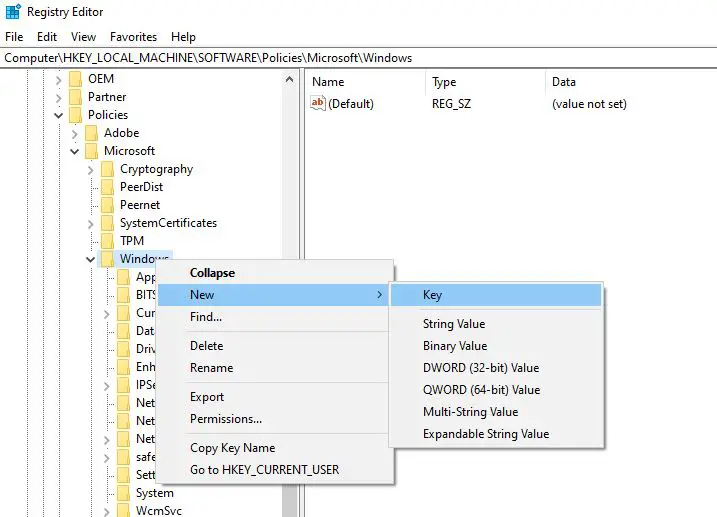
- Щракнете с десния бутон отново върху новосъздаденияактуализация на Windowsключ, изберете "Нов" -> "Ключ", наименувайте новия ключ като AU
- Сега щракнете с десния бутонАС,Изберете Нов, след това щракнете върху опцията DWORD (32-битова) стойност, добавете новия ключ Наречен NoAutoUpdate.
- Накрая щракнете двукратно върху новосъздадения ключБез автоматична актуализацияи променете стойността му от 0 на 1.
- Затворете всичко и рестартирайте компютъра
Освен това можете да зададете следните стойности, за да конфигурирате Windows Update, когато изтегля или инсталира актуализации.
2- Изтегляне на известия и автоматично инсталиране.
3 — Автоматично изтегляне и известяване за инсталиране.
4 — Автоматично изтегляне и планиране на инсталиране.
5- Позволете на локалния администратор да избере настройките.
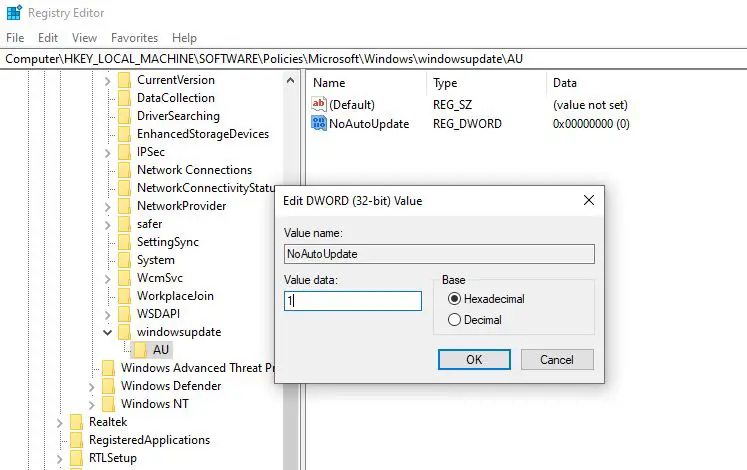
Отсега нататък Windows Update трябва да спре да се опитва автоматично да изтегля и инсталира актуализации на вашето устройство.


![[Коригирано] Microsoft Store не може да изтегля приложения и игри](https://oktechmasters.org/wp-content/uploads/2022/03/30606-Fix-Cant-Download-from-Microsoft-Store.jpg)
![[Коригирано] Microsoft Store не може да изтегля и инсталира приложения](https://oktechmasters.org/wp-content/uploads/2022/03/30555-Fix-Microsoft-Store-Not-Installing-Apps.jpg)

