Забелязали ли сте, че Microsoft Outlook се срива, но не отговаря с грешката 0xc0000005, показана в Windows Event Viewer?Много потребители съобщават за този проблем след последната актуализация, което е причинено от новата актуализация, Microsoft препоръчва на потребителите да използват уеб и мобилни клиенти, докато проблемът не бъде разрешен.
Microsoft Outlook се срива често с код за грешка в Event Viewer:
錯誤的應用程序名稱:OUTLOOK.EXE,版本:16.0.13001.20266,時間戳:0x5ef262ee錯誤的模塊名稱:mso98win32client.dll,版本:0.0.0.0,時間戳:0x5ef2aa2d異常代碼:0xc0000005
Код на изключение на Outlook 0xc0000005
Ако този проблем (сривове на MS Outlook) е започнал да възниква след инсталирането на най-новата актуализация на Windows на Windows 10 версия 2004, ето заобиколните решения, за да го поправите.
Отмяна на Outlook
- Отворете командния ред като администратор,
- Ключ вcd "Program FilesCommon Filesmicrosoft sharedClickToRun" , след което натиснете Enter, за да изпълните командата.
- Това ще отвори папката ClickToRun на офиса, въведете командата тамofficec2rclient.exe /актуализация на потребителя updatetoversion=16.0.12827.20470И натиснете Enter.
Забележка: Горната команда ще върне най-новата актуализация на Outlook и ще възстанови Outlook за Windows до версия 16.0.12827.20470.
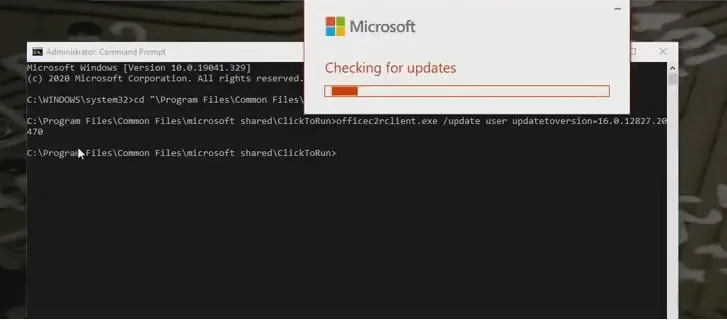
Това е всичко, затворете командния ред и рестартирайте компютъра, сега отворете Outlook и проверете дали работи според очакванията.
Стартирайте Outlook в безопасен режим
Горната процедура връща актуализацията на Outlook към предишната версия, 16.0.12827.20470, но ако не искате да деинсталирате последната актуализация, можете да опитате да отворите Outlook в безопасен режим.
- Натиснете клавиша Windows + R, за да отворите Run,
- В диалоговия прозорец Изпълнение въведетеoutlook.exe /безопасен, След това щракнете върху OK.
- Това ще стартира Outlook в безопасен режим.
Горната команда ще върне най-новата актуализация на Outlook и ще възстанови Outlook за Windows до версия 16.0.12827.20470.
Като алтернатива можете да задържите клавиша ctrl и да стартирате Outlook, това ще бъде, ако искате да стартирате в безопасен режим, щракнете върху да, за да стартирате Outlook в най-основната му форма без никаква намеса от външни програми за добавката.
Ако няма проблем в безопасен режим, деактивирайте подозрителната добавка, за да проверите кой проблем го причинява.
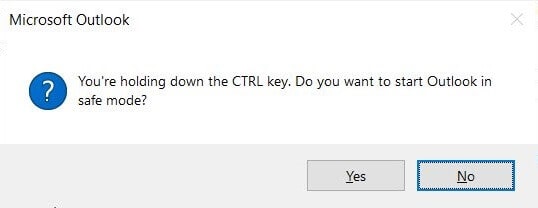
Деактивирайте добавките
Ако Outlook работи добре в безопасен режим без грешки, тогава добавка може да причинява проблема и трябва да следвате стъпките по-долу, за да деактивирате добавката от Outlook.
- Стартирайте Outlook в безопасен режим (outlook.exe /safe)
- Щракнете върху Файл, след това Опции, след това Добавки,
- Изберете Com Add-ons >> Go To.
- Премахнете отметката от текущата добавка тук и щракнете върху OK.
- Накрая стартирайте отново приложението Outlook.
Инструмент за ремонт на входяща кутия
Все още се нуждаете от помощ, стартирайте инструмента за поправка на Inbox, известен още катоSCANPST.exe, безплатен инструмент, който може да се използва за коригиране на други грешки в Outlook, включително 0xc0000005.Изпълнението на scanpst.exe помага да се провери целостта на файловете с данни на Outlook и да се поправят, ако са повредени.
Ако работи, излезте от Outlook и прегледайте следното местоположение на файла и намерете SCANPST.EXE
- Ако сте потребител на Outlook 2019 или 2016, трябва да навигирате: C:\Program Files (x86)\Microsoft OfficerootOffice16.
- Ако използвате Outlook 2013: C:\Program Files (x86) Microsoft OfficeOffice15
- За Outlook 2010: C:\Program Files (x86) Microsoft OfficeOffice14
- и Outlook 2007: C:\Program Files (x86) Microsoft OfficeOffice12
- Щракнете с десния бутон върху SCANPST.EXE, изберете Изпълни като администратор,
- Изберете Преглед, за да изберете файл с данни на Outlook (.pst), който да сканирате.
- Изберете Старт, за да започнете сканирането.
- Ако сканирането открие грешки, изберете Ремонт, за да започнете процеса на коригиране на грешките.
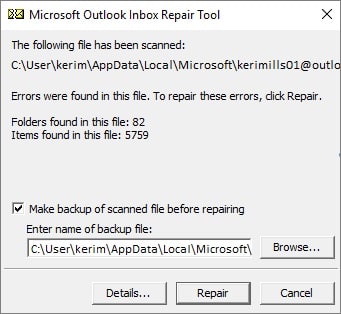
Освен това може да повреди системните файлове и да причини неочаквани грешки при стартиране на приложения под Windows 10.Стартирайте помощната програма за проверка на системните файлове, която помага да сканирате и замените липсващите повредени системни файлове с правилните.

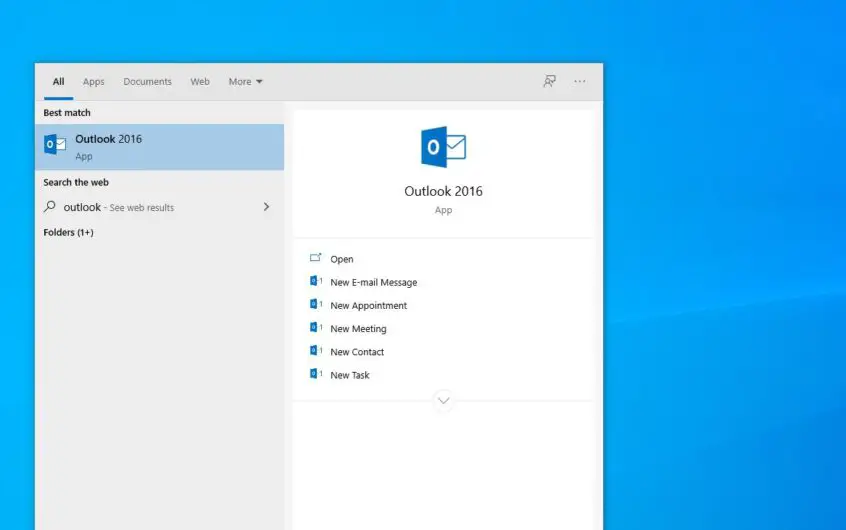
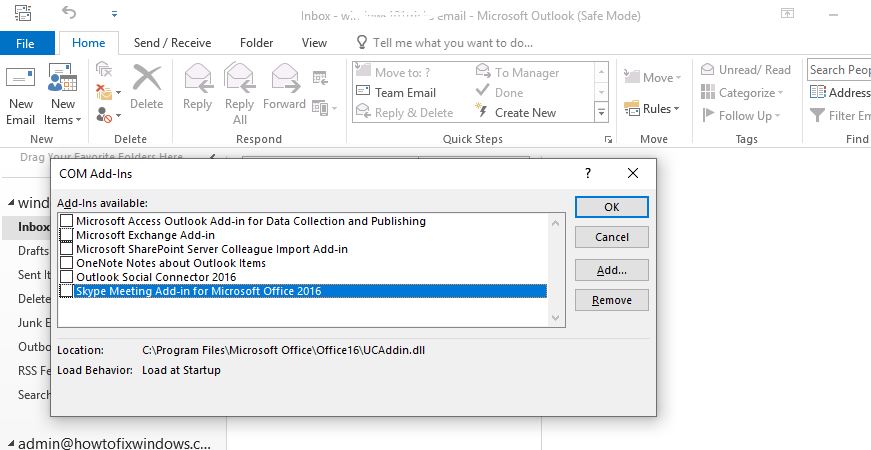



![[Коригирано] Microsoft Store не може да изтегля приложения и игри [Коригирано] Microsoft Store не може да изтегля приложения и игри](https://oktechmasters.org/wp-content/uploads/2022/03/30606-Fix-Cant-Download-from-Microsoft-Store-150x150.jpg)
![[Коригирано] Microsoft Store не може да изтегля приложения и игри](https://oktechmasters.org/wp-content/uploads/2022/03/30606-Fix-Cant-Download-from-Microsoft-Store.jpg)
![[Коригирано] Microsoft Store не може да изтегля и инсталира приложения](https://oktechmasters.org/wp-content/uploads/2022/03/30555-Fix-Microsoft-Store-Not-Installing-Apps.jpg)
