Връзката с мрежа и интернет прекъснати след актуализация на Windows 10 20H2, не можете да получите достъп до споделени файлове в мрежата?
Или иконата на мрежата в областта за уведомяване показва жълт удивителен знак и казва " Неидентифицирана мрежа Няма достъп до мрежата "?
一個неидентифицирана мрежаОзначава, че шлюзът не е на свързания в момента компютър.И през повечето време въвеждането на валиден шлюз решава проблема.
Отново понякога причината за това са неправилни мрежови настройки, остарял драйвер за мрежов адаптерняма достъп до интернет, Windows 10, 8.1 и 7 имат ограничени връзки.
Съдържание
Какво пречи на неидентифицирана мрежа да има достъп до интернет?
Неправилна IP конфигурация или конфигурация на мрежата, остарели драйвери за мрежова карта, софтуер на трети страни или конфигурация на VPN прокси са някои от често срещаните причини, които могат да причинятнеразпозната мрежаWindows 10Няма достъп до интернет.
Неидентифицирана мрежа Windows 10
Ако откриете грешка в интернет без достъп до интернет, може да се появи съобщение, което казва „неразпозната мрежа, няма достъп до интернет“ или „само локална връзка“.Няма интернет. " Тук можете да приложите някои ефективни решения.
Започнете с рестартиране на рутера, превключете, включително вашия компютър с Windows, това ще реши проблема, ако някакви временни проблеми причиняват проблема.
Деактивирайте софтуера за защита (антивирусна) или VPN (ако е конфигуриран).
Стартирайте инструмента за отстраняване на неизправности в интернет
Windows има вграден инструмент за отстраняване на неизправности с интернет връзката, който автоматично открива и отстранява проблеми, които пречат на компютъра ви да работи онлайн.Стартирайте инструмента за отстраняване на неизправности и оставете Windows да реши проблема вместо вас.
- В началото потърсете в менюто и въведете настройки за отстраняване на неизправности, след което го изберете в горната част.
- Когато се отвори прозорецът за отстраняване на неизправности, изберете Интернет
- Щракнете върху Стартиране на инструмента за отстраняване на неизправности, за да позволите на Windows да проверява за проблеми.
- Освен това потърсете мрежови адаптери, изберете и стартирайте инструмента за отстраняване на неизправности
- Това ще открие и реши проблеми с безжичните и други мрежови адаптери
- След като завършите процеса на отстраняване на неизправности, рестартирайте Windows.
- Сега проверете дали няма проблем с мрежата и интернет връзката.
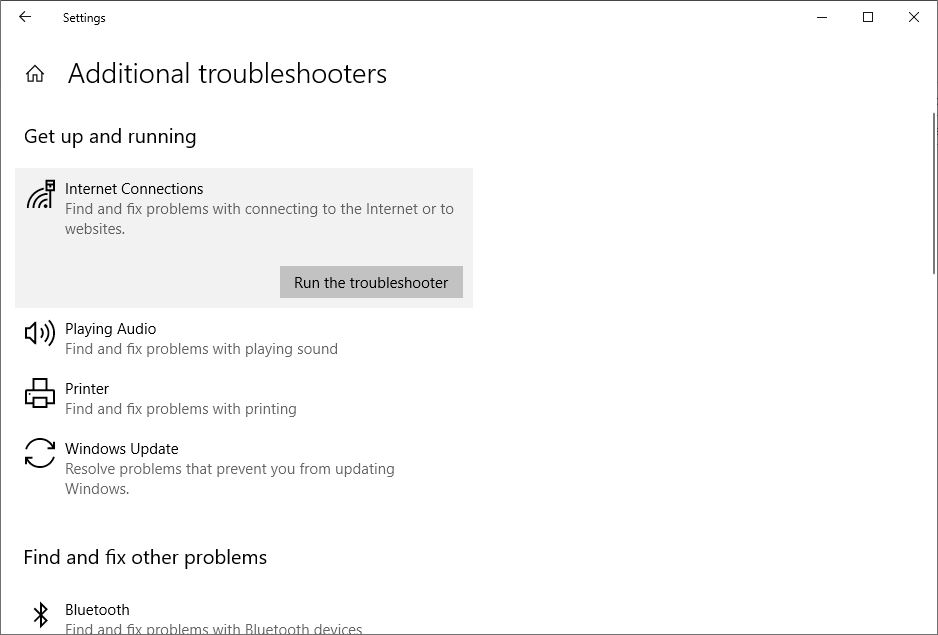
Нулиране на мрежовите настройки
Въведете cmd в търсенето в стартовото меню, щракнете с десния бутон върху Команден ред и изберете Изпълнявай като администратор.Когато прозорецът на командния ред се отвори, въведете следните команди една след друга и натиснете Enter.
- netsh winsock нулиране(Нулирайте системния регистър на Windows Sockets.
- Netsh INT IP нулиране(нулиране на вътрешния IP адрес)
- ipconfig / освобождаване(Освободете текущия IP адрес)
- ipconfig / подновяване(Заявете нов IP адрес от DHCP сървър)
- ipconfig /flushdns(изчистване на DNS кеша)
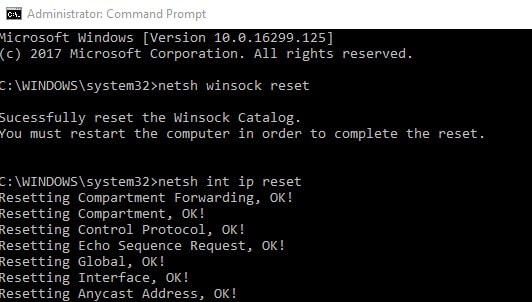
Въведете exit, за да затворите прозореца на командния ред, след което рестартирайте компютъра, за да влязат в сила промените.След като изпълните тези стъпки, трябва да можете да се свържете отново с интернет.
Ръчно задаване на IP адреси
Когато обсъждаме основните причини за тази неидентифицирана мрежова грешка, това са IP адресът и шлюзът.Препоръчително е ръчно да зададете IP адреси и да проверите за разрешени проблеми.
- Натиснете Windows + R, въведете ncpa.cpl и щракнете върху OK.
- Това ще отвори прозореца Мрежови връзки.
- Щракнете с десния бутон върху активния мрежов адаптер (Wi-Fi или Ethernet), изберете Свойства.
- Щракнете двукратно върху Internet Protocol Version 4 (TCP/IPv4), за да отворите прозореца Properties.
- Изберете бутона за избор Използвайте следния IP адрес
- Сега задайте IP адрес и адрес на шлюз.
注意:Адресът на шлюза е IP адресът на вашия рутер.И IP адресът трябва да е в обхвата на IP адресите на вашия рутер.Например: Ако IP адресът на вашия рутер е 192.168.1.1, въведете IP адреса 192.168.1.xx.Щракнете върху клавиша Tab, това автоматично ще присвои маската на подмрежата.В Gateway Address въведете IP адреса на вашия рутер.
Сега изберете "Използвайте следните адреси на DNS сървър", за да промените
- Предпочитан DNS сървър:8.8.8.8
- Алтернативен DNS сървър:8.8.4.4
отметка "Проверете настройките при изход, след което щракнете върху OK.
Сега проверете дали проблемът е разрешен и връзката с мрежата и интернет вече не е проблемът.
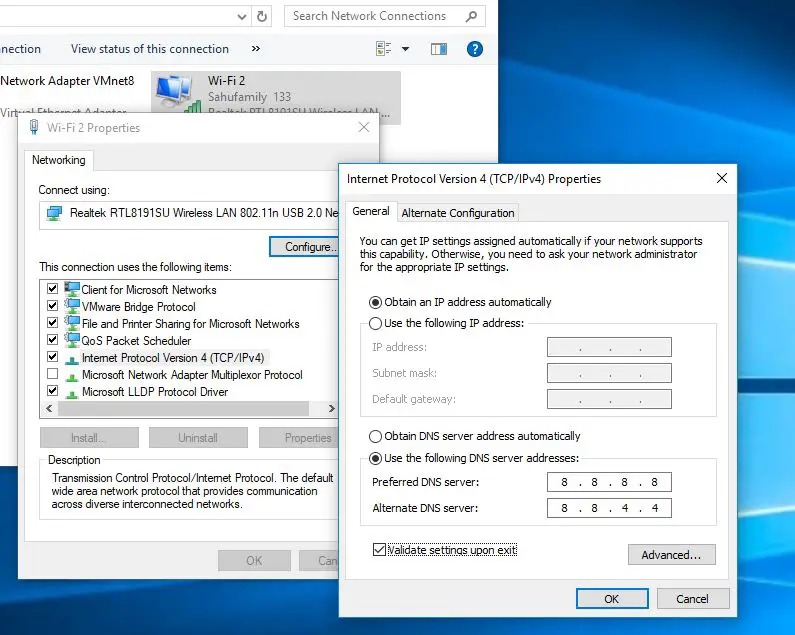
Опитайте да актуализирате драйвера на вашия мрежов адаптер
Понякога несъвместими мрежови адаптери, повредени драйвери могат да причинят този проблем.В резултат на това NIC не може да получи валиден IP адрес от DHCP сървъра и устройството е изключено от мрежата и Интернет.Това е най-честата ситуация, ако проблемът започне да се появява след актуализация на Windows 10 20H2.Опитайте да актуализирате драйвера на вашия мрежов адаптер, това ще ви помогне да разрешите проблема.
- Натиснете Windows + R, въведетеdevmgmt.msc,След това щракнете върху OK, за да отворите диспечера на устройства.
- Това ще покаже списък на всички инсталирани драйвери на устройства,
- Разгънете Мрежови адаптери, щракнете с десния бутон върху мрежовия адаптер и изберете Деинсталиране.
- Сега, в следващия прозорец за стартиране, Windows автоматично ще инсталира изчислимия софтуер на драйвер за вашето устройство.
- Ако диспечера на устройствата не е отворен, щракнете върху Инструменти и изберете Сканиране за хардуерни промени.
- Или посетете уебсайта на производителя на устройството, за да изтеглите най-новия софтуер за драйвери за мрежовия адаптер.
- Инсталирайте същата програма и рестартирайте Windows, за да влязат в сила промените.
Кажете ни дали това помага?
Можете да опитате следните други решения:
- Натиснете Windows + R, въведетеncpa.cpl,След това щракнетеСигурен.
- Щракнете с десния бутон върху безжичния адаптер и изберете Свойства.
- Преминете към раздела Управление на захранването
- Премахнете отметката от „Разрешете на компютъра да изключи това устройство, за да пести енергия“.
- Щракнете върху OK.
Деактивирайте бързото стартиране
- Отворете контролния панел и потърсете Опции за захранване
- Отляво щракнете върху Изберете какво прави бутонът за захранване.
- Щракнете върху Промяна на настройките, които в момента не са налични.
- Премахнете отметката от Включване на бързо стартиране.Изключете системата, след което рестартирайте след 30 секунди.
Тези решения помогнаха ли за оправянето Няма проблеми с достъпа до интернет в Windows 10неидентифицирана мрежа?Уведомете ни коментарите по-долу, моля, прочетете също:
- Windows 10 може да не предлага бързи съвети за коригиране на DNS сървъри
- Разлика между актуализации на функциите на Windows 10 и кумулативни актуализации
- Windows 10 не се стартира след прекъсване на захранването?Ето 3 решения, които да ви помогнат да стартирате компютъра си!
- „Търсенето в менюто „Старт“ не работи“ след надстройка на Windows 10 версия 1803!

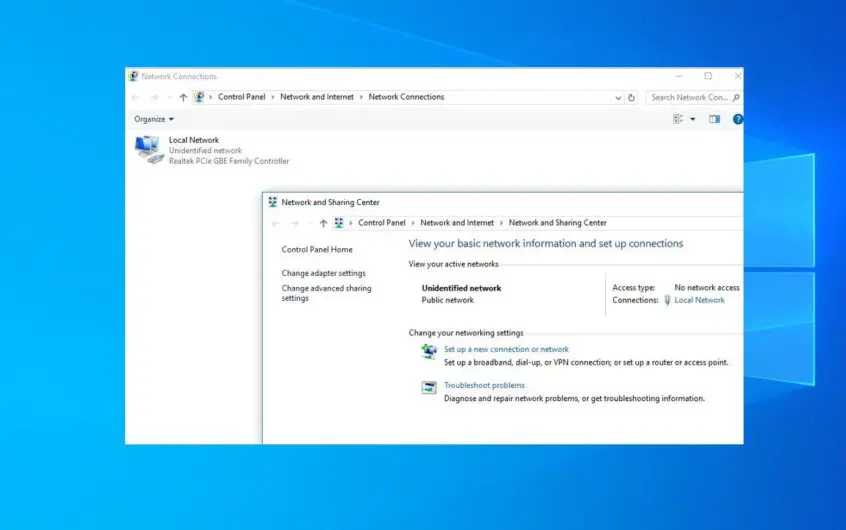
![[Коригирано] Microsoft Store не може да изтегля приложения и игри](https://oktechmasters.org/wp-content/uploads/2022/03/30606-Fix-Cant-Download-from-Microsoft-Store.jpg)
![[Коригирано] Microsoft Store не може да изтегля и инсталира приложения](https://oktechmasters.org/wp-content/uploads/2022/03/30555-Fix-Microsoft-Store-Not-Installing-Apps.jpg)

