Опитвали ли сте да отворите JPG файлове на вашия компютър с Windows 10 и изведнъж не работи, се появява съобщението за грешка „Приложението не се стартира“.
Не сте сами, няколко потребители на Windows 10 не могат да отварят jpg файлове поради системни проблеми или повреда на файла.
Ако срещнете този проблем, " Windows 10 не може да отваря JPEG файлове” или когато се опитвате да отворите jpg изображение, Грешка в приложението Photos или приложението Photos се срива, което е най-добрата проста помощна корекция, която трябва да приложите.
Съдържание
Не може да се отвори jpg файл в Windows 10
Ако това е първият път, когато Windows 10 не може да отвори JPG файл, рестартирайте компютъра си и опитайте да отворите изображението отново.Ако временен проблем причинява проблема, това ще реши проблема.
Windows 10 не може да отваря JPG файловеДруг най-бърз начин да опитатеДа, инсталирайте всички чакащи и най-нови актуализации на Windows.
- Щракнете с десния бутон върху менюто "Старт" на Windows 10, изберете Настройки,
- Щракнете върху Актуализация и сигурност, след което Проверете за актуализации, за да позволите изтеглянето на файлове за актуализация на Windows от сървърите на Microsoft,
- След като приключите, рестартирайте компютъра си, за да приложите актуализации на Windows.
Отново грешното разширение на файла може да доведе до „Не мога да отворя JPG файл в Windows 10“.Опитайте да преименувате файла и използвайте. JpegКато разширение това може да отвори JPG изображения в Windows 10.
Задайте приложението Снимки по подразбиране
- Натиснете клавиша Windows + I, за да отворите настройките,
- Щракнете върху Приложения, след това върху Приложения по подразбиране,
- Тук ще видите кои приложения са настроени да отварят файлове по подразбиране.
- Моля, превъртете надолу и намерете Снимки, щракнете върху него и изберете приложението Снимки от менюто.
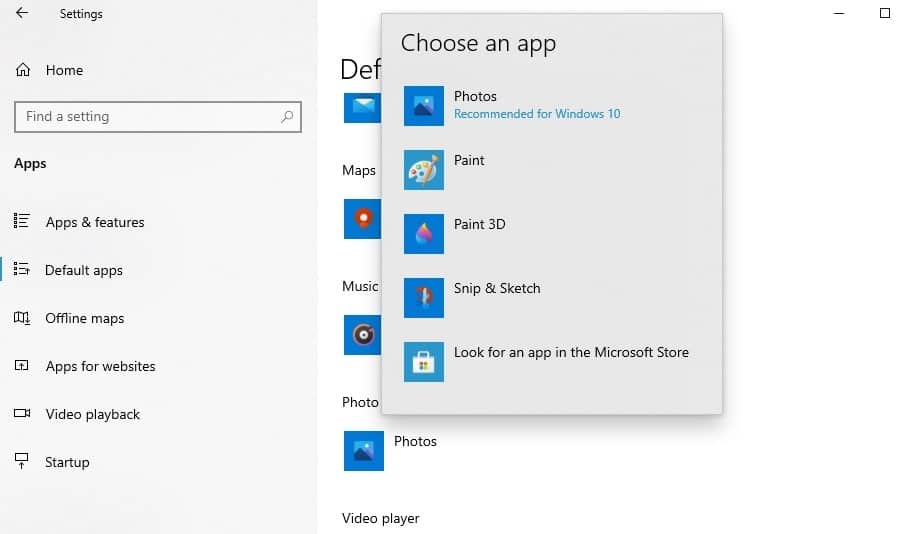
нулиране на приложението за снимки
Когато приложението Photos не работи правилно, опитайте да го нулирате до настройките по подразбиране.
- Отворете стартовото меню и щракнете върху иконата за настройки,
- Щракнете върху Приложения, след това върху Приложения и функции в левия панел,
- Моля, превъртете надолу и намерете Microsoft Photos, щракнете върху него и изберете опцията Разширени.
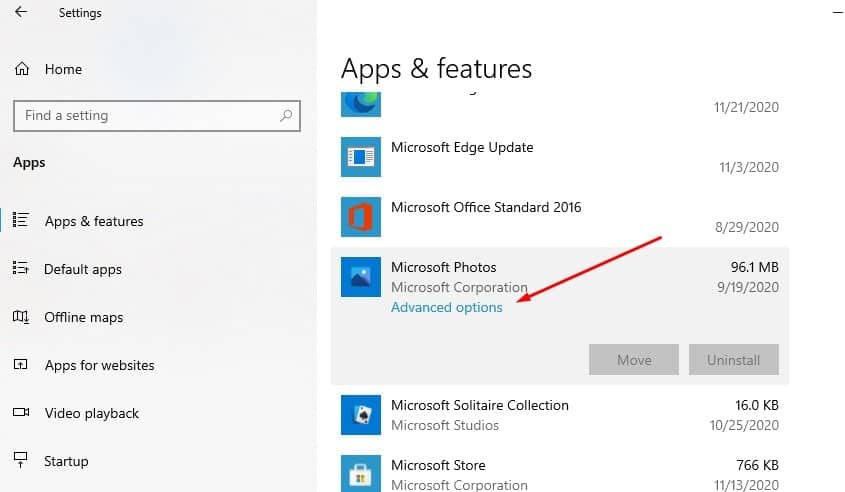
- Следващият екран ще покаже опцията за нулиране на приложението Щракнете върху Нулиране и щракнете върху Нулиране отново, когато бъдете помолени за потвърждение, за да започнете процеса.
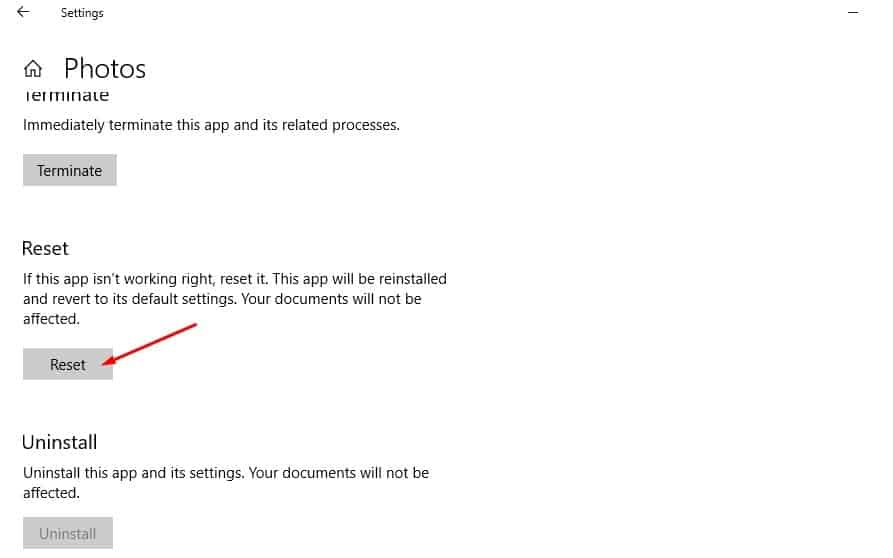
- След като приключите, рестартирайте компютъра си и опитайте да отворите jpg изображението на компютъра си.
Преинсталирайте приложението Photos
Все още имате нужда от помощ?Ако грешките пречат на отварянето на jpg файлове в Windows 10, опитайте да преинсталирате приложението Photos, което може да го поправи.
- Щракнете с десния бутон върху менюто "Старт" на Windows 10 и изберете Windows PowerShell (администратор).
- Сега изпълнете командата:get-appxpackage *Microsoft.Windows.Photos* | remove-appxpackage.
- След като бъде направено, това ще премахне приложението за снимки на Microsoft от вашия компютър и ще рестартирате компютъра.
- Сега отворете Microsoft Store, потърсете Microsoft Photos, след което изтеглете и инсталирайте отново.
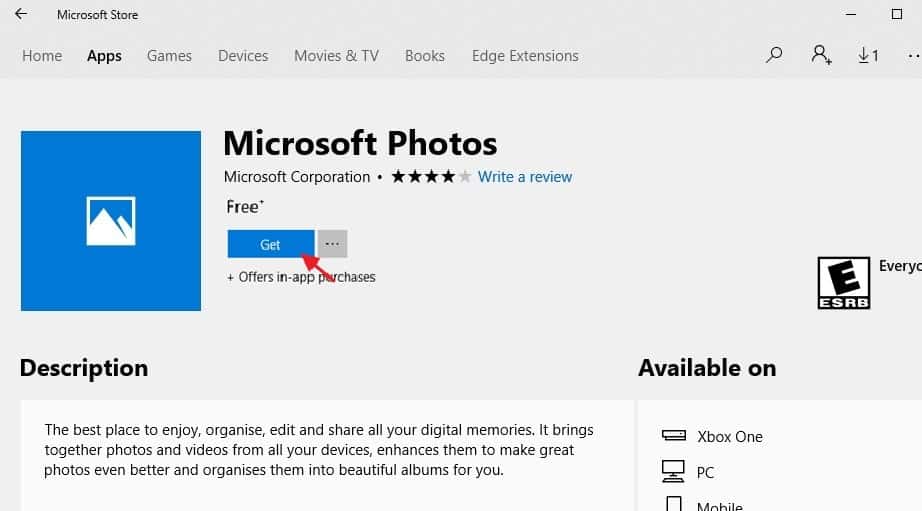
Изпълнете командите на помощната програма DISM и SFC
Също така използвайте помощната програма SFC, за да стартирате командата за възстановяване на здравето на DISM, която може да помогне за възстановяване на системния образ и възстановяване на повредени системни файлове с правилните файлове.
- В стартовото меню потърсете cmd, щракнете с десния бутон върху командния ред, изберете Изпълни като администратор,
- Ключ вDism /Online /Cleanup-Image /restorehealthИ натиснете Enter, за да сканирате и коригирате всяка причина, поради която Windows 10 няма да отвори проблема с JPG файл.
- Ще отнеме известно време, докато процесът на сканиране завърши 100%
- След това въведете командатаsfc / scannowи натиснете Enter
- Ако открие повредени, липсващи системни файлове, той сканира и SFC помощната програма автоматично ги възстановява с правилните файлове.
- След като процесът на сканиране приключи на 100%, затворете командния ред и рестартирайте компютъра си.
Ако горните решения не решат проблема, тогаваWindows 10все ощеНе може да се отвори снимка,След това използвайте други приложения на трети страни като Paint 3D, IrfanView, Snip & Sketch, Cool File Viewer, Photoshop, Inkscape и др.
Моля, прочетете също:
- Как да отваряте HEIC файлове (изображения на iPhone) или да конвертирате heic в jpg в Windows 10
- Разрешено: Грешка във файловата система на Windows 10 при отваряне на снимки (-2147416359)
- Поправено: Приложението Photos спря да работи след актуализация на Windows 10 20H2.
- Как да поправите грешка в класа не е регистриран в Google Chrome в Windows 10

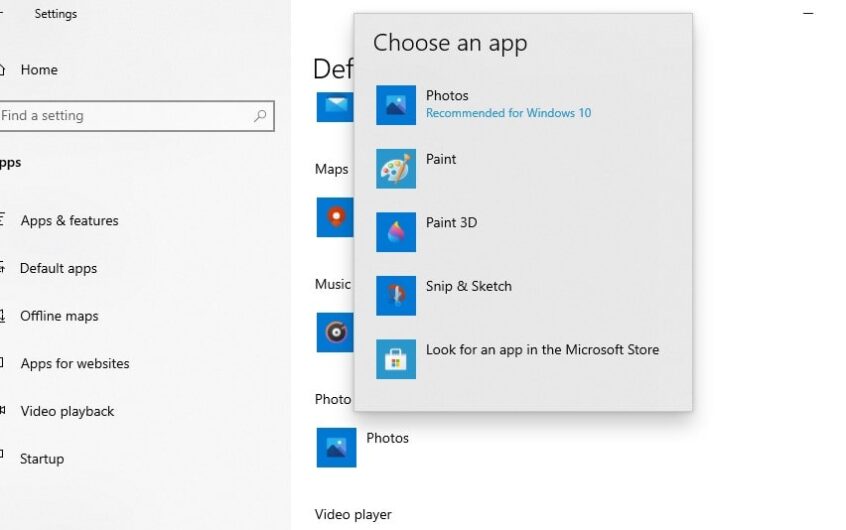




![[Коригирано] Microsoft Store не може да изтегля приложения и игри](https://oktechmasters.org/wp-content/uploads/2022/03/30606-Fix-Cant-Download-from-Microsoft-Store.jpg)
![[Коригирано] Microsoft Store не може да изтегля и инсталира приложения](https://oktechmasters.org/wp-content/uploads/2022/03/30555-Fix-Microsoft-Store-Not-Installing-Apps.jpg)
