И накрая, Microsoft започна да пуска актуализацията на Windows 10 октомври 2010 г. за търсещите.Това означава, че актуализацията на функциите на Windows 10 версия 20H2 е налична за изборПоказване в Windows Updateпо избор"Изтеглете и инсталирайте„Свързани хора.與之前的2019年11月更新不同,Windows 10版本20H2是一個典型的功能更新,其大小更大且花費更多時間。
Като цяло инсталирането на Windows 10 Feature Update версия 20H2 ще бъде по-малко болезнено, но малко доклади щеИнсталиране на Windows 10 Feature Update версия 20H2Неуспешно – 0x60244022.
對於其他一些版本,下載開始安裝的Windows 10版本20H2 x64的功能更新停止在58%,然後重新啟動以再次下載並從未完成安裝。
В тази статия обсъдихме грешките и проблемите, които пречат на устройствата да инсталират Windows 10 версия 20H2 и как да ги поправим.
Има различни причини, поради които инсталацията на актуализацията на Windows 10 2020 може да се провали, може да са драйвери и хардуер, повреден кеш за актуализация на Windows или повредени системни файлове и т.н.В тази статия имаме различни решения, подходящи за решаване на различни проблеми с инсталирането на Windows 10 Update.преди началото:
-
- Проверете дали имате стабилна интернет връзка, за да изтегляте файлове за актуализация на Windows от сървърите на Microsoft.
- Временното деактивиране на софтуера за сигурност (антивирус) също ще прекъсне връзката с VPN (ако е конфигуриран)
- Изключете външни устройства като външни твърди дискове, SD карти, принтери, скенери и др.
- Опитайте да инсталирате актуализация на Windows в състояние на "чисто зареждане", това ще ви помогне, ако конфликтът на стартиращата услуга причинява проблема.
- Най-важното е да проверите дали датата и часа иНастройките за регион и език са правилни.
Съдържание
Стартирайте инструмента за отстраняване на неизправности в Windows Update
Windows 10 има вграден инструмент за отстраняване на неизправности при актуализация, който сканира вашия компютър и коригира всички грешки, които открива.Следвайте стъпките по-долу, за да стартирате инструмента за отстраняване на неизправности в Windows Update и да оставите Windows автоматично да отстрани проблема вместо вас.
- Натиснете клавишната комбинация Windows + I, за да отворите приложението Настройки,
- Щракнете върху Актуализация и сигурност, след това Отстраняване на неизправности,
- Намерете Windows Update вдясно и щракнете върху Стартиране на инструмента за отстраняване на неизправности,
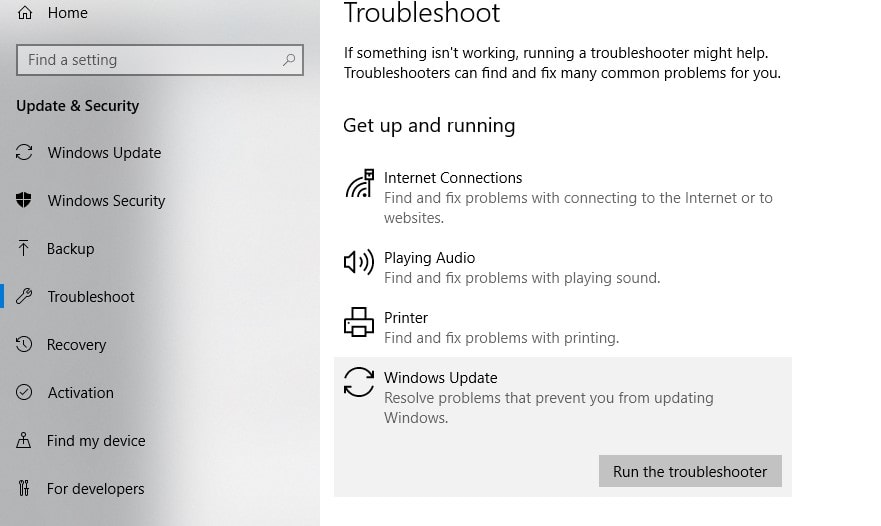
- Това ще започне да диагностицира проблеми, свързани с актуализации на Windows,
- Освен това инструментът за отстраняване на неизправности също проверява дали услугата Windows Update е повредена или не работи.Или услугата Windows Update е повредена или не работи.
- След като процесът на отстраняване на неизправности приключи, рестартирайте компютъра
- Сега отворете Windows Update отново и проверете за актуализации.Проверете дали няма повече проблеми с инсталирането на Windows Updates.Все още имате нужда от помощ?Приложете следващото решение.
Нулирайте компонентите на Windows Update
Папката Windows Update (C:WindowsSoftwareDistribution) е мястото, където Windows съхранява нови актуализации, след като бъдат изтеглени.Ако по някаква причина някои файлове са повредени в папката за разпространение на софтуера, може да се сблъскате с изтеглянето и инсталирането на актуализация по всяко време или Windows Update не успее да се инсталира с други кодове за грешки.Изчистването на папката, в която се съхраняват всички файлове за актуализация, ще принуди Windows Update да изтегли повторно и да коригира почти всеки проблем с актуализацията на прозорци.
- 使用services.mscОтворете конзолата за услуги на Windows,
- Превъртете надолу и намерете Windows Update Services,
- Щракнете с десния бутон върху услугата Windows Update и изберете Stop,
- Направете същия процес за услугата BITs.
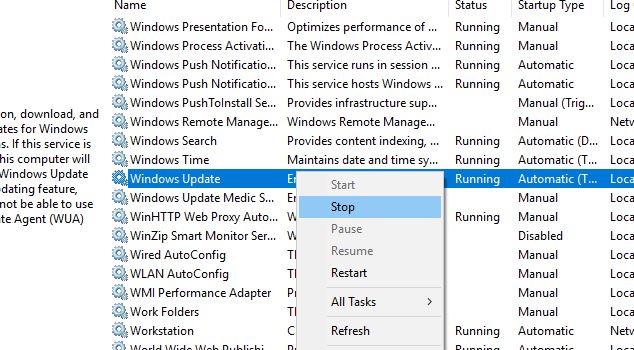
- Сега използвайте клавишната комбинация Windows + E, за да отворите Windows Explorer,
- Навигирайте тук доC: Изтеглете дистрибуцията на софтуер за Windows папка.
- Изтрийте всички файлове и папки в папката за изтегляния (не изтривайте папката)
- За да направите това, натиснете клавишната комбинация Ctrl + A, за да изберете всички, след което натиснете Delete.
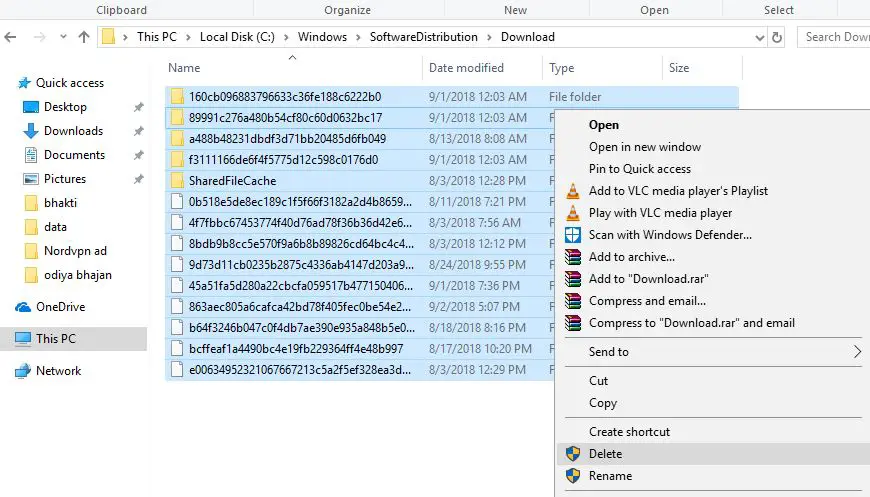 След като направите това, рестартирайте услугите, които сте спрели по-рано (BIT, Windows Update).Сега рестартирайте Windows и проверете за актуализации от настройки -> Актуализация и защита -> Windows Update и проверете за актуализации.
След като направите това, рестартирайте услугите, които сте спрели по-рано (BIT, Windows Update).Сега рестартирайте Windows и проверете за актуализации от настройки -> Актуализация и защита -> Windows Update и проверете за актуализации.
Стартирайте помощните програми DISM и SFC
По същия начин понякога повредените системни файлове могат да доведат до спиране на изтеглянето на актуализациите на Windows 10.Стартирайте System File Checker, програма, която сканира и поправя повредени системни файлове в Windows 10.
- Отворете командния ред като администратор,
- Тук в прозореца на командния ред въведетеsfc / scannowИ натиснете Enter.
- Ако бъде намерена помощна програма SFC, тя ще използва правилния файл от%WinDir%System32dllcacheТой автоматично ще бъде възстановен в специална папка на.
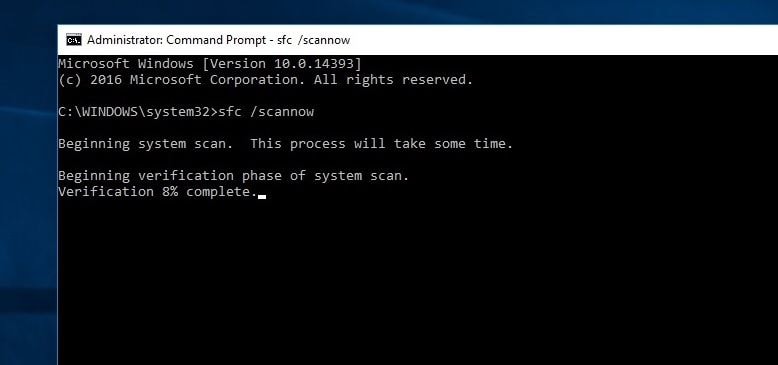
Изчакайте, докато процесът на сканиране завърши 100%, след това щракнете върху прозореца „След рестартиране“ и проверете за актуализации.Ако „Резултатите от сканирането на SFC Utility“ установи, че файлът е повреден, но не може да бъде поправен, моля стартирайте DISM Tool, Накарайте помощната програма SFC да свърши своята работа.
Актуализирайте драйвери на устройства
Също така се уверете, че всички са инсталираниДрайверите на устройства са актуализирани,И е съвместим с текущите версии на Windows.Особено драйвери за дисплей, мрежови адаптери и звукови драйвери за аудио.Можете да ги проверите и актуализирате от диспечера на устройства.Стартирайте системен оптимизатор на трета страна като Ccleaner, за да почистите боклуци, кеш, системни грешки, файлове за изхвърляне на паметта и т.н. и да коригирате липсващи грешки в системния регистър.
Променете DNS адреса
Приложете това решение, ако Windows Update не успее да се инсталира с други грешки или грешка „Не можахме да се свържем с услугата за актуализиране“.
- Натиснете Windows + R, въведетеncpal.cpl, след което щракнете върху OK,
- Това ще отвори прозореца Мрежови връзки,
- Щракнете с десния бутон върху активния мрежов адаптер и изберете Properties,
- След това щракнете двукратно върху Internet Protocol Version 4 (TCP/IPv4), за да получите неговите свойства,
- Променете DSN адреса тук на основен 8.8.8.8.и алтернативен DNS сървър 8.8.4.4.
- Проверете настройките за удостоверяване при излизане и щракнете върху OK
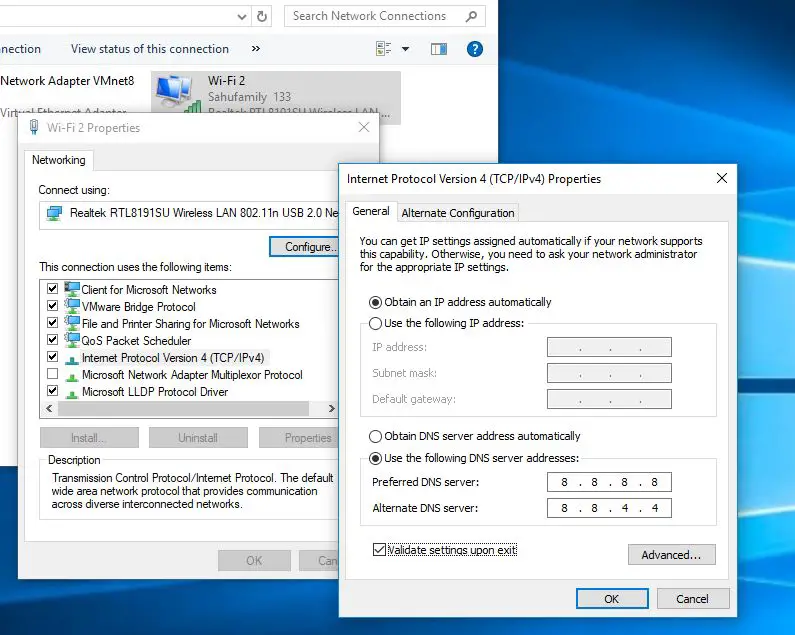
Като алтернатива можете да използвате официалния инструмент за създаване на медии на Windows 10, за да надстроите актуализацията от октомври 2020 г. без никакви грешки.Как да изтеглите Windows 10 директно от сървърите на Microsoft, ако правите чиста инсталация тук 20H2 ISO.

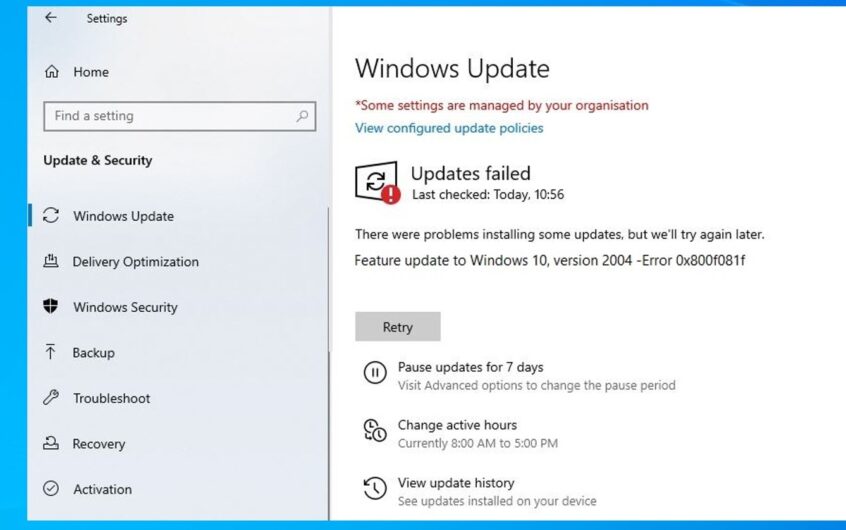
![[Коригирано] Microsoft Store не може да изтегля приложения и игри](https://oktechmasters.org/wp-content/uploads/2022/03/30606-Fix-Cant-Download-from-Microsoft-Store.jpg)
![[Коригирано] Microsoft Store не може да изтегля и инсталира приложения](https://oktechmasters.org/wp-content/uploads/2022/03/30555-Fix-Microsoft-Store-Not-Installing-Apps.jpg)

