Windows 10的2020年10月更新(也稱為版本20H2)幾乎將在幾週內推出,具有許多нова функция.
като базирана на облак история на клипборда, синхронизирана между устройства, дългоочаквана тъмна тема за File Explorer, приложение за телефон, което позволява извличане на текст от вашия компютър, нови инструменти за екранна снимка и скициране (по-лесни за правене на екранни снимки) Екранни снимки), функция за автоматично видео яркост ( която автоматично настройва яркостта на видеото въз основа на околната светлина), клавиатурата SwiftKey ви дава по-точна автоматична корекция и стил на писане с предсказуемост, като изучавате приложението си и др.
Освен това Microsoft прави големи подобрения на съществуващите функции като Microsoft Edge, който включва стария текстов редактор (Notepad), приложението Skype, Gamebar и други, а Microsoft положи много работа, за да гарантира, че актуализациите на Windows 10 вървят гладко.
Но понякога потребителите се сблъскват с трудности по време на процеса на надстройка, инсталацията на актуализацията на Windows блокира с часове, Windows не работи правилно след последното надстройване, различни кодове за грешки при стартиране или компютър, блокиран на черен екран, загуба на данни след това надстройка „Папката с документи липсва“ до Актуализация през ноември 2020 г.等.
тук,Споделяме някои неща, които трябва да направим предварително, Подгответе компютъра си за актуализацията на Windows 10 2020 2020.И направете процеса на надстройка по-плавен и без грешки.
注意:Важно е да разберете, че системата ще изтегля актуализацията на Windows 2020 октомври 10 г. само когато смята, че компютърът ви е готов и съвместим, без никакви ръчни действия.Ако обаче не можете да чакате, можете да отворите приложението Настройки и да проверите за актуализации ръчно.
Съдържание
- 1 Какво трябва да направя, преди да надстроя до Windows 10 October 2020 Update
- 1.1 Уверете се, че на вашия компютър е инсталирана най-новата сборна актуализация
- 1.2 Архивирайте вашите важни данни, преди да надстроите до Windows 10
- 1.3 разполагате с свободно дисково пространство за изтегляне и инсталиране на актуализации
- 1.4 Запишете софтуерния лиценз
- 1.5 Деактивирайте периферните и външните USB устройства
- 1.6 Деактивирайте/деинсталирайте антивирусната програма
- 1.7 Актуализирайте или деактивирайте адаптера на дисплея
- 1.8 Свържете се към UPS, уверете се, че батерията е заредена и компютърът е включен
- 1.9 Прекъснете връзката с интернет, когато използвате ISO
- 1.10 Изпълнете тези команди, за да разрешите проблеми с целостта на системата
- 1.11 Изтегляне, ако надстройката на Windows е блокирана
- 2 О, здравей, радвам се да се запознаем.
Какво трябва да направя, преди да надстроя до Windows 10 October 2020 Update
В това ръководство ще вървим стъпка по стъпка: архивиране на вашите важни данни, включително цифрови лицензи, създаване на носители за възстановяване и деактивиране на софтуер и хардуер, които могат да попречат на надстройката.Използвайте това ръководство като справка, за да осигурите гладка актуализация на Windows 10.
Уверете се, че на вашия компютър е инсталирана най-новата сборна актуализация
Сега най-новата кумулативна актуализация на Windows 10 пуска актуализации на Windows 10 за потребители, които може да се интересуват да станат ранни осиновители.В Настройки > Актуализация и сигурност > Актуализация на Windows ще видите съобщение „Добра новина!Windows 10 версия 20H2 идва скоро.Искате ли да сте първият, който го получи? " Да, моля, кажете ми връзката „как да“, за да се присъединя към надстройката.Ако не виждате връзката, уверете се, че имате инсталирана най-новата публична актуализация.
Можете да проверите и инсталирате най-новите актуализации от Настройки -> Актуализация и защита -> Актуализация на Windows -> Проверка за актуализации.
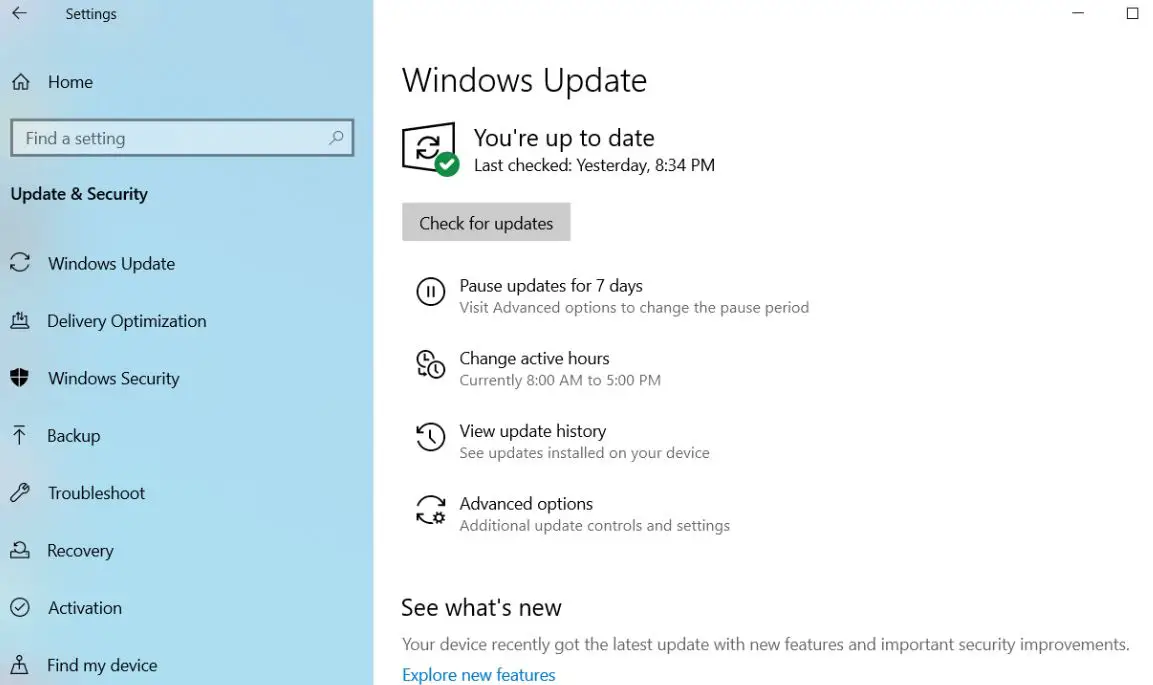
Архивирайте вашите важни данни, преди да надстроите до Windows 10
Винаги е добра идея да архивирате данните си, преди да инсталирате голяма актуализация на ОС.Още по-необходимо е, ако компютърът ви е по-стар и е имал проблеми с предишни актуализации.Можете да качвате снимки или важни файлове на други твърди дискове, облачни услуги (OneDrive) или външни устройства.
Microsoft разработи инструмент за архивиране на Windows 10, който ви позволява да запазвате важни данни на външен твърд диск.Можете да го намерите, като отидете на Настройки > Актуализация и сигурност > Архивиране.
разполагате с свободно дисково пространство за изтегляне и инсталиране на актуализации
Уверете се, че имате достатъчно дисково пространство на устройството C:, за да приложите актуализацията, особено ако използвате SSD с малък капацитет като основно устройство.這是個猜測遊戲,因為Microsoft尚未確切說明2020年10月10日Windows 10更新需要多少磁盤空間。確保您至少有10到15 GB的可用磁盤空間。
Деинсталирането на игри и програми, от които не се нуждаете, е един от начините да изчистите място за съхранение, ако то е на изчерпване.Освен това можете също да освободите място за съхранение с помощта на вградения инструмент за почистване на диска на Windows 10.простов търсенеТип " Disk Cleanup , или щракнете с десния бутон върху устройството C: и изберете Properties > General > Disk Cleanup.Почистването на диска почиства временните файлове от системата, изхвърля кошчето и селективно премахва други файлове от системни грешки, като изхвърляния на паметта.В зависимост от вашата система може да освободите няколко гигабайта място.
Ако използвате най-новата версия на Windows 10 2004, проверете как автоматично да освободите място в Windows 10 с Storage Sense
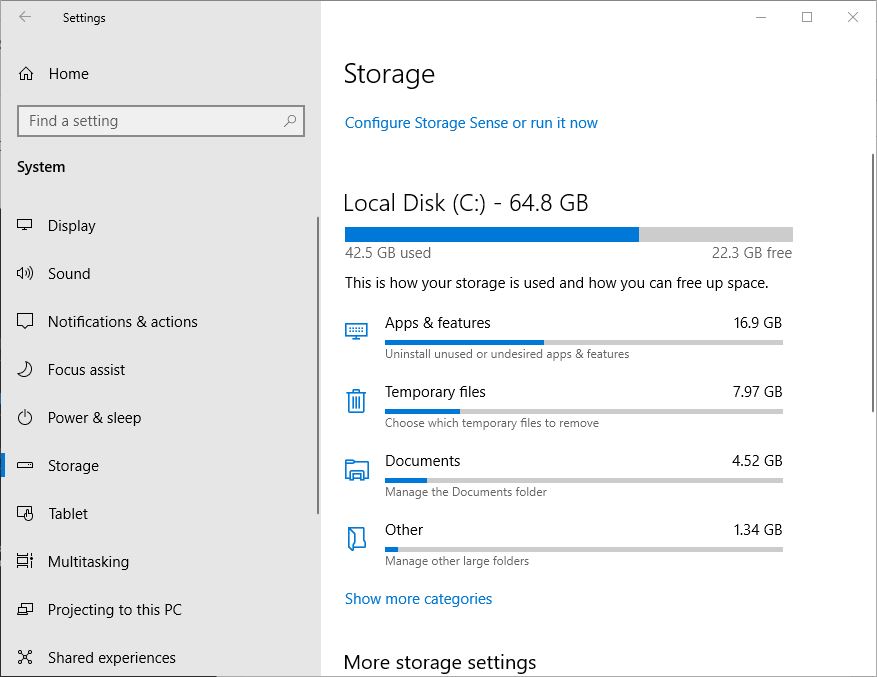
Запишете софтуерния лиценз
приложениеАктуализация на Windows 10 от 2020 октомври 10 гБи трябвало да е безболезнено, но понякога, в най-лошия случай, може да възникне катастрофална грешка по време на процеса на надстройка, която затрупва системата и прави невъзможно зареждането повече.В този случай търсите възможност да преинсталирате Windows и да започнете от нулата!
Това не трябва да се случва, но ако се случи, можете лесно да получите всички приложими софтуерни лицензи, за да си направите стабилна основа.Без Magic Jelly Bean ключотърсач Програмата ще търси вашия лиценз за Windows и много други ключове.Запишете всички клавиши, които може да ви трябват, за да започнете отначало, или да направите снимка със смартфона си.
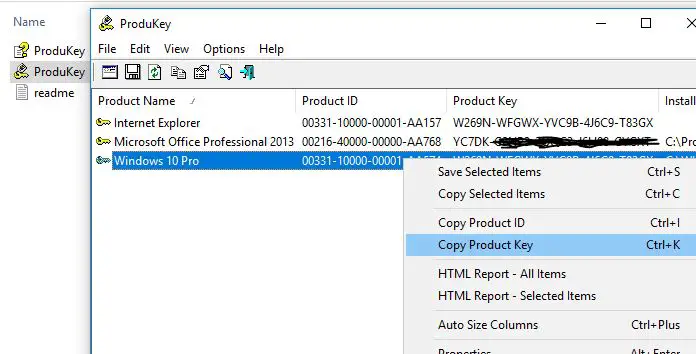
Деактивирайте периферните и външните USB устройства
Ако искате да извършите офлайн надстройка с помощта на USB носител.Обичайните USB устройства за съхранение, като външни твърди дискове, също могат да затрупват настройката, така че ги изключете, ако са свързани.Същото важи и за периферни устройства като принтери, уеб камери, микрофони, скенери или други ненужни джаджи, свързани с тях.Най-добрият съвет е да конфигурирате просто, не повече от клавиатура и мишка.Това ще помогне на Windows да актуализира системата, без да се опитва да актуализира драйверите за тези устройства.
Ако имате четец на SD карти, извадете носителя, преди да надстроите.Можете също да деинсталирате четеца на SD карти, което е допълнителна мярка.Натиснете клавиш Windows + X > Device Manager > Memory Technology Devices.Щракнете с десния бутон върху SD Controller и щракнете върху Деинсталиране.Ако има повече от един, щракнете с десния бутон върху всеки и щракнете върху Деинсталиране.
След като актуализирате компютъра си, можете да свържете отново периферните си устройства и да оставите Windows да намери драйвера вместо вас; можете също да го получите от уебсайта на производителя, ако срещнете някакви проблеми.
Деактивирайте/деинсталирайте антивирусната програма
Софтуерът за сигурност на Agin остава една от най-честите причини за проблеми по време на големи надстройки на операционната система.В крайна сметка, той прави това, което трябва да прави:Предотвратяване на промени в системната конфигурация.Антивирусният софтуер понякога открива и предполага, че има неочаквана актуализация и че големите модификации на системните файлове могат да бъдат текуща атака.Същото важи и за софтуер като защитни стени.За да избегнете фалшиви положителни резултати, Microsoft обикновено препоръчвапреди надграждане更新антивирусенсофтуер.Можете да опитате късмета си и да видите дали работи.Ако не, тогава вероятно знаете защо.Препоръчвам просто да деинсталирате антивирусната защита, винаги можете да инсталирате отново антивирусната програма след завършване на надстройката.
Актуализирайте или деактивирайте адаптера на дисплея
Уверете се, че целият хардуер има най-новите драйвери и фърмуер.В някои случаи може дори да има актуализации на драйвери за добавяне или подобряване на функции в надстройките на Windows 10.При големи актуализации като тази е най-добре първо да изтеглите най-новата версия на мрежовия драйвер.Понякога голяма системна актуализация може да ви остави без интернет връзка и да не можете да получите нови драйвери.Още по-добре, първо изтеглете всички драйвери в самостоятелен формат!
Вашият дисплей адаптер всъщност може да бъде и блокиращ надстройка.Това обикновено се случва, когато видите черен екран по време на инсталацията и след това инсталаторът се връща автоматично.Известно е, че деинсталирането на драйвери на видеокартата помага.Освен това, ако имате свързани няколко монитора, само един монитор може да бъде свързан по време на инсталацията.В някои случаи актуализирането на драйвера на видеокартата до най-новата версия също може да помогне.За да деинсталирате драйвера на видеокартата, натиснете клавиша Windows + X > Device Manager > Display Adapters.Щракнете с десния бутон на мишката върху драйвера на вашата видеокарта и щракнете върху Деинсталиране.
Свържете се към UPS, уверете се, че батерията е заредена и компютърът е включен
Обикновено изтеглянията на Windows 10 отнемат над 20 минути за изтегляне (в зависимост от скоростта на интернет) и 10 до 20 минути за завършване на процеса на инсталиране.Затова се уверете, че батерията на лаптопа ви работи и е напълно заредена и ако надграждате работния си плот, свържете го към UPS.Няма нищо по-пагубно от прекъсването на актуализациите на Windows.
Прекъснете връзката с интернет, когато използвате ISO
Ако планирате да използвате ISO носител за надстройката, прекъснете връзката с интернет по време на инсталацията.Има няколко начина да направите това: можете ръчно да изключите Ethernet кабела или ако сте свързани към безжична мрежа, можете ръчно да деактивирате Wi-Fi, като изключите превключвателя „Wireless“ на вашия лаптоп.По-лесен начин е да отворите Център за действие (натиснете клавиш Windows + A) и щракнете върху Самолетен режим.Това ще деактивира всички мрежови технологии.Продължете да надграждате.
Ако актуализирате чрез Windows Update, когато изтеглянето достигне 100%, прекъснете връзката с интернет LAN (Ethernet) или Wi-Fi и продължете с инсталацията.
Изпълнете тези команди, за да разрешите проблеми с целостта на системата
Командата за обслужване и управление на изображение за внедряване (DISM) е удобен диагностичен инструмент за отстраняване на проблеми с целостта на файловете, които могат да попречат на успешната инсталация.Потребителите могат да изпълняват следните команди като част от рутинната си подготовка, преди да започнат надстройка.
Натиснете клавиш Windows + X, щракнете върху Команден ред (администратор) и въведете всяка команда, след което натиснете Enter на клавиатурата.Dism/Online/Cleanup-Image/RestoreHealth
Друга команда, която трябва да изпълните, е да почистите драйвера.Натиснете клавиш Windows + X, щракнете върху Команден ред (Администратор), след това въведете следната команда и натиснете Enter на клавиатурата.
rundll32.exe pnpclean.dll, RunDLL_PnpClean/drivers/MAXCLEAN
Също така стартирайте помощната програма за проверка на системните файлове, която проверява за липсващи, повредени системни файлове.Ако се намери някаква помощна програма, тя ще започне от%WinDir%System32dllcacheвъзстановете ги от компресирана папка
Рестартирайте компютъра си, когато приключите.Това би трябвало да помогне с известните неуспешни или неотговарящи инсталации по време на миграции на драйвери.
Изтегляне, ако надстройката на Windows е блокирана
Готови сте и може да откриете, че процесът на изтегляне на актуализацията е заседнал на всяко конкретно място за дълго време.Затова се уверете, че имате добра интернет връзка и изчакайте известно време, докато процесът на изтегляне завърши.Ако установите, че все още няма подобрение, просто отворете Windows Services (натиснете Windows+R, въведете services.msc), щракнете с десния бутон върху BITS и Windows Update Services и спрете.Отвориc: прозорциПреименувайте папката за разпространение на софтуера тук.Отворете отново Windows Services и рестартирайте спряната преди това услуга.
Сега отворете Windows Settings -> Update & Security -> Troubleshooter -> Щракнете върху Windows Update и стартирайте инструмента за отстраняване на неизправности при актуализацията.Следвайте инструкциите на екрана и оставете Windows да провери и отстрани основния проблем, който причинява проблема.
След това рестартирайте Windows и проверете за актуализации от Настройки -> Актуализация и защита -> Актуализация на Windows -> Проверка за актуализации.
Сигурен съм, че като следвате тези стъпки, надстройката ви до Windows 10 октомври 2020 г. ще бъде по-плавна и без грешки.Все пак имате нужда от помощ, ако срещнете грешки по време на надстройката на Windows 10, не се колебайте да обсъдите в коментарите по-долу.

![Подготовка за актуализация на компютър версия 20H2 [Windows 10 октомври 2020 г.]](https://oktechmasters.org/wp-content/uploads/2021/01/2375-Prepare-your-PC-for-Windows-10-feature-update.jpg)




![[Коригирано] Microsoft Store не може да изтегля приложения и игри](https://oktechmasters.org/wp-content/uploads/2022/03/30606-Fix-Cant-Download-from-Microsoft-Store.jpg)
![[Коригирано] Microsoft Store не може да изтегля и инсталира приложения](https://oktechmasters.org/wp-content/uploads/2022/03/30555-Fix-Microsoft-Store-Not-Installing-Apps.jpg)

