Google chrome е един от най-използваните уеб браузъри за любителите на интернет, известен със своята минимална и наистина чиста среда, прави изживяването при сърфиране по-бързо, по-гладко и по-безопасно.
Въпреки това, едно от най-големите оплаквания, които потребителите съобщават за Google Chrome, е, че браузърът използва много системна RAM.В крайна сметка това ще забави браузъра Chrome и компютъра с Windows 10, което ще повлияе на цялостното потребителско изживяване.
Тук, в тази статия, ние предоставяме няколко съвета, които да ви помогнатНамалете използването на паметта на Chromeи го накарайте да използва по-малко RAM на компютри с Windows 10/11.
Съдържание
- 1 Защо Chrome заема толкова много памет?
- 2 Коригирайте проблема с високото използване на паметта на Chrome
- 2.1 Проверете Използването на паметта в Chrome Task Manager
- 2.2 Актуализирайте браузъра Chrome
- 2.3 Деактивирайте нежеланите приложения и разширения
- 2.4 Спрете фоновите приложения
- 2.5 Изчистете кеша и бисквитките на Chrome
- 2.6 Създайте нов потребителски профил за Google Chrome
- 2.7 Възстановете настройките по подразбиране на Chrome
- 2.8 Преинсталирайте Chrome
- 2.9 Разширение за Chrome за намаляване на използването на памет
- 3 Често задавани въпроси за намаляване на използването на паметта
- 4 О, здравей, радвам се да се запознаем.
Защо Chrome заема толкова много памет?
През повечето време може да откриете голямо използване на паметта, ако браузърът ви Chrome не е актуализиран.Вируси, инфекции със злонамерен софтуер, кешове на браузъра, инсталирани раздели и разширения, отворени и работещи, толкова повече памет ще използва Chrome.Освен това някои разширения или уебсайтове могат да изпуснат памет и да причинят по-високо използване на RAM с течение на времето.
Коригирайте проблема с високото използване на паметта на Chrome
Ако изглежда, че браузърът ви винаги е зает с прилагането на изброените по-долу решения, помогнете ви да намалите използването на паметта на Chrome и да освободите RAM.
Професионален съвет:В Chrome, ако имате отворени раздели, които вече не използвате, опитайте да затворите тези неизползвани раздели и проверете дали използването на RAM пада.
Проверете Използването на паметта в Chrome Task Manager
Първо нека отворим диспечера на задачите на Chrome, за да разберем колко точно RAM използва всеки сайт, разширение или добавка.
- Щракнете върху менюто на Chrome, след това Още инструменти -> Диспечер на задачите.
- Освен това можете да използвате клавишната комбинация shift + Esc, за да отворите диспечера на задачите на Chrome.
- Проверете тук кои сайтове или разширения заемат памет.
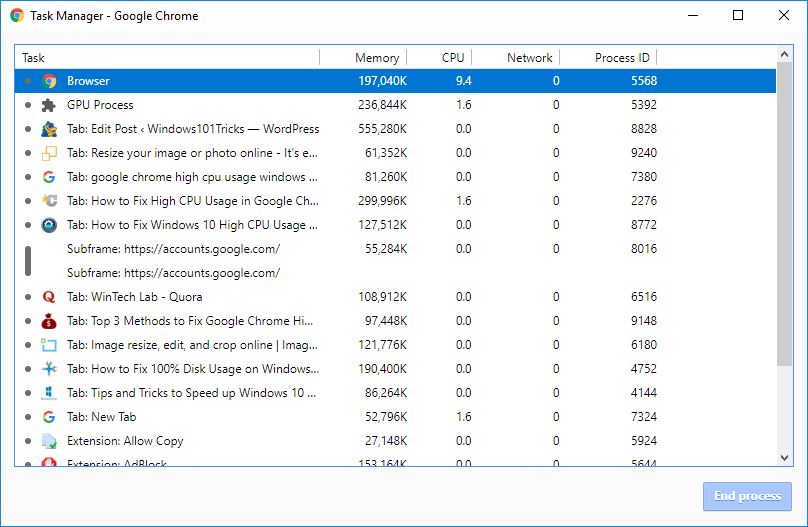
Актуализирайте браузъра Chrome
Google редовно актуализира своя популярен браузър с различни грешки, подобрения в сигурността и добавяне на нови функции за подобряване на потребителското изживяване.За най-добрите нива на производителност на Chrome е важно да актуализирате браузъра до най-новата версия.
- Щракнете върху менюто на Chrome и намерете опцията Помощ в долната част на списъка с менюта.
- Изберете „Относно Google Chrome“, за да проверите за актуализации.
- Като алтернатива можете да принудите Chrome да провери chrome://help за типа актуализация в адресната лента и да следвате подканите.
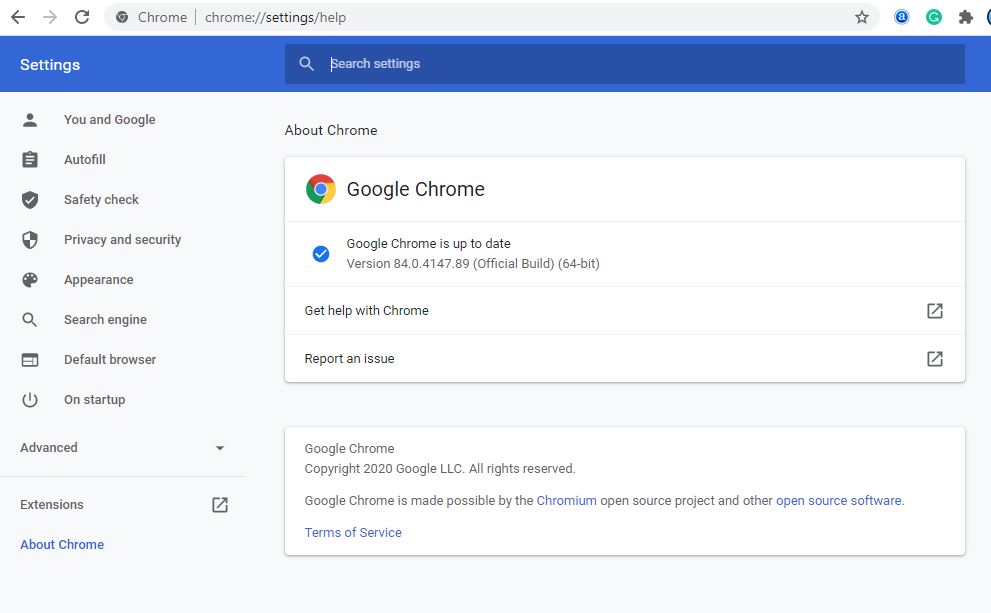
Деактивирайте нежеланите приложения и разширения
Разширенията за Chrome ви помагат да вършите нещата по-бързо, но използвате много RAM.Освен това, колкото повече разширения стартирате, толкова повече RAM и процесорна мощност изисква Chrome, което може да доведе до голямо използване на паметта или да забави компютъра ви.По същия начин разширенията и лентите с инструменти, инсталирани на вашия браузър, може да са в конфликт със зареждането на уебсайта ви.Премахването или деактивирането на разширенията и лентите с инструменти на Chrome може да намали голямото използване на паметта в Google Chrome.
- Отворете браузъра Chrome,
- Въведете chrome://extensions в адресната лента и натиснете Enter, за да отидете на страницата
- Това ще покаже всички разширения за Chrome, инсталирани на устройството, където можете да деактивирате всички нежелани разширения.
- Превключете, за да деактивирате разширението, или щракнете върху Премахни, за да го премахнете.
Имайте предвид, че ако премахнете разширението, ще загубите всички данни, свързани с него (ако деактивирате разширението, това не се случва)
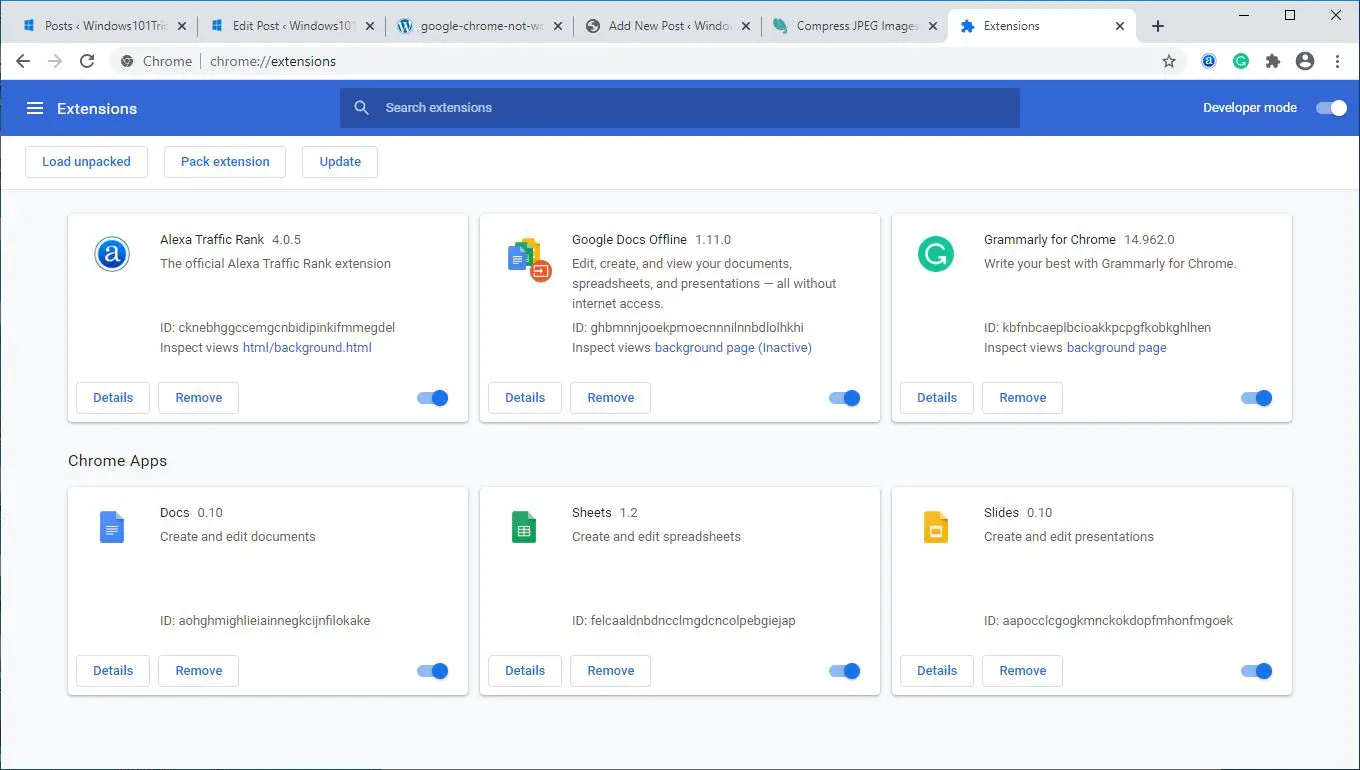
Спрете фоновите приложения
Chrome ви позволява да стартирате фонови приложения, дори когато браузърът е затворен.След като затворим Chrome, нека спрем браузъра да изпълнява фонови приложения.
- Отворете настройките на браузъра Chrome, като използвате chrome://settings/
- Превъртете надолу и разгънете страницата с настройки на Chrome „Разширени“.
- В секцията „Система“ изключете опцията „Продължете да изпълнявате фонови приложения, когато Google Chrome е затворен“.
- Сега проверете дали използването на chrome RAM пада.
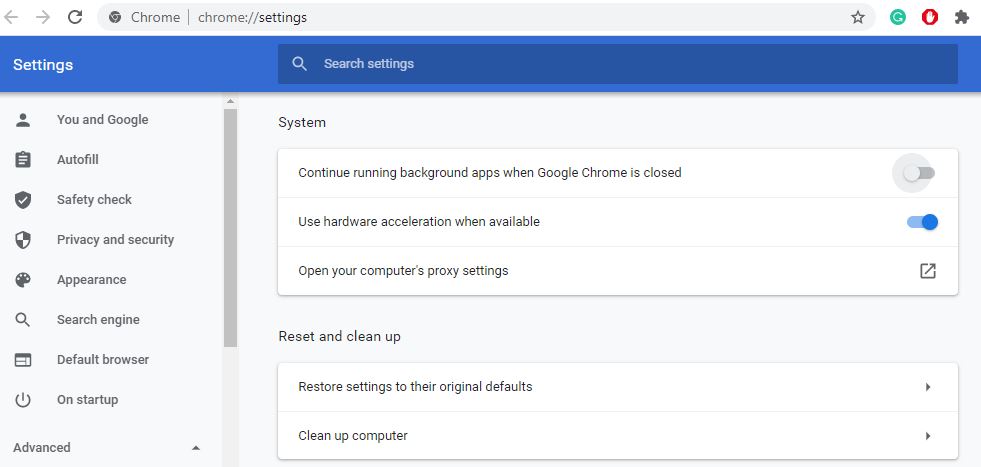
Отново, кеширането на рекламни бисквитки в браузъра понякога може да доведе до неизправност, производителността на браузъра е лоша и като цяло използването на много памет може да повлияе на производителността на браузъра.Изчистването на кеша и бисквитките на вашия браузър ще ви помогне да опресните браузъра си и да работи добре.
- На компютъра си отворете Chrome.
- Щракнете върху менюто на Chrome в горния десен ъгъл, след което щракнете върху Още инструменти.
- Сега щракнете върху Изчистване на данните за сърфиране.
- В горната част изберете времева рамка.За да изтриете всичко, изберете Всички времена.
- Поставете отметка в квадратчетата до „Бисквитки и други данни за сайтове“ и „Кеширани изображения и файлове“.
- Щракнете върху Изчистване на данни.
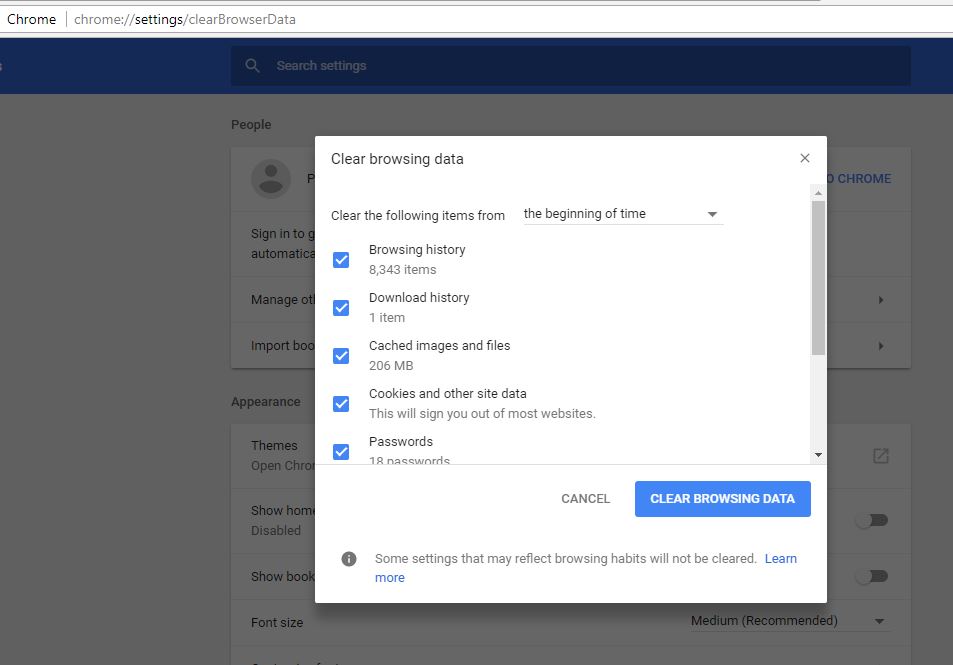
Създайте нов потребителски профил за Google Chrome
Все още се нуждаем от помощ, нека създадем нов потребителски профил за браузър chrome, това може да помогне за намаляване на голямото използване на паметта в google chrome.
- Затворете браузъра Chrome и убийте всеки процес на Google Chrome от диспечера на задачите.
- След това използвайте клавиша Windows + E, за да отворите File Explorer, отидете до C:UsersAppDataLocalGoogleChromeUser DataDefault
- Натиснете CTRL+A на клавиатурата си, за да изберете всички файлове в гореспоменатото местоположение.
- След това натиснете клавишите Shift + Delete, за да изтриете за постоянно всички тези избрани файлове.
- Сега отворете Google Chrome и създайте нов потребителски профил и накрая проверете дали проблемът е разрешен.
Възстановете настройките по подразбиране на Chrome
Просто нулирайте браузъра до фабричните настройки отново, за да проверите дали помага за разрешаването на проблемите с използването на ресурси.
- Отворете браузъра Chrome Под секцията „Разширени“ настройки превъртете надолу до дъното и отидете на секцията „Нулиране и почистване“
- Щракнете върху опцията „Възстановяване на настройките до първоначалните настройки по подразбиране“.
- Ще се появи изскачащ прозорец, който ви предупреждава за въздействието на операцията за нулиране;Щракнете върху бутона Нулиране на настройките, за да потвърдите действието.
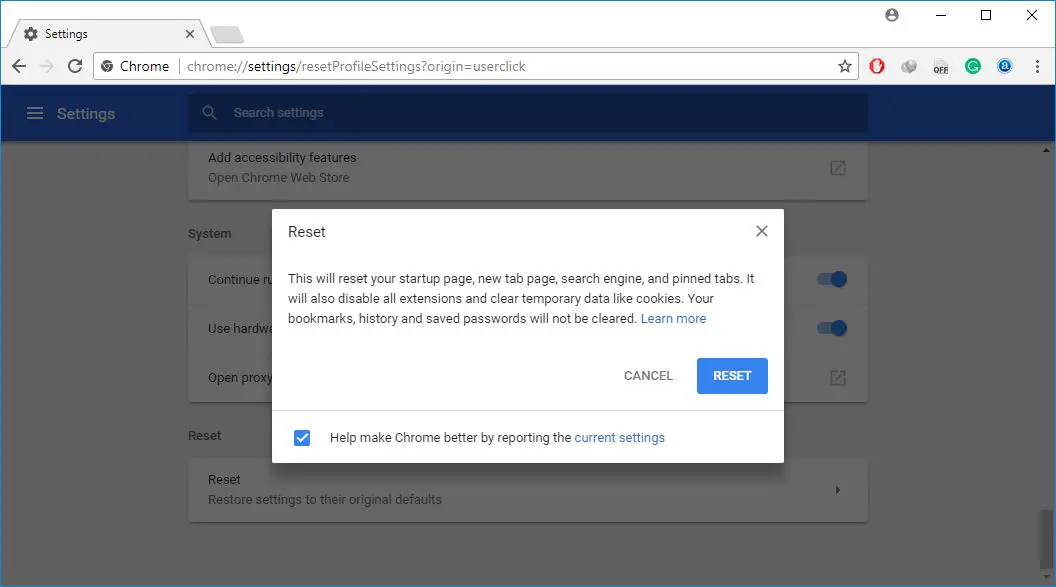
Преинсталирайте Chrome
- Щракнете с десния бутон върху стартовото меню на Windows 10/11, изберете Приложения и функции,
- превъртете надолу и намерете google chrome, кликнете върху него и изберете "деинсталиране",
- Следвайте инструкциите на екрана, за да деинсталирате браузъра Chrome от вашето устройство,
- Рестартирайте компютъра си, посететеофициален сайт на chromeза изтегляне и инсталиране на компютърИнсталирайте най-новия хромверсия.
Разширение за Chrome за намаляване на използването на памет
Използвайте разширение за Chrome Твърде много раздели, можете да изберете точно кои раздели да затворите временно.Използвайте разширението, за да затворите раздел и да го отворите отново на същото място, за да можете лесно да продължите откъдето сте спрели.
Друго разширение за Chrome, OneTab, свива всеки раздел, който отворите без изключение.иРазширение OneTabКогато е активиран, той ще направи списък с всички тагове.След това можете да възстановите всички раздели с едно щракване, да възстановите избрани раздели или да ги затворите за постоянно.
Друго разширение за ChromeTabMemFree, който автоматично спира неактивните раздели, като ви позволява да определите колко време (поне 15 минути) да спрете неактивните раздели.
друг удълженТекстов режим, който изхвърля всички изображения, видеоклипове, флаш елементи и зарежда всички уеб страници само като текст.Това не само намалява използването на RAM, но също така елиминира някои реклами и вградено съдържание.
Тези съвети помогнаха ли за намаляване на използването на паметта в Google Chrome?Уведомете ни в коментарите по-долу.
Често задавани въпроси за намаляване на използването на паметта
Използването на памет се отнася до дела на паметта във вашия компютър, която се използва в момента.Той ви казва как се използват ресурсите на паметта на вашия компютър или устройство.
Когато използването на паметта е твърде голямо, може да изпитате забавяне, замръзване и други проблеми на вашия компютър. Това е така, защото по-малкото ресурси на паметта затрудняват безпроблемната работа на операционната система и другите програми.
Можете да наблюдавате и управлявате използването на паметта си чрез диспечера на задачите на Windows или монитора на активността на Mac.
Има много начини за намаляване на използването на памет. Можете да затворите ненужните програми и приложения, да изтриете безполезни файлове и програми, да изчиствате редовно кеша и т.н., за да намалите използването на паметта.
Докато добавянето на повече памет може да облекчи проблема с високото използване на паметта, това е само краткосрочно решение.За да разрешите проблема в дългосрочен план, трябва да се уверите, че компютърът ви управлява и разпределя ефективно ресурсите на паметта.

![Как да намалите високото използване на паметта на Google Chrome [Windows 10/11]](https://oktechmasters.org/wp-content/uploads/2021/01/2130-Reduce-chrome-memory-usage-846x530.jpg)




![[Коригирано] Microsoft Store не може да изтегля приложения и игри](https://oktechmasters.org/wp-content/uploads/2022/03/30606-Fix-Cant-Download-from-Microsoft-Store.jpg)
![[Коригирано] Microsoft Store не може да изтегля и инсталира приложения](https://oktechmasters.org/wp-content/uploads/2022/03/30555-Fix-Microsoft-Store-Not-Installing-Apps.jpg)

