Знаете ли, че изчистването на кеша на Windows Update може да поправи повечето проблеми с изтеглянето и инсталирането на Windows Update, като например блокирано изтегляне на Windows 10 Update, неуспешна инсталация с различни грешки и други?Когато проверявате за актуализации на Windows, системата автоматично кешира всички инсталационни файлове на Windows Update, които са полезни, когато трябва да приложите повторно актуализации.
Но понякога грешната актуализация или повреда в папката на кеша може да повлияе на целия процес и резултатът от Windows Update може да доведе до спиране на изтеглянето с часове или да не се инсталира, с други грешки.
Ако имате проблеми с актуализациите, които не се зареждат или не се инсталират на вашия лаптоп с Windows 10, моляИзчистете кеша на актуализацията на Windows, товаМоже да е хубаво решение.Изчистването на кеша на Windows Update изтрива старите файлове за актуализация и изтегля нови файлове за актуализация от сървърите на Microsoft.
И поправете Windows Update да не се инсталира поради проблемни файлове за актуализиране.
В тази статия имаме три метода за изчистване на кеша за актуализация на Windows.
Изчистването на кеша за актуализация на Windows може не само да коригира различни проблеми с инсталирането на актуализацията на Windows 10, но също така може да освободи много дисково пространство.
Съдържание
Къде е папката с кеша на Windows Update?
Кешът за актуализиране е специална папка, която съхранява инсталационните файлове за актуализация.Той се намира в главната директория на системното устройство, в C:WindowsSoftwareDistributionDownload.
изтриване на файлове за актуализиране на windows windows 10
Много е лесно да изтриете всички кеширани файлове за актуализация на всички поддържани версии на Windows, включително Windows 7, Windows 8.1 и Windows 10.В тази статия сме предоставили три различни начина за изчистване на кеша за актуализация на Windows или можете да кажете лесно нулиране на компоненти за актуализация на Windows.
Изтрийте изтеглените файлове на Windows Update
- Натиснете клавишната комбинация Windows + R, за да отворите Run
- Типservices.msc, след това щракнете върху OK, за да отворите конзолата за услуги на Windows,
- Превъртете надолу и намерете Windows Update Service, щракнете с десния бутон върху нея и изберете Stop,
- Намерете отново фоновата интелигентна услуга за трансфер, щракнете с десния бутон и спрете услугата.
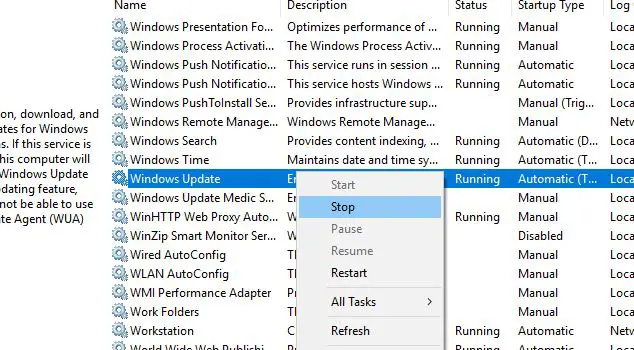
- Сега използвайте клавишната комбинация Windows + E, за да отворите Windows Explorer,
- След това отидете на C:WINDOWSSoftwareDistributionDownload
- Изберете всички файлове в папката за изтегляне (можете да направите същото с клавишната комбинация Windows + A)
- След това натиснете клавиша Delete на клавиатурата на компютъра.
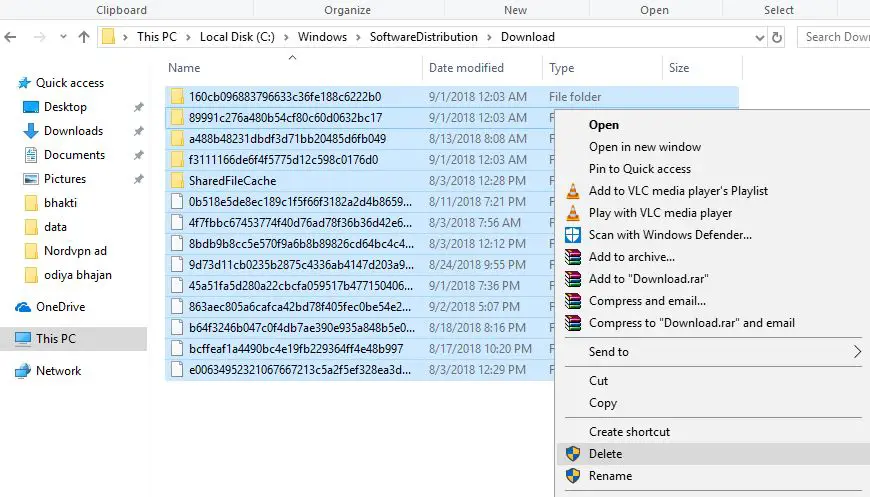
- Върнете се отново към конзолата за услуги на Windows,
- Намерете услугата Windows Update, щракнете с десния бутон и изберете Start Service,
- Направете същото и за услугата BITS.
Това е всичко, рестартирайте компютъра си, следващия път, когато Windows провери за актуализации, това ще изтегли нов файл за актуализация от сървърите на Microsoft.Това най-вероятно е без грешки, изтеглено и инсталирано без никакви проблеми.
Изчистете кеша на Windows Update от командния ред
Можете също да изчистите кеша на Windows Update от командния ред.
- Отворете командния ред като администратор,
- Приемете UAC подканата, показана от Windows.
- Изпълнете следните команди, натискайки Enter след всеки ред:
- net stop wuauserv (Това ще спре услугата Windows Update)
- cd %Windir%SoftwareDistribution(Изпълнете тази команда, за да превключите към директорията SoftwareDistribution на инсталацията на Windows)
- del /f /s /q изтегляне(Използвайте /f, за да изтриете папката Download на директорията SoftwareDistribution - принудително премахване на файлове само за четене, /s - включване на файлове в поддиректории и /q - потискане на подканата в тих режим.
- net start wuauserv — (Стартира услугата Windows Update.)
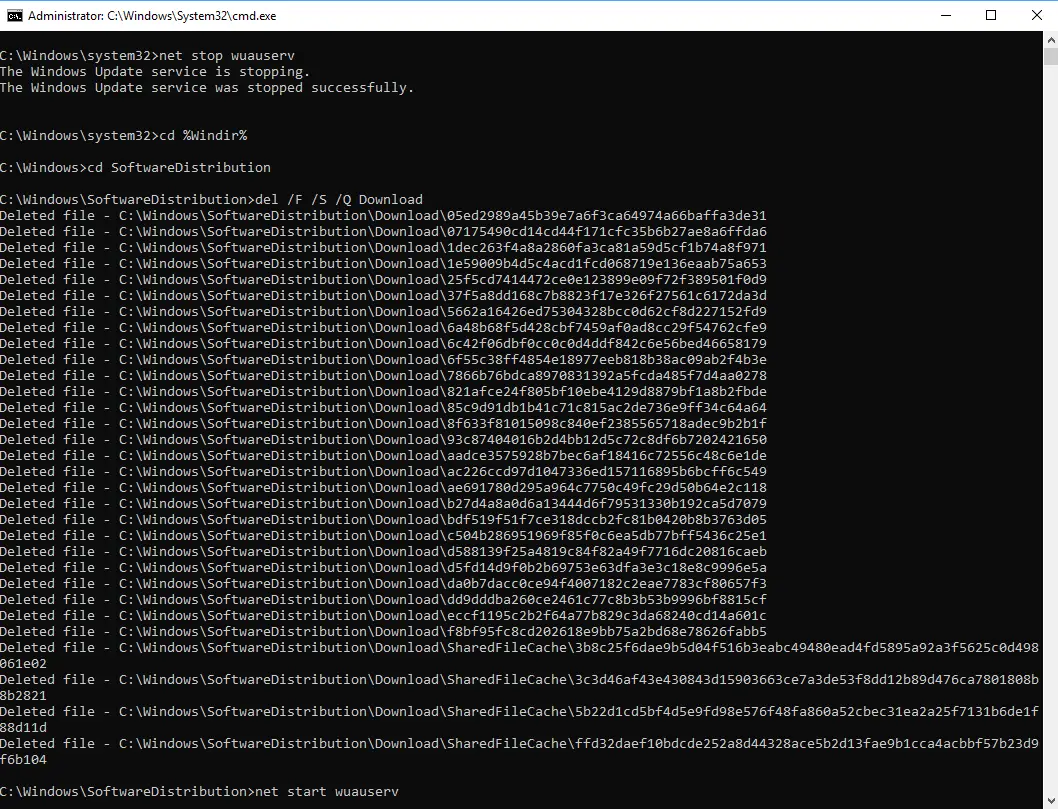
Нулирайте компонентите на Windows Update
Можете също да нулирате компонентите на Windows Update, за да поправите Windows Update и да изтеглите отново корекции за защита, драйвери и функции на вашия компютър.
- Отворете командния ред като администратор,
- След това трябва да спрем услугите BITS, криптиране, MSI инсталатор и Windows Update.За да направите това, въведете следната команда в командния ред.След като въведете всяка команда, натиснете клавиша "ENTER".
- Нет стоп wuauserv
- Нет стоп cryptSvc
- Нетен стоп
- Net stop msiserver
- Сега преименувайте папките SoftwareDistribution и Catroot2.Можете да направите това, като въведете следната команда в командния ред.След като въведете всяка команда, натиснете клавиша "ENTER".
- Ren C: WindowsSoftwareDistribution SoftwareDistribution.old
- Ren C: WindowsSystem32catroot2 Catroot2.old
Сега нека рестартираме BITS, криптиране, MSI инсталатор и Windows Update Services.За да направите това, въведете следната команда в командния ред.След като въведете всяка команда, натиснете ENTER.
- Нетен старт wuauserv
- Нетен старт cryptSvc
- Нетен стартов бит
- Net start msiserver
Въведете exit в командния ред, за да го изключите, след което рестартирайте компютъра.Следващия път, когато всичко това трябва да бъде проверено за актуализации на Windows, това ще изтегли нов файл за актуализация от сървърите на Microsoft.

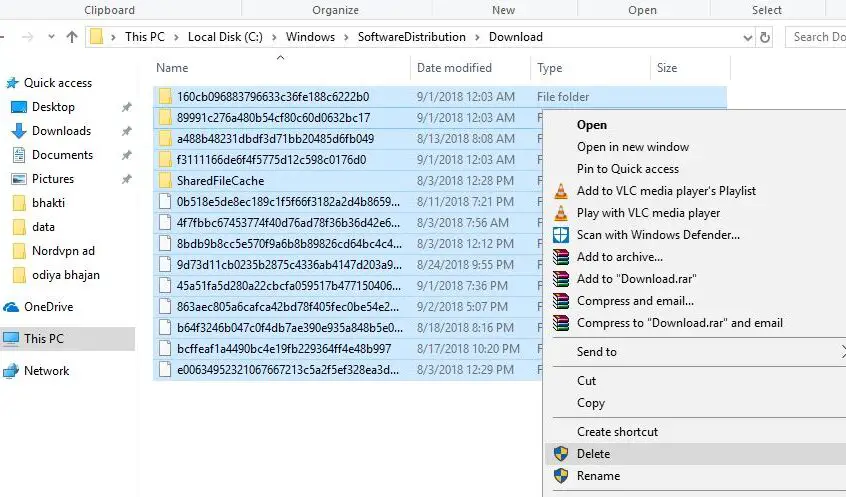
![[Коригирано] Microsoft Store не може да изтегля приложения и игри](https://oktechmasters.org/wp-content/uploads/2022/03/30606-Fix-Cant-Download-from-Microsoft-Store.jpg)
![[Коригирано] Microsoft Store не може да изтегля и инсталира приложения](https://oktechmasters.org/wp-content/uploads/2022/03/30555-Fix-Microsoft-Store-Not-Installing-Apps.jpg)

