Високоговорителите на лаптоп без аудио звук е често срещан проблем, особено напоследъкАктуализирано на 2020 октомври 10 г. за Windowsслед.
Няколко потребители съобщиха, че няма звук от системните високоговорители.Честа причина за този проблем са повредени, несъвместими аудио драйвери.Някои други причини (като актуализацията на Windows 10 април) промениха настройките за поверителност на микрофона, така че приложенията, които преди са имали достъп до него, вече не работеха и микрофонът не работи правилно.
Ако и вие срещнетекомпютър с Windowsняма аудио звукПроблемът, намерете някои решения тук, за да опитатерезолюцияWindows 10 версия 20H2Нагорепроблем със звука.
Поправете проблеми със звука в Windows 10
-
- Първо проверете връзките на високоговорителя и слушалките, за да видите дали аудио кабелите са разхлабени или свързани към грешен жак.
- Сега проверете силата на звука чрез иконата за аудио и не забравяйте да проверите силата на звука на външните високоговорители.
- Понякога вашите външни високоговорители могат да бъдат причината да четете Как да коригирате аудио проблеми в статията на Windows 10.Не забравяйте да ги проверите с устройство, различно от компютър с Windows 10.
- Отворете Windows Services и проверетеWindows Audio和 AudioEndpointbuildertДали услугата работи.Ако услугата не се стартира, нейният тип стартиране се променя автоматично.
Ако микрофонът не работи след актуализация на Windows 10 20H2
- Отворете приложението Настройки (Windows + I).
- отидете на " поверителност - микрофон".
- уверете се вдясно"Разрешете на приложението достъп до микрофона"превключвател под активиран.
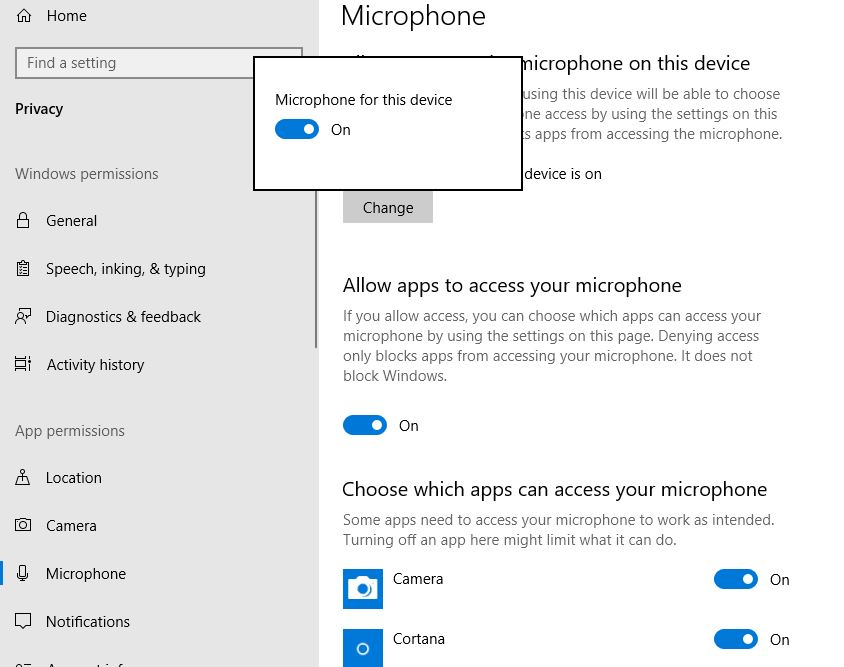
В списъка по-долу можете индивидуално да контролирате достъпа до микрофона за определени приложения.Всяко изброено приложение има своя собствена опция за превключване, която можете да активирате или деактивирате.Активирайте го за Skype или други приложения, които имат проблеми с достъпа до микрофона.
Стартирайте инструмента за отстраняване на неизправности в звука
Стартирайте вградения инструмент за отстраняване на неизправности със звука, който автоматично ще открие и отстрани проблемите, които причиняват проблеми със звука на Windows.
- Използвайте клавишната комбинация Windows + I, за да отворите приложението Настройки,
- Щракнете върху Актуализация и сигурност, след това Отстраняване на неизправности,
- Щракнете върху Възпроизвеждане на аудио и стартирайте инструмента за отстраняване на неизправности, както е показано на изображението по-долу.
След като търсенето приключи, инструментът за отстраняване на проблеми със звука ще потърси проблема и ще покаже резултатите.Пуснете произволен аудио файл, за да проверите звука.Ако има звук, проблемът ви е решен.В противен случай щракнете, за да прегледате другите опции, преди да продължите.
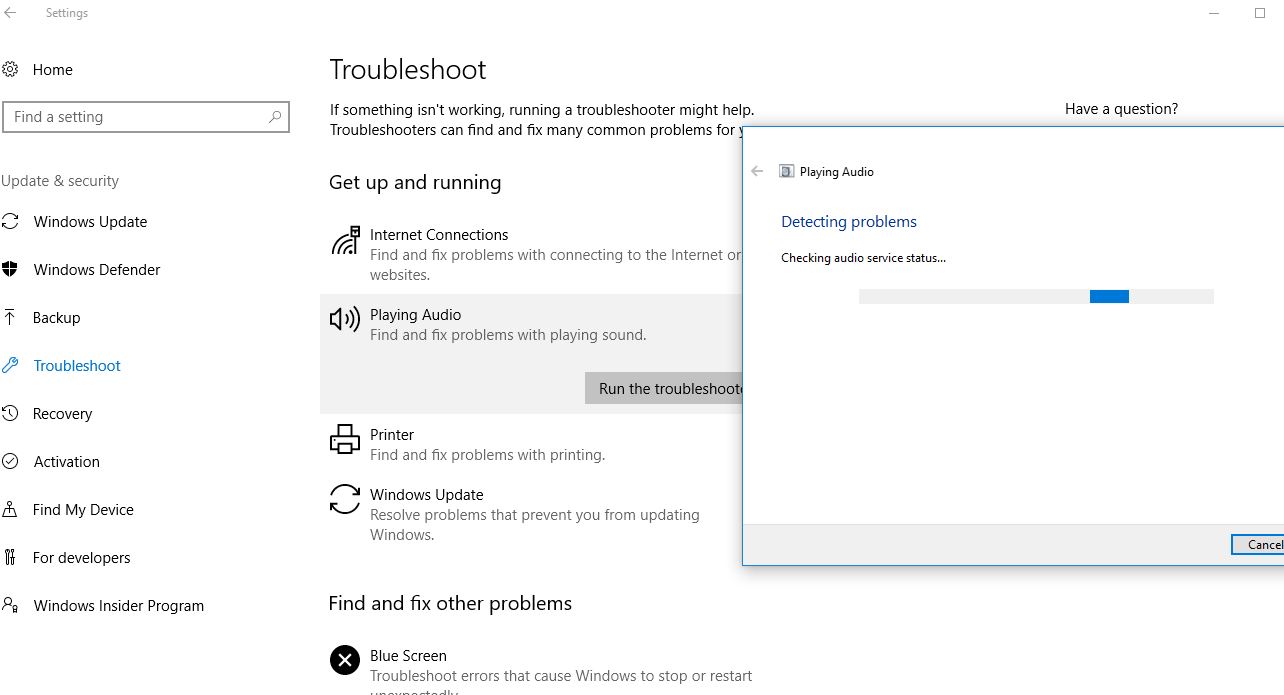
Връщане назад аудио драйвер
Както бе споменато по-рано, повредени, несъвместими аудио драйвери обикновено не причиняват проблеми със звука, особено след скорошно надграждане на Windows 10.Предизвикването на връщане назад или преинсталирането на аудио драйвера с най-новата версия е полезно решение.
Опция на драйвер за връщане назад
- Кликнете с десния бутон 开始 бутон, изберете Диспечер на устройства
- Разширете контролери за звук, видео и игри,
- Щракнете с десния бутон върху Realtek High Definition Audio и изберете Properties.
- Отидете в раздела Драйвери тук и изберете опцията за връщане на драйвер.
Това ще ви попита защо връщате обратно драйвера, изберете каквато и да е причина и следвайте инструкциите на екрана, за да върнете обратно инсталирания в момента драйвер.
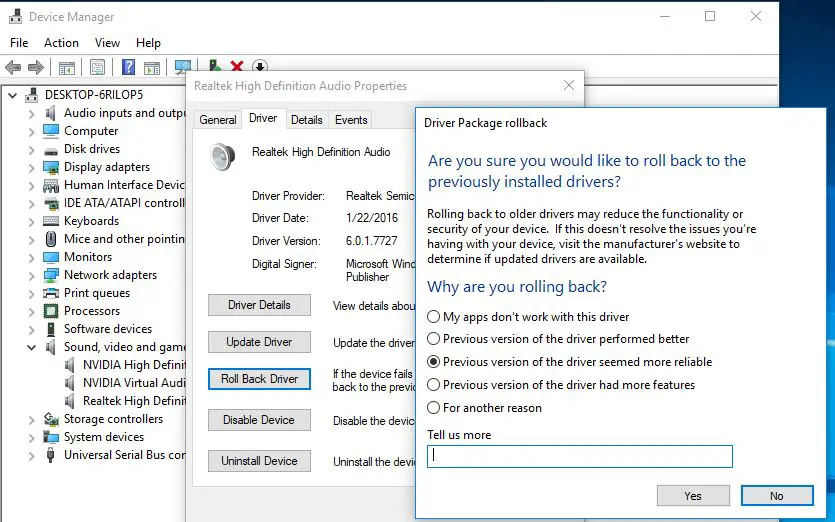
След това рестартирайте прозореца и проверете дали аудиото работи?Ако не, опитайте да преинсталирате аудио драйвера, като следвате стъпките по-долу.
Преинсталирайте аудио драйвера
Посетете уебсайта на производителя на устройството и изтеглете най-новия наличен аудио драйвер и запазете.(Просто посетете уебсайта на производителя на дънната платка, ако сте потребител на настолен компютър или HP, Dell, Acer и т.н., за да могат потребителите на лаптопи да изтеглят най-новите налични драйвери.)
- Отворете отново диспечера на устройства,
- Разширете контролери за звук, видео и игри,
- Щракнете с десния бутон върху Realtek High Definition Audio и изберете Деинсталиране.
- Потвърдете съобщението за изтриване и рестартирайте Windows.
токИнсталирайте най-новите аудио драйвери,Трябвашофьоркоито преди това сте изтеглили от уебсайта на производителя на устройството.Рестартирайте отново Windows и проверете „Аудио звукът започна да работи“.
Проверете устройството по подразбиране
- Щракнете с десния бутон върху иконата на високоговорителя в системната област и изберете Звук.
- Отидете в раздела Възпроизвеждане и се уверете, че устройството по подразбиране е зададено.
- Ако всички изброени устройства са деактивирани, активирайте ги и задайте устройството по подразбиране.
- Повторете тези стъпки за раздела Записи.
Това са някои от най-ефективните решения, които можете да опитате да поправите проблеми със звука и звука на Windows в Windows 10.Въпреки това, все още има малък брой потребители (които наскоро надстроиха до Windows 10 версия 20H2), които не могат да разрешат тези проблеми.ремонт.Все още няма никакви решения, най-вече чрез връщане към Windows 10 версия 2004.

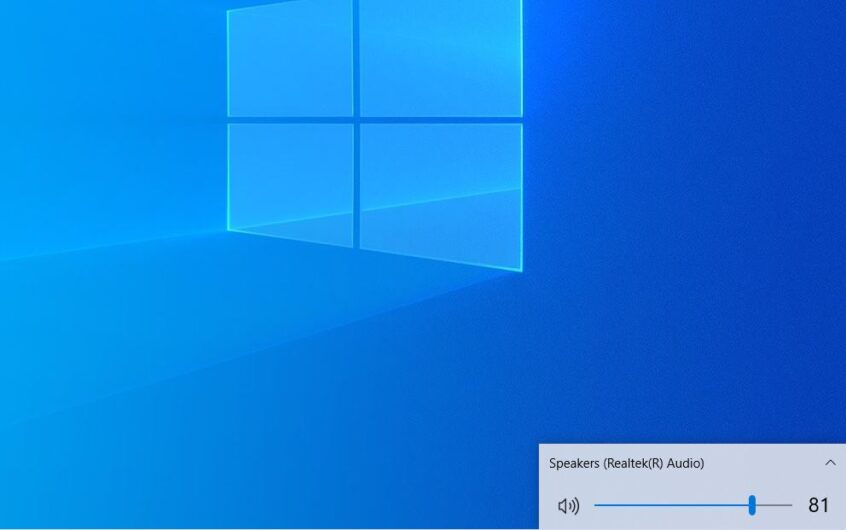




![[Коригирано] Microsoft Store не може да изтегля приложения и игри](https://oktechmasters.org/wp-content/uploads/2022/03/30606-Fix-Cant-Download-from-Microsoft-Store.jpg)
![[Коригирано] Microsoft Store не може да изтегля и инсталира приложения](https://oktechmasters.org/wp-content/uploads/2022/03/30555-Fix-Microsoft-Store-Not-Installing-Apps.jpg)

