Забелязали ли сте, че вашият лаптоп с Windows 10 работи много бавно и не реагира напоследъкНе реагира след Windows Update и провери процеса на диспечера на задачите „Service Host Local System“, който консумира много процесор, памет и диск?
Нека разберем какво е процес на хост на услугата, защо отнема много процесор, диск или памет в Windows 10 и как да коригираме високото използване на процесора в Windows 10.
Съдържание
Какво е локална система за хост на услугата?
Най-услуга хост локална системаЦялата колекция от различни системни процеси.Работи за автоматизирани услуги.Има много контейнери за хост на услуги, като хост на услуга: локална услуга, хост на услуга: локална система, хост на услуга: мрежова услуга и т.н.Има много други контейнери, всички от които са от съществено значение за безпроблемната работа на Windows.
Това също е система, която изпълнява много планирани задачи едновременно, включващи едновременно изпълнение на различни задачи, което им позволява да използват памет, интернет данни и повечето ресурси на лаптопа в RAM.
Обслужващ хост локална система с висок CPU
Първо, опитайте да прекратите процеса на задачата ("Служба за диагностични правила", " ограничена мрежа" и др.), и го накарайте да се рестартира.Сега вижте дали се наблюдава висока употреба на процесора за процеса.Ако това състояние продължава, рестартирайте компютъра си.
Изпълнете SFC и DISM команди
- Просто отворете командния ред.като администратор,
- Типsfc / scannowИ натиснете Enter.
- Това ще сканира системата за липсващи повредени системни файлове.
- Ако бъдат намерени помощни програми за SFC, те автоматично се възстановяват от компресираната папка на %WinDir%System32dllcache.
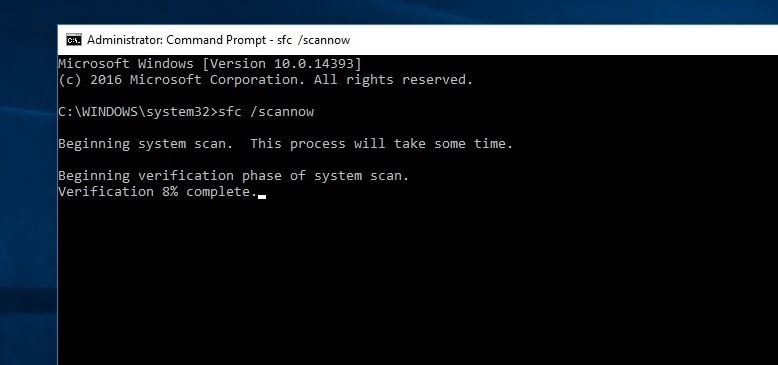
Също така изпълнете командата DISM DISM / Онлайн / Cleanup-Image / RestoreHealth.Поправете и подгответе Windows изображения, включително Windows Recovery Environment, Windows Installer и Windows PE.
Създайте нов потребителски акаунт
Освен това, ако профилът на потребителския акаунт е повреден, това може да доведе до замръзване на всяка услуга и да консумира много CPU, RAM.Препоръчваме ви да следвате стъпките по-долу, за да създадете нов потребителски акаунт и да проверите дали това помага.
- За да създадете нов потребителски акаунт, просто отворете командния ред като администратор,
- Въведете net user /add.
(Забележка: заменете потребителското име и паролата с вашите собствени)
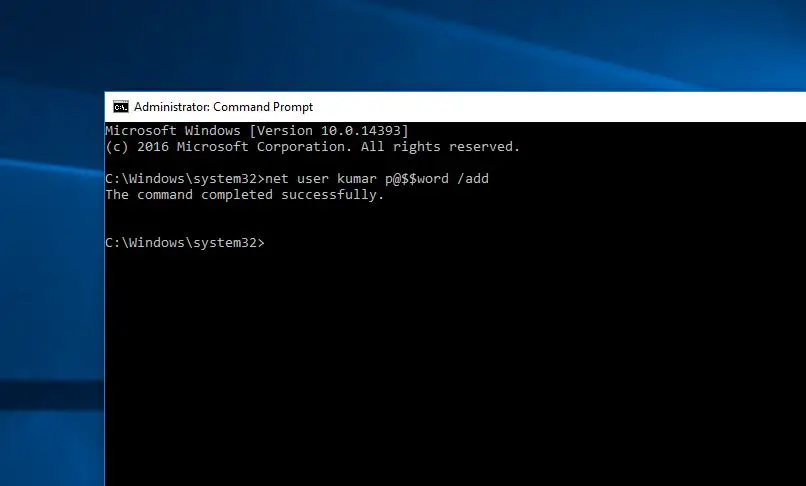
Сега излезте от текущия потребителски акаунт и влезте в новосъздадения потребителски акаунт и проверете дали използването на системните ресурси е нормално.
Инсталирайте най-новата актуализация
Microsoft редовно премахва актуализации на Windows с подобрения в сигурността и корекции на грешки.Може да е някаква грешка, която причинява проблема с високата употреба на процесора, проверете и инсталирайте най-новата актуализация на Windows, ако има някаква грешка, която причинява този проблем с високо използване на системните ресурси, тази актуализация ще помогне.
- Използвайте клавишната комбинация Windows + I, за да отворите настройките на Windows,
- Щракнете върху Актуализация и сигурност, след това върху Windows Update
- Сега щракнете върху бутона Проверка за актуализации, за да позволите най-новите актуализации на Windows да бъдат изтеглени и инсталирани.
- След това рестартирайте Windows и проверете дали проблемът с по-високото използване на системните ресурси е разрешен.
отворен едновременно Контролен панел > Отстраняване на неизправности > Преглед на всички.Ето наличен пакет за отстраняване на неизправности.Щракнете върху Поддръжка на системата и стартирайте инструмента за отстраняване на неизправности.
Отворете диспечера на устройства (натиснете Windows + R, въведетеdevmgmt.msc), проверете дали имате инсталирани в систематанай-нов драйверпрограма.
Деактивирайте услугата SysMain
- Отворете Windows Services с services.msc,
- Намерете иметоsysmainсервирайте,Щракнете двукратно върху него.
- Променете деактивирания тип стартиране тук, след което спрете услугата до състоянието на услугата, както е показано на изображението по-долу.
- двойка на имеБИТовеобслужване和Услуга за актуализиране на WindowsНаправете същото.Рестартирайте Windows и проверете дали използването на системните ресурси е нормално.
Настройте редактора на системния регистър на Windows
- Натиснете Windows + R, въведете regedit и щракнете върху OK, за да отворите редактора на системния регистър на Windows.
- Архивирайте базата данни на системния регистър и отидете до
- HKEY_LOCAL_MACHINE > 系統 > ControlSet001>Услуги>Ndu.
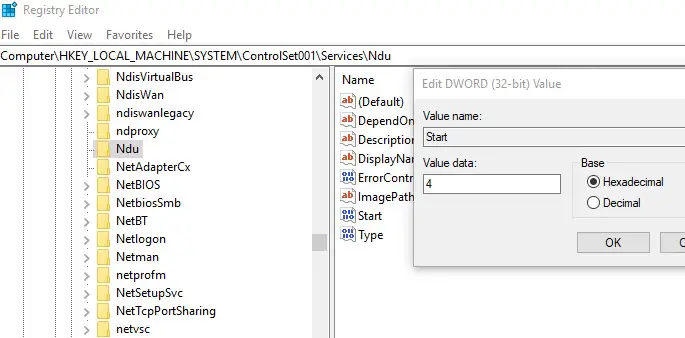
В средния прозорец щракнете двукратно开始и променете датата му на 4 (това ще деактивира течовете на памет в пула без страници.) Щракнете върху OK, затворете редактора на системния регистър и рестартирайте прозореца.Проверете дали използването на системните ресурси е влязло в нормална фаза.
Това е, което можете да опитатеНа windows 10ремонтИзползването на процесора на локалната система на хоста на услугата е твърде високоНякои приложими решения.Чувствайте се свободни да обсъждате в коментарите по-долу с всякакви предложения за заявка за тази публикация.

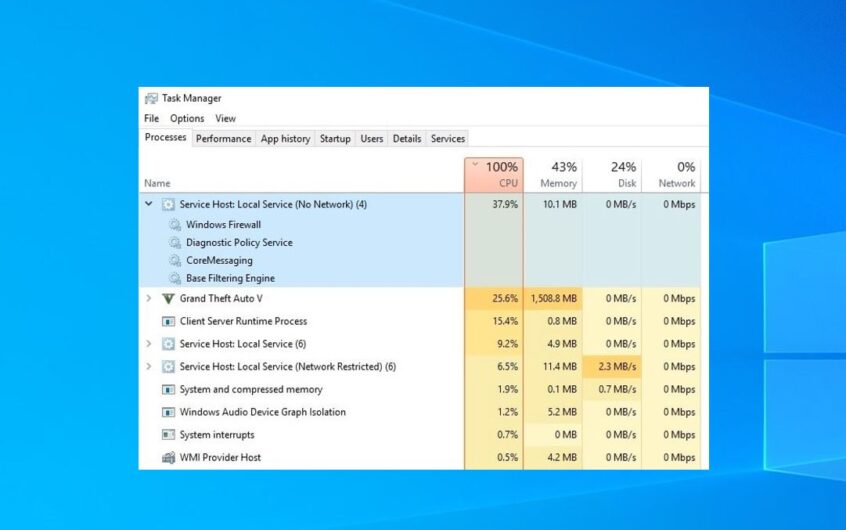




![[Коригирано] Microsoft Store не може да изтегля приложения и игри](https://oktechmasters.org/wp-content/uploads/2022/03/30606-Fix-Cant-Download-from-Microsoft-Store.jpg)
![[Коригирано] Microsoft Store не може да изтегля и инсталира приложения](https://oktechmasters.org/wp-content/uploads/2022/03/30555-Fix-Microsoft-Store-Not-Installing-Apps.jpg)
