За да контролирате настройките за стартиране в Windows 10 или 8.1 или 7, трябва да навигирате през следните екрани.
В режим на двойно зареждане може да сте инсталиралиWindows 10отMetro Boot Loader.може да сложишWindows 7 и/или 8.1 и/или Windows 10 като операционна система.
Използвайте тази опция, за да променитепо-долуНастройки за стартиране на Windows.
1. Активирайте видео режим с ниска разделителна способност
2. Активирайте режима за отстраняване на грешки
3. Активирайте записването при стартиране
4. Активирайте безопасен режим
5. Деактивирайте прилагането на подписа на водача
6. Деактивирайте защитата срещу зловреден софтуер за ранен старт
7. Деактивирайте автоматичното рестартиране при повреда на системата.
Тези настройки саОтстраняване на проблеми при стартиранеили инсталация на Windowsзадължително.
Как да получите достъп до разширени опции за зареждане в Windows 10
Необходимо време: 10 минути.
Екранната снимка по-долу показва как да промените настройките за стартиране в Windows 10.След като е избрана правилната опция, е необходимо "рестартиране".Когато компютърът се стартира отново, трябва да следвате инструкциите на екрана.
- Изберете Windows 10 в списъка с операционна система. Щракнете върху операционната система, чиито опции за зареждане искате да промените.Изберете Windows 10, ако искате да конфигурирате настройките за стартиране на Windows 10.

- Натиснете F8 (ако е необходимо). Това ще ви отведе до екрана в Windows 10 с настройки за стартиране.注意:В Windows 8.1 и Windows 7 може да стигнете до екрана с опции за зареждане.
- Кликнете върху „Промяна по подразбиране или изберете друга опция“ в долната част. Тази опция ще ви отведе до екран с настройки за стартиране на Windows Boot Manager.

- На следващия екран щракнете върху „Изберете друга опция“. Този екран ще покаже екрана с опции.Можете да промените времето, необходимо за стартиране на Windows, и да изберете операционната система по подразбиране.

- Изберете „Отстраняване на неизправности“ на следващия екран В този екран трябва да изберете опцията „Отстраняване на неизправности“.Тези настройки включват продължаване с Windows 10, изключване на компютъра, използване на различна операционна система и др.

- Щракнете върху Разширени опции в екрана за отстраняване на неизправности В този екран трябва да изберете Разширени опции.Предупреждение: Не щракайте върху „Нулиране на този компютър“.Това ще премахне всички конфигурационни настройки, приложения и програми в Windows 10.Това отново ще действа като празна дъска.

- Щракнете върху „Настройки за стартиране“ на следващия екран Това ще ви отведе до екрана с разширени опции.Трябва да изберете "Настройки за стартиране", за да намерите други опции, свързани с това.Можете също да извършите поправка при стартиране, отваряне на командния ред, деинсталиране на актуализации, възстановяване на системата и възстановяване на системно изображение от този екран.

- От този екран щракнете върху Рестартиране. След рестартиране можете да активирате или деактивирате други настройки за стартиране в Windows 10.

注意:Ако искате да използвате повече от една операционна система, първо трябва да инсталирате Windows 7 и след това да инсталирате Windows 10.Това ще предотврати проблеми с мениджъра за зареждане.Уверете се, че сте настроили ОС (таймер) на повече от 10 секунди.След това имате време да изберете правилната операционна система.

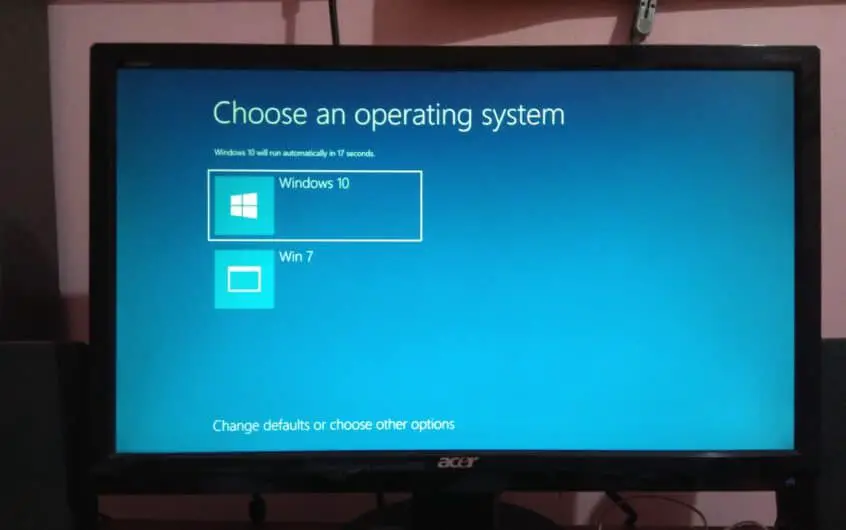
![[Коригирано] Microsoft Store не може да изтегля приложения и игри](https://oktechmasters.org/wp-content/uploads/2022/03/30606-Fix-Cant-Download-from-Microsoft-Store.jpg)
![[Коригирано] Microsoft Store не може да изтегля и инсталира приложения](https://oktechmasters.org/wp-content/uploads/2022/03/30555-Fix-Microsoft-Store-Not-Installing-Apps.jpg)
