Грешка в синия екран на Windows 10CLOCK_WATCHDOG_TIMEOUTшоумултипроцесорв конфигурациязабавено прекъсване на часовника,Или можем да кажем, че има проблем, с който процесорът не може да се справи и се нуждае от рестартиране.
Често повредени или несъвместими драйвери на устройства, софтуерни конфликти или проблеми със системните файлове са често срещани причини, поради които компютърът замръзва и среща грешка в син екран.
Ако вашият компютър с Windows 10 еИзчакване на часовника WatchdogГрешка със син екранРестартирам, приложете изброените по-долу решения, за да коригирате други BSOD грешки на Windows.
Забележка: Ако не можете да влезете в Windows поради тази грешка за изчакване на часовника за син екран, опитайте да рестартирате компютъра си в безопасен режим, за да отстраните неизправностите.
- Всеки път, когато възникне грешка в синия екран на Windows, препоръчваме да изключите всички външни устройства (USB, външен твърд диск или принтер), свързани към системата, и да рестартирате компютъра.
- Също така препоръчваме да изключите всички нови хардуерни устройства, които са били включени наскоро.
- Временно деактивирайте антивирусната си програма и проверете дали проблемът продължава.
CLOCK WATCHDOG Причина за TIMEOUT
CLOCK WATCHDOG TIMEOUT е доста често срещан компютърен проблем с няколко основни причини.
Преди всичко,Прекомерно натоварване на процесораможе да причини този проблем.Времето за изчакване на Watchdog може да възникне, когато процесорът изпълнява твърде много задачи за много кратък период от време.
На второ място,Проблем с драйверасъщо е възможна причина.Тази ситуация може да възникне, ако хардуерният драйвер на потребителя е остарял или повреден, което може да доведе до необичайна работа на компютъра.По-специално, някои потребители са открили, че актуализирането на техните драйвери успешно е решило проблема.
Най-накрая,Хардуерен проблемТова може също да доведе до изчакване на таймера на часовника.Това включва проблеми с паметта или дънната платка.Ако хардуерът е повреден или липсва, компютърът може да не функционира правилно, което води до появата на това съобщение за грешка.
| причина | Подробно описание |
|---|---|
| Прекомерно натоварване на процесора | Процесорът, изпълняващ твърде много задачи, може да причини изчакване |
| Проблем с драйвера | Остарелите или повредени драйвери могат да причинят аномалии в работата |
| Хардуерен проблем | Проблеми с паметта или дънната платка могат да причинят тази грешка |
Инсталирайте най-новата версия на Windows Update
Microsoft редовно пуска актуализации за сигурност с различни корекции на грешки и подобрения.А инсталирането на най-новите актуализации на Windows също ще коригира предишни грешки.Нека инсталираме най-новата актуализация на Windows, която може да е коригирала тази грешка при изчакване на часовника.
- Натиснете клавиша Windows + I, за да отворите настройките,
- Щракнете върху Актуализация и сигурност, след което щракнете върху бутона Проверка за актуализации,
- Това ще започне да проверява за налични актуализации, да ги изтегля и инсталира.
- Просто трябва да рестартирате компютъра си, за да ги приложите и да проверите състоянието на тази BSOD грешка.
Актуализирайте драйвери на устройства
През повечето време грешките в синия екран на Windows 10 могат да бъдат причинени от лоши, остарели, неправилни или повредени системни драйвери.Ето защо винаги препоръчваме, ако искате вашият компютър с Windows 10 да е стабилен, важно е да актуализирате всички драйвери.
Препоръчваме да актуализирате основните драйвери на устройства, изброени по-долу.
- Драйвер за чипсет.
- VGA драйвер.
- мрежов драйвер.
- аудио драйвер
Можете лесно да изтеглите или актуализирате драйвери на устройства за хардуерни устройства от уебсайта на производителя и да потърсите най-новия правилен драйвер за всяко устройство.
Актуализирайте драйвера в диспечера на устройства:
- Натиснете клавиша Windows + R, въведетеdevmgmt.msc, след което щракнете върху OK,
- Това ще отвори диспечера на устройствата и ще изброи всички инсталирани драйвери на устройства,
- Разгънете Display Adapters, щракнете с десния бутон върху инсталирания драйвер на дисплея, изберете Update
- Щракнете върху Търсене автоматично за драйвери и следвайте инструкциите на екрана.
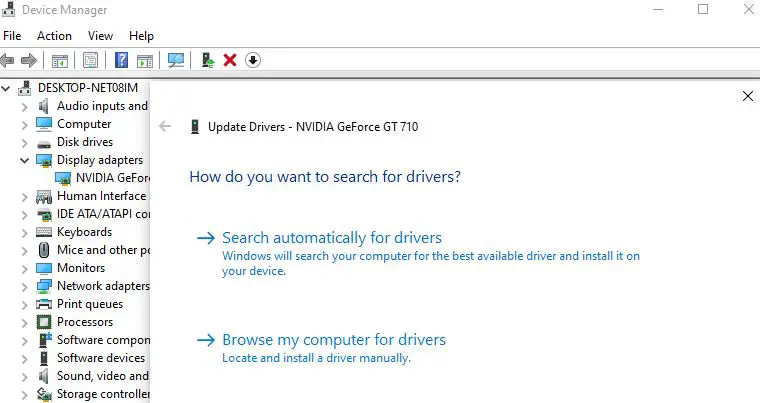
Проверете температурата на процесора
Проверете и се уверете, че вашият компютър/лаптоп не прегрява и хардуерната температура на вашата система (CPU, памет, GPU) е нормална.
можете да изтеглитеПомага да се следи температурата на систематапомощни програми на трети страниCPUID HWMonitor.Ако проверите дали компютърът ви прегрява и се уверите, че въздушният поток не е блокиран, също така отстранете останалия прах вътре в компютъра, за да избегнете проблеми с прегряване.
Стартирайте инструмента за диагностика на паметта на Windows
Стартирайте инструмента за диагностика на паметта на Windows, който може да помогне за откриване и отстраняване на проблеми с RAM.
- Натиснете клавиша Windows + R, въведетеmdsched.exe , след което щракнете върху OK,
- Това ще отвори инструмента за диагностика на паметта на Windows,
- Щракнете върху Рестартиране сега и проверете за проблеми (препоръчително)
- Компютърът ще се рестартира и ще провери за проблеми, базирани на паметта.
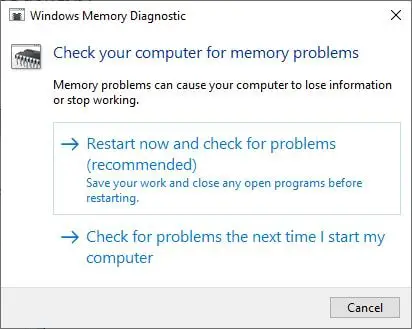
Стартирайте проверка на системни файлове
Ако някои системни файлове са повредени или липсват, грешката в синия екран на Windows може да се появи отново.Стартирайте DISM и помощната програма за проверка на системните файлове, която помага да проверите здравето на вашето системно изображение и да възстановите повредените системни файлове с правилните файлове.
- Отворете командния ред като администратор,
- въведете командатаDISM / Онлайн / Cleanup-Image / RestoreHealthи натиснете Enter,
- След като изпълните командата, изпълнете командата на помощната програма sfcsfc / scannow
- Оставете процеса на сканиране да завърши 100% и рестартирайте компютъра.
Сега проверете състоянието на тази грешка на син екран CLOCK_WATCHDOG_TIMEOUT
Актуализирайте BIOS
Все още имате нужда от помощ, опитайте да следвате стъпките по-долу, за да актуализирате BIOS.
- Натиснете Windows + R, въведетеmsinfo32, след което щракнете върху OK,
- Това ще отвори прозореца с информация за системата, превъртете надолу и ще намерите версията на BIOS,
- Отбележете версията и разработчика на BIOS, инсталиран на вашия компютър.
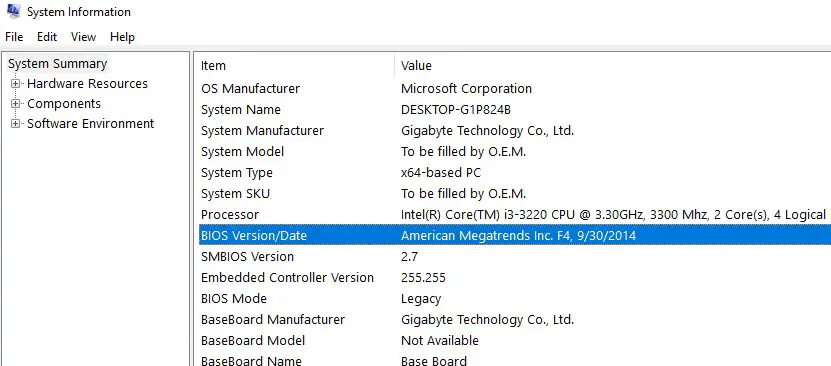
- Посетете уебсайта на производителя сега, за да изтеглите най-новата версия на BIOS на вашия компютър.
- Щракнете двукратно върху новоизтегления файл, за да инсталирате новата версия на BIOS.Ако сте потребител на лаптоп, уверете се, че го държите включен, преди да инсталирате тази актуализация на BIOS.
Освен това използвайтеappwiz.cplОтворете прозореца Програми и функции,След това деинсталирайте новоинсталирания софтуер на трета страна.
Тези решения помогнаха ли за оправянетоВ Windows 10Изчакване на часовника WatchdogГрешка?Уведомете ни в коментарите по-долу.

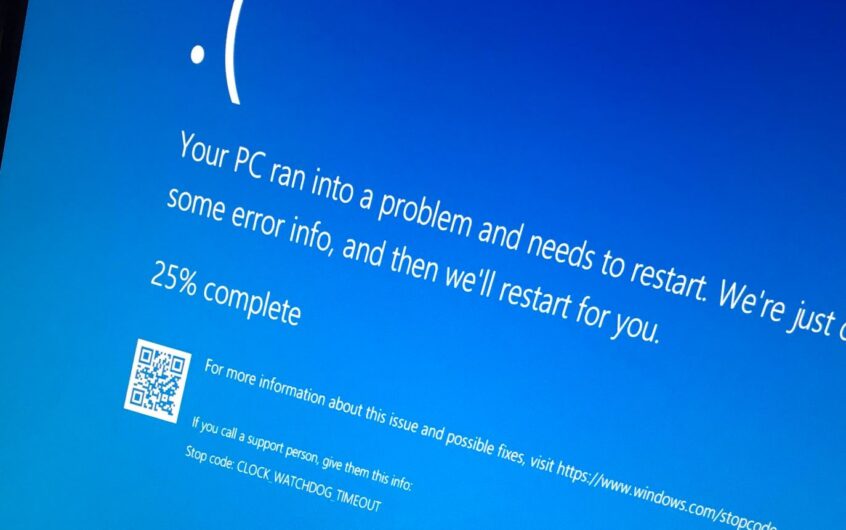




![[Коригирано] Microsoft Store не може да изтегля приложения и игри](https://oktechmasters.org/wp-content/uploads/2022/03/30606-Fix-Cant-Download-from-Microsoft-Store.jpg)
![[Коригирано] Microsoft Store не може да изтегля и инсталира приложения](https://oktechmasters.org/wp-content/uploads/2022/03/30555-Fix-Microsoft-Store-Not-Installing-Apps.jpg)
