Изпитвали ли сте някогачрез USB флаш устройствобавна скорост на трансфер на данни?Защо скоростта на трансфер на данни на писалката е толкова бавна?
Три основни фактора влияят на ефективността и скоростта на USB флаш устройство.Например 1. вида и възрастта на USB устройството, 2. вида и размера на прехвърлените файлове и 3. версията на използвания USB порт.
Тук споделяме 3 бързи настройки заподобряване наWindows 10USB скорост на пренос на данни.
Съдържание
Каква е скоростта на трансфер на данни?
Скоростта на трансфер на данни през USB се отнася до количеството данни, прехвърлени през USB в секунда.За бързо USB количеството винаги се измерва в KB, MB или GB.Има 3 вида USB портове, USB 1.0 (по-стар и много бавен), USB 2.0 (използван на почти всички компютри) и USB 3.0 (по-нов и най-бърз порт, до 1GB в секунда)
Има три фактора, които влияят на ефективността и скоростта на USB флаш устройство:
- вид и възраст-заедно свъзраст Докато растат, те са склонни да губят пъргавина.В сравнение с чисто новите компоненти, техните работни компоненти са станали по-крехки, може да са покрити с прах и са по-малко девствени.Също така, функционалността на USB флаш устройство зависи от неговия тип (USB 3.0 или USB 3.1).
- тип и размер на файла– Малките файлове като Mp3, Word документи и изображения с ниска разделителна способност обикновено се прехвърлят по-бързо от по-големите файлове като видеоклипове и изображения с висока разделителна способност.
- Версия на USB порт – С по-новите версии на портовете (като USB порт 3.1) прехвърлянето на данни е по-бързо.
Проблем: Имам проблеми с копирането на файлове и папки в Windows 10.
Когато се опитвам да копирам файлове от моя лаптоп на моето USB устройство/външно устройство, скоростта се колебае често.В случай на външен твърд диск, скоростта на копиране ще достигне 8-10 MB/s и веднага ще падне до 0 байта/сек.Също така с писалката скоростта на копиране достига 4-5 MB/s и веднага пада до 0 байта/сек.Това колебание прави копирането много бавно.
Променете файловата система на USB устройството на NTFS
Известно е, че файловата система NTFS е по-бърза от FAT32.Затова се уверете, че вашето устройство използва файловата система NTFS.Ако не, следвайте инструкциите по-долу, за да модифицирате файловата система на USB устройството към файловата система NTFS.
注意:Тази стъпка изтрива данните на USB устройството, препоръчително е да ги архивирате или копирате на локално устройство.
- Първо, включете USB устройството в компютъра/лаптопа.
- Сега отворете "Този компютър", щракнете с десния бутон върху USB устройството и изберете "Форматиране".
- Променете файловата система на NTFS, както е показано на изображението по-долу,
- Премахнете отметката от „Бързо форматиране“ и щракнете върху „Старт“.
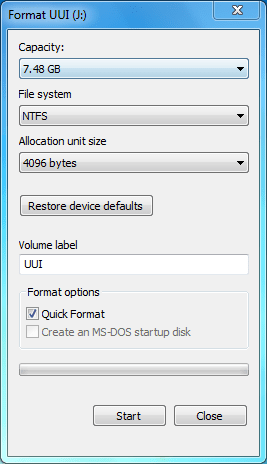
Настройте USB устройство за по-добра производителност
Ето още един фантастичен трик (променете правилата на устройството за по-добра производителност),Данните могат да се прехвърлят по-бързо на USB устройства.
За да промените правилата на устройството за по-добра производителност,
- Отново трябва да включите USB устройството, да щракнете с десния бутон и да изберете Свойства.
- Преместете се тук в свойствата на USB устройството в раздела "Хардуер",
- Изберете вашето USB устройство и щракнете върху бутона "Свойства".
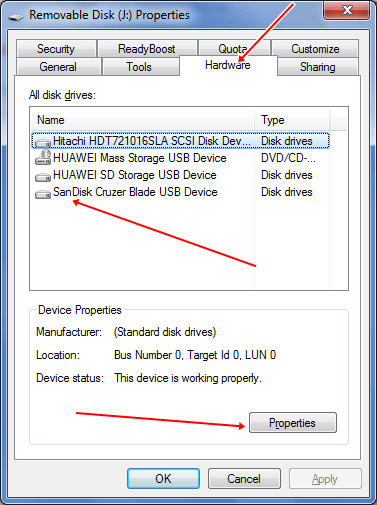
Ще видите нов диалогов прозорец, тук, в раздела Общи, щракнете върху бутона Промяна на настройките.
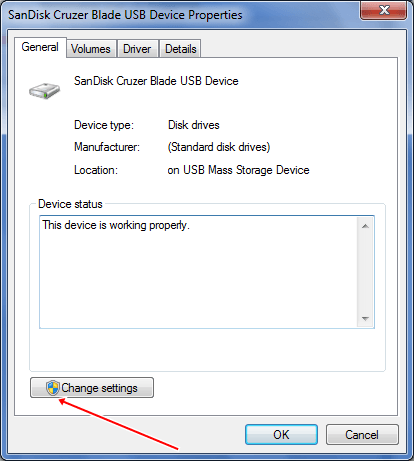
Ще се появи друг диалогов прозорец, тук щракнете върху раздела "Политики" и ще видите две опции в полето "Свойства на USB устройство":
- бързо изтриване (по подразбиране)
- по-добро представяне
Бързо премахване и по-добра производителност
По подразбиране е „Бързо изтриване“.Когато е избрана тази опция, тя ще деактивира кеширането на запис в устройството и в Windows.Можете безопасно да изключите устройството си, без да се налага да използвате опцията Safely Remove Hardware.
Ако искате по-добра производителност от USB устройство, можете да изберете опцията "По-добра производителност".Когато е избрано, ще активира кеширането на запис в Windows.Но трябва да използвате опцията „Безопасно премахване на хардуер“ в областта за уведомяване, за да изключите безопасно устройството, в противен случай може да доведе до повреда на данните.
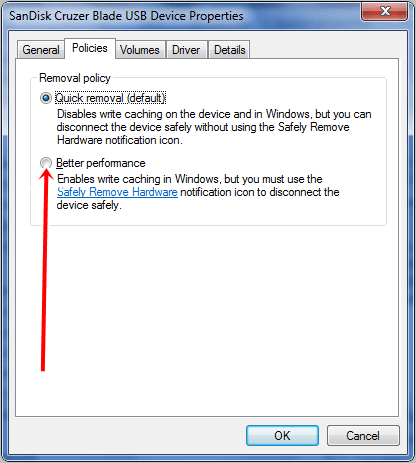
Изберете бутона за избор По-добра производителност, за да оптимизирате производителността на USB устройства.Като такъв вече можете да видите подобрени скорости на пренос на данни на USB устройства.
注意: След промяна на правилата на устройството за по-добра производителност, скоростта на пренос на данни ще се увеличи, но се уверетеПреди да премахнете PendriveВинаги щракнете върху "Безопасно извадете хардуера и извадете носителя".
Проверете устройството за лоши секторни грешки
- Щракнете с десния бутон върху флаш устройството и изберете свойства
- Изберете раздела Инструменти и щракнете върху бутона Провери сега.
- Инструментът автоматично ще сканира и ще възстанови грешките в лошите сектори.
Скоростта на пренос на данни зависи до голяма степен от текущата производителност на вашата система, като напр Използване на процесора, използване на паметта Изчакайте.Ако системата ви работи необичайно, опитайте да отстраните проблема и след това прехвърлете файловете на USB устройство за съхранение.
Винаги включвайте вашето USB устройство в USB 3.0 порт за по-добра скорост.Също така опитайте да намалите едновременните записи на едно и също устройство.
Форматирането на устройството понякога може да даде по-добра производителност, така че опитайте да го форматирате поне веднъж месечно.
Някои инструменти на трети страни също могат да ви помогнат да увеличите скоростта на пренос на данни през USB.Тези инструменти работят в системната област на работния плот и можете лесно да прехвърляте файлове само с едно щракване.Някои алтернативи на Ultra Copier са Quick Copy и Tera-Copy.
Това са най-ефективните и лесни начини за увеличаване на скоростта на компютърен USB трансфер на данни.

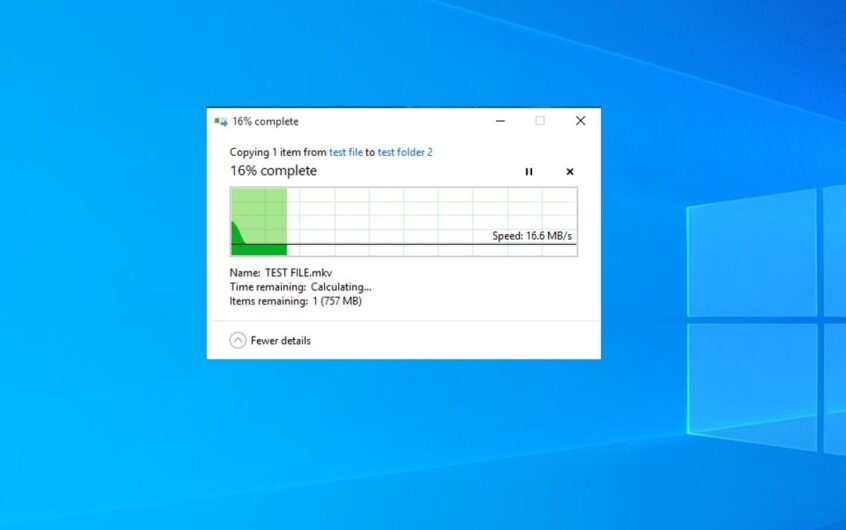
![[Коригирано] Microsoft Store не може да изтегля приложения и игри](https://oktechmasters.org/wp-content/uploads/2022/03/30606-Fix-Cant-Download-from-Microsoft-Store.jpg)
![[Коригирано] Microsoft Store не може да изтегля и инсталира приложения](https://oktechmasters.org/wp-content/uploads/2022/03/30555-Fix-Microsoft-Store-Not-Installing-Apps.jpg)

