Понякога, когато се опитвате да свържете или инсталирате мрежов споделен принтер, той може да се провали с грешката " Windows не може да се свърже с принтера"ипровал,並給出錯誤代碼,例如“ 0x000000c1”和“ 0x00000214”。
Проблемът може да бъде причинен от няколко проблема, като например услугата за спулер за печат или драйвера на принтера.В допълнение, повредените ключове в системния регистър или системни файлове също могат да ви причинят да срещнете много неприятни проблеми, включително този конкретен проблем или проблема „Windows не може да се свърже с принтера 0x000000c1“.
Също така актуализирането на драйвера на принтера, рестартирането на услугата за спулер за печат може да помогне за разрешаването на проблема.
Ако и вие сте изправени пред подобен проблем, ето как да го поправите.
Съдържание
Не може да се инсталира принтер Windows 10
Първо се уверете, че всички гнезда на принтера работят правилно.Ако използвате споделен принтер в мрежа, уверете се, че електрическият порт, превключвателят на захранването, рутерът и целият свързан хардуер функционират правилно.
Ако използвате безжичен принтер, проверете безжичните опции на принтера (синя икона).Това винаги трябва да се оставя включено.
Стартирайте в състояние на чисто зареждане на Windows 10 и опитайте да добавите/инсталирате принтер, това може да помогне за разрешаване на проблема, ако конфликт на услуги на трета страна пречи на принтера да се инсталира.
Временно деактивирайте антивирусната защитна стена и опитайте да добавите принтера.
Освен това се уверете, че имате най-новите актуализации на Windows, инсталирани на вашия компютър, всички те ще помогнат, ако някакви предишни грешки или по-стари мрежови драйвери пречат на принтера да се свърже с Windows 10.
Рестартирайте услугата спулър за печат
Ако по някаква причина услугата за спулер за печат не стартира или спре да отговаря, това може да спре функцията за печат или може да доведе до появата на няколко съобщения за грешка, когато принтерът е свързан.Проверете и рестартирайте услугата за спулер за печат и опитайте да свържете принтера отново.
- Отидете на Търсене и въведете services.msc в текстовото поле.
- Щракнете върху горния резултат, за да стартирате прозореца Услуги.
- Превъртете надолу и намерете опцията Print Spooler от списъка.
- Ако изглежда, че услугата за спулер за печат работи, щракнете с десния бутон върху нея и изберете рестартиране
- Ако услугата за спулер за печат не е стартирана, щракнете с десния бутон върху услугата и изберете Свойства.
- Тук променете типа на състоянието на "Автоматично" и стартирайте услугата.
- След това натиснете бутона OK, за да запазите промените и да затворите работещото приложение.
- Накрая рестартирайте компютъра си, за да потвърдите промените.
Стартирайте инструмента за отстраняване на неизправности на принтера
Стартирайте вградения инструмент за отстраняване на неизправности на принтера, който открива и автоматично коригира грешки, свързани с файлове, драйвери или други, докато изпълнявате конкретни задачи.
- Щракнете с десния бутон върху Старт и изберете Настройки от менюто Захранване.
- Отидете в категорията "Актуализация и сигурност",
- Щракнете върху Отстраняване на неизправности в левия прозорец.
- В десния прозорец щракнете върху опцията Принтер.
- След това натиснете Стартиране на инструмента за отстраняване на неизправности, за да стартирате инструмента.
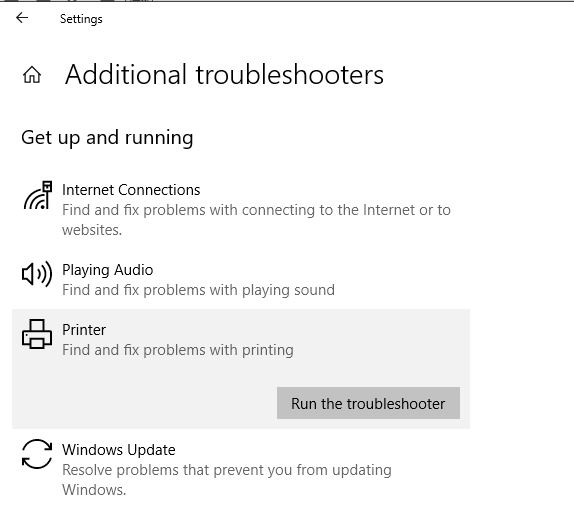
Следвайте инструкциите на екрана, докато завърши останалата част от процеса.След като приключите, рестартирайте компютъра си и вижте дали грешката 0x00000c1 при свързване към мрежов принтер е разрешена.
Актуализирайте драйвера на принтера
В някои случаи наличието на несъвместими драйвери може също да доведе до неуспех на принтера да инсталира грешка 0x00000c1.Особено ако получавате тази грешка след скорошна актуализация на Windows, следните стъпки може да са полезни.
Забележка: Моля, създайте точка за възстановяване, преди да следвате стъпките по-долу.
- Отворете конзолата за услуги на Windows с services.msc
- Намерете спулера за печат, щракнете с десния бутон върху него, изберете стоп,
- Сега използвайте клавиатурата Windows + E, за да отворите File Explorer
- След това отидете до C:\Windows\System32\Spool\Printers
- Щракнете с десния бутон върху папката Printers тук и изберете опцията Delete.
- Сега преминете към C:\Windows\System32\Spool\Drivers\w32x86 и изтрийте папката w32x86.
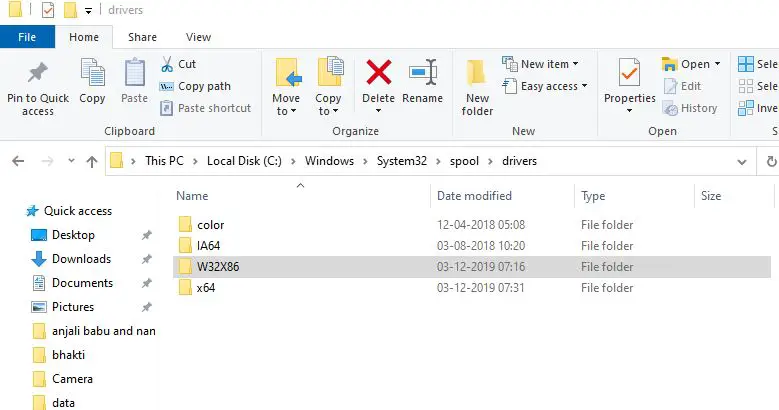
- Сега отворете редактора на системния регистър на Windows и навигирайте по следния път.
- HKEY_LOCAL_MACHINE\SYSTEM\CurrentControlSet\Control\Print\Environments\Windows x64\Drivers\Version-x
- Забележка: Ако е инсталиран 32-битов Windows 10, заменете Windows NT x86
- Изтрийте тук всички записи в системния регистър на принтера и рестартирайте компютъра си
Сега опитайте да свържете отново споделения мрежов принтер, да се надяваме, че този път ще успеете.
Е, ако имате локален принтер и изпитвате „Грешка на принтера неуспешна при инсталиране 0x00000c1“, препоръчително е да посетите уебсайта на производителя на принтера, да изтеглите най-новата версия на драйвера за вашия модел принтер и да опитате да инсталирате тази версия с административни привилегии .

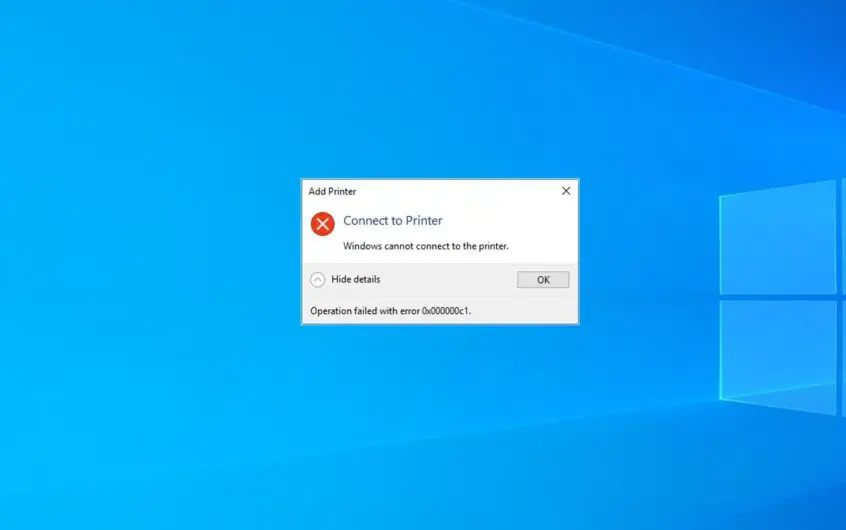
![[Коригирано] Microsoft Store не може да изтегля приложения и игри](https://oktechmasters.org/wp-content/uploads/2022/03/30606-Fix-Cant-Download-from-Microsoft-Store.jpg)
![[Коригирано] Microsoft Store не може да изтегля и инсталира приложения](https://oktechmasters.org/wp-content/uploads/2022/03/30555-Fix-Microsoft-Store-Not-Installing-Apps.jpg)

