Windows 10 принтерът не работи?
Имате други проблеми с мрежови принтери, не можете да отпечатвате документи след актуализация на Windows 10?
Принтерът не се показва в Устройства и принтери или заданието за печат е заседнало в опашката, спулерът за печат не работи илиНе може да се свърже с принтер.
Този проблем може да бъде причинен от няколко причини, като например драйверът на принтера да е недостъпен, неправилно конфигуриран, услугата за спулер за печат е спряна или файлът за спулер за печат е повреден.и най-вероятно преинсталира най-новия драйвер за принтер ичист спулер за печатможе да реши проблема вместо вас.
Windows 10 принтер не работи
Ако не можете да печатате или да се свържете с принтер в Windows 10
- Уверете се, че вашият принтер е включен и включен.
- Проверете USB връзката (за кабелни принтери) или безжичната връзка (за безжични принтери).
Стартирайте инструмента за отстраняване на неизправности на принтера
Стартирайте вградения инструмент за отстраняване на неизправности на принтера, който автоматично ще открие и коригира проблеми, които пречат на принтера да функционира правилно.
- Натиснете Windows + I, за да отворите приложението Настройки,
- Щракнете върху Актуализация и сигурност, след това Отстраняване на неизправности,
- Изберете принтера вдясно, след което щракнете върху Стартиране на инструмента за отстраняване на неизправности,
- Това ще сканира и открие проблеми и ще се опита да ги поправи
- По време на отстраняване на неизправности това ще рестартира услугата за спулер за печат
- Автоматично почистване на повредени файлове на спулера
- Също така откриване дали остарял драйвер на принтера причинява проблема
- След като процесът приключи, рестартирайте Windows и проверете дали принтерът работи правилно.
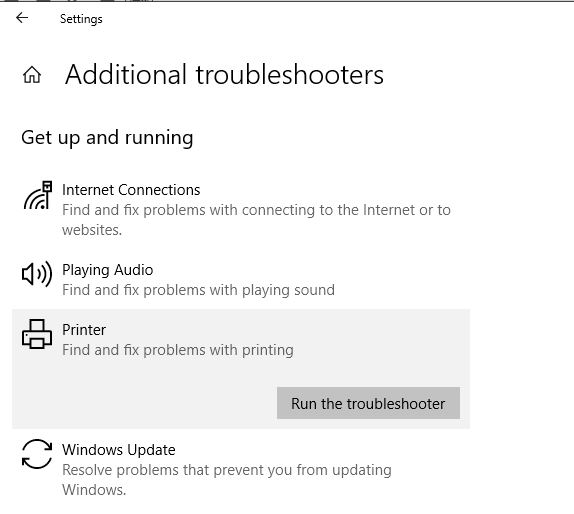
чист спулер за печат
Ако стартирането на Printer Troubleshooter не разреши проблема ръчноЯснонай-вероятно ще реши проблема виспулер за печат.Моля, следвайте стъпките по-долучисти прозорци 10, 8.1 и 7включен спулер за печат.
- Натиснете Windows + R, въведетеservices.msc,След това щракнете върху OK.
- Това ще отвори конзолата за услуги на Windows, превъртете надолу и потърсете Print Spooler
- Щракнете с десния бутон върху услугата за спулиране на печат, изберете стоп, след което минимизирайте конзолата за услуги на Windows
- Сега натиснете Windows + R, въведете%WINDIR%system32spoolprinters, След това щракнете върху OK.
- и изтрий изтрий всички файлове в тази папка
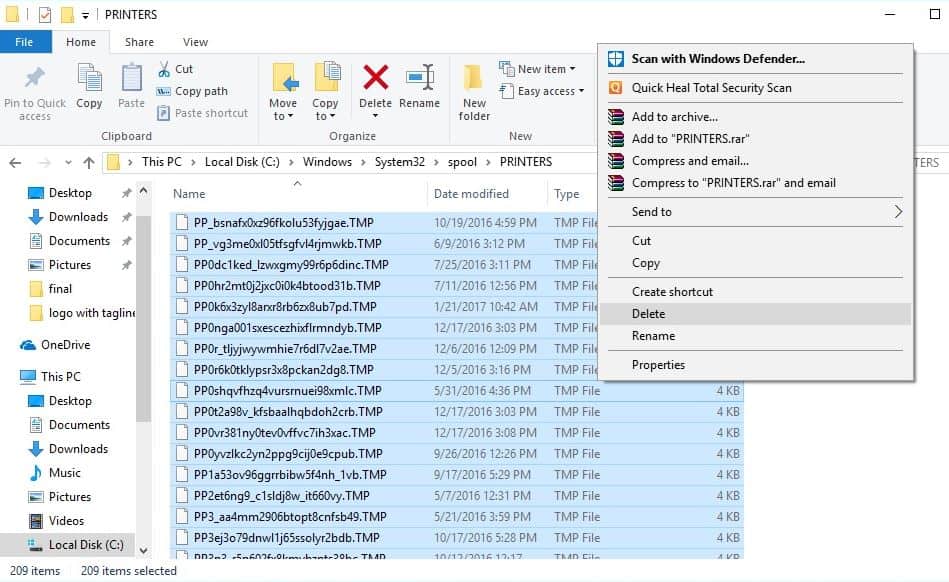
- Отидете отново в конзолата за услуги.
- Намерете услугата "Print Spooler",
- Щракнете с десния бутон върху него и изберете Старт.
Това може да коригира блокиран принтер при отпечатване на документ, висене на принтер, но не отпечатване на документ или изчистване на опашката за печат, ако документът е блокиран
Актуализирайте драйвера на принтера
Ако проблемът продължава, принтерът може да се нуждае от нов драйвер.
- Натиснете Windows + X, след което изберете "Диспечер на устройства".
- експанзия принтер, след това намерете вашия принтер в списъка,
- Щракнете с десния бутон върху него и изберете " Актуализиране на драйвер".
- Щракнете върху опцията Търсене автоматично за актуализиран драйверен софтуер.
- Той ще започне да търси най-новите драйвери в интернет и ще ви помоли да ги инсталирате.
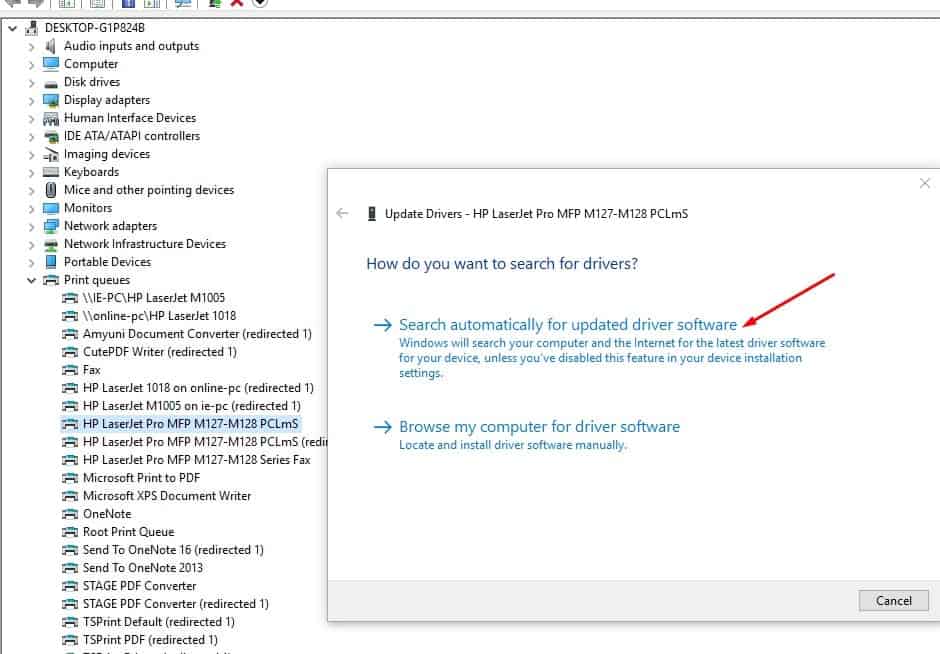
Преинсталирайте драйвера на принтера
Ако софтуерът на драйвера не може да бъде актуализиран, опитайте да премахнете напълно драйвера и след това да го инсталирате отново.
- Натиснете Windows + I, за да отворите настройките,
- След това отворете „Устройства > Принтери и скенери“.
- Намерете своя принтер, щракнете върху него, за да разширите опциите, и щракнете върху бутона Премахване на устройство.
- Отидете в менюто "Старт", въведете "Управление на печата" и натиснете клавиша "Enter".
- Изберете всички принтери, щракнете с десния бутон и изтрийте всички.
- Рестартирайте компютъра, поставете отново кабела на принтера и рестартирайте инсталацията на драйвера.
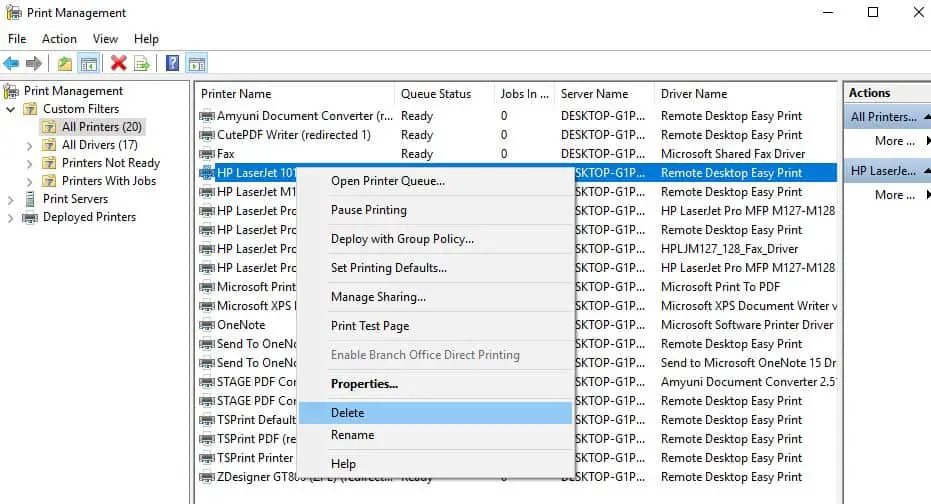
Можете също да посетите уебсайта на производителя на принтера, за да изтеглите и инсталирате най-новия наличен драйвер.Проверете дали това помага за разрешаването на проблеми с принтера в Windows 10.Ето връзки към страници за изтегляне на драйвери за някои от най-разпространените марки принтери:
Забележка: Драйверите на принтера обикновено са .exe файлове.За да инсталирате драйвера, просто изтеглете и стартирайте файла.
задаване на принтер по подразбиране
Когато свържете няколко принтера или използвате мрежови принтери, понякога Windows 10 не може да управлява принтера по подразбиране.Може да е полезно ръчно да зададете конкретно устройство като принтер по подразбиране.
- Отидете в контролния панел и променете изгледа на големи икони.
- Потърсете опцията „Устройства и принтери“.
- Щракнете върху всеки свързан принтер и изберете опцията „Задаване като принтер по подразбиране“.
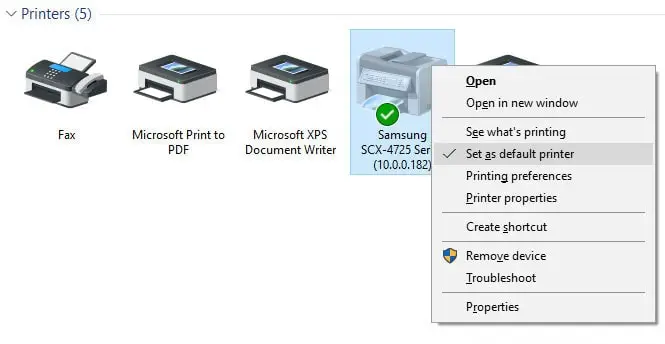
Добавете отново принтера
Понякога добавянето на принтера отново може също да помогне за разрешаването на проблема.
- Натиснете клавишите "Win + I", за да отворите настройките на Windows
- Отидете до пътя „Устройства > Принтери и скенери“.
- Щракнете върху добавения по-рано принтер и изберете Премахване на устройство.
- Изключете принтера и го включете отново в USB порта.
- Кликнете върху „Добавяне на принтер или скенер“ и го оставете да намери вашето устройство отново.
- Кликнете върху вашето устройство и го добавете.
- проверете дали помага
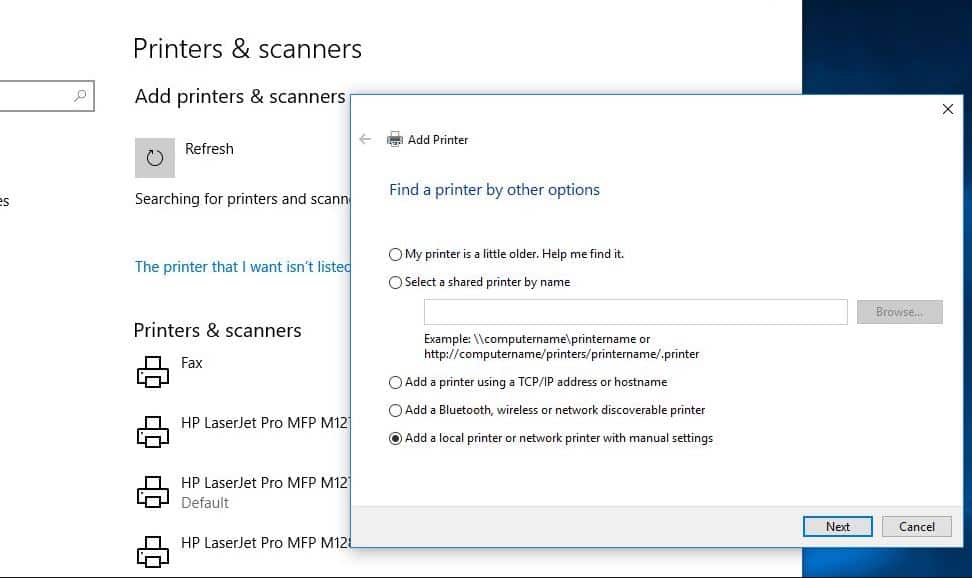
Отстраняване на проблеми с мрежовия принтер
Ако имате проблеми със споделянето на вашия принтер по мрежата
Проверете защитната стена и антивирусната програма/Интернетът Софтуер за защита.Тези програми могат да блокират и споделятпринтервходящи връзки.
Деактивирайте VPN, ако е конфигуриран в системата.
Включете откриването на мрежата
- Отворете контролния панел.
- След това щракнете върху Център за мрежи и споделяне,
- В левия панел щракнете върху Промяна на разширените настройки за споделяне.
- Щракнете върху Turn On Network Discovery и след това щракнете върху Save Changes.
Тези решения помогнаха ли при други проблеми с принтера в Windows 10?Кажете ни в коментарите по-долу и прочетете също:
- Стъпка по стъпка инсталиране и конфигуриране на принтери на Windows 10 версия 1809
- Решено: Print Spooler спира да не работи в Windows 10
- Windows 10 остана на началния екран?Ето 5 работещи решения, за да се отървете от това
- Поправка Windows откри конфликт на IP адрес в Windows 10
- Как да коригирате устройствата и принтерите, които не се зареждат в Windows 10

![Как да отстраним проблеми с принтера [Актуализация на Windows 10 2004]](https://oktechmasters.org/wp-content/uploads/2020/12/1831-Printer-Problems-in-Windows-10-846x530.jpg)




![[Коригирано] Microsoft Store не може да изтегля приложения и игри](https://oktechmasters.org/wp-content/uploads/2022/03/30606-Fix-Cant-Download-from-Microsoft-Store.jpg)
![[Коригирано] Microsoft Store не може да изтегля и инсталира приложения](https://oktechmasters.org/wp-content/uploads/2022/03/30555-Fix-Microsoft-Store-Not-Installing-Apps.jpg)

