а прозорци 10 Диск за нулиране на паролае USB устройството, което съдържа информация за вашия акаунт и парола.Когато забравите паролата си и загубите достъп до акаунта си, можете да използвате диск за нулиране на паролата, за да нулирате паролата си за Windows.
Дисковете за нулиране на паролата на Windows 10 са сменяеми устройства за съхранение, които можете да използвате, за да нулирате паролата си, ако я забравите.
Ще ви трябва следното, за да създадете едно от тях.
Ако забравите паролата си за Windows, можете да използвате диска за нулиране на паролата на Windows 10, за да създадете нова, така че да не губите достъп до приложения и файлове.Очевидно дискът за нулиране на паролата трябва да бъде създаден, преди паролата да бъде забравена, в противен случай инструментът ще бъде безполезен.
注意: Дисковете за нулиране на парола в Windows 10 могат да се създават само за локални акаунти.За да нулирате паролата за вашия акаунт в Microsoft, трябва да отидете на връзката „Забравих паролата си“ на страницата за вход на уебсайта на Microsoft.
Ако компютърът ви е в бизнес домейн, вашият системен администратор може да нулира паролата за вашия домейн.Ако използвате акаунт в Microsoft в Windows 8.1 или Windows 10, ще трябва да използвате онлайн инструмента на Microsoft за нулиране на парола, до който можете да получите достъп от всяко устройство с достъп до интернет.
Прочетете как да нулирате забравена парола в Windows 10
Предпоставки за създаване на диск с парола
1. Достъп до локалния потребителски акаунт, за който искате да направите диск за нулиране на парола
2. USB флаш устройство
Създайте диск за нулиране на парола за Windows 10
Първо, влезте в операционната система с локалния потребителски акаунт, за който искате да създадете диск за нулиране на парола.Сега потърсете контролния панел "Тип" в менюто "Старт" и го отворете.В контекстното меню на контролния панел щракнете върху Потребителски акаунти.
Щракнете отново върху Потребителски акаунти в десния панел на прозореца Потребителски акаунти.
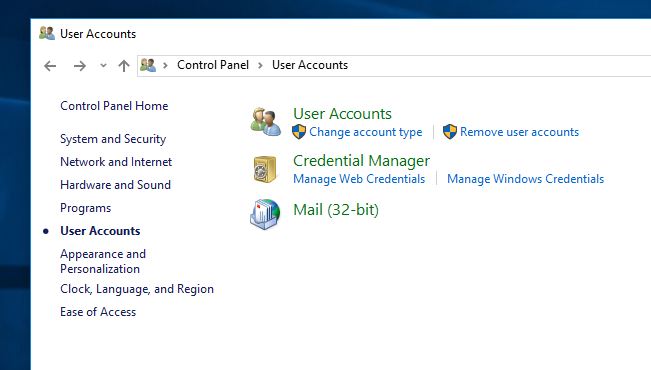
Сега, в левия панел на следващия прозорец, щракнете върху Създаване на диск за нулиране на парола.
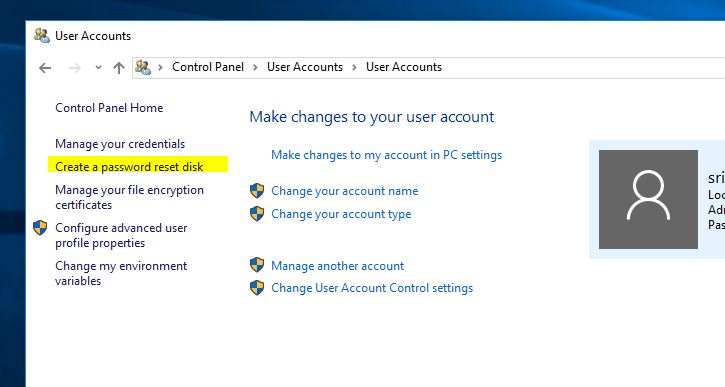
Ако USB флаш устройство все още не е поставено, ще бъдете подканени да поставите такова.Поставете устройството, натиснете OK и след това щракнете върху или щракнете отново върху Създаване на диск за нулиране на парола.Съветникът за забравена парола вече е отворен.Щракнете върху Напред, за да продължите да създавате диска за нулиране на паролата.
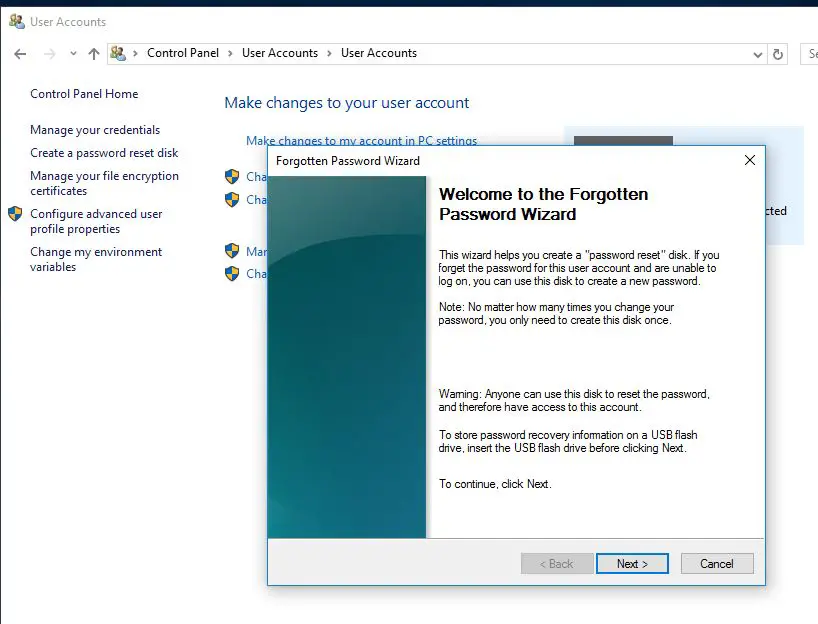
Изберете устройството, където искате да съхранявате информация за паролата за потребителския акаунт и натиснете Напред.На следващия екран трябва да въведете текущата парола за потребителски акаунт, която ще ви помогне да нулирате паролата си за Windows 10 в бъдеще.След като въведете паролата, щракнете върху бутона "Напред".
Забележка: Ако акаунтът ви няма парола, оставете това поле празно.Ако по-късно решите, че акаунтът ви изисква парола и я забравите, можете да използвате току-що създадения диск за нулиране на паролата.
Изчакайте съветникът да създаде диска за нулиране на паролата.Когато процесът приключи, лентата за напредък ще покаже 100%.Щракнете или докоснете Напред.
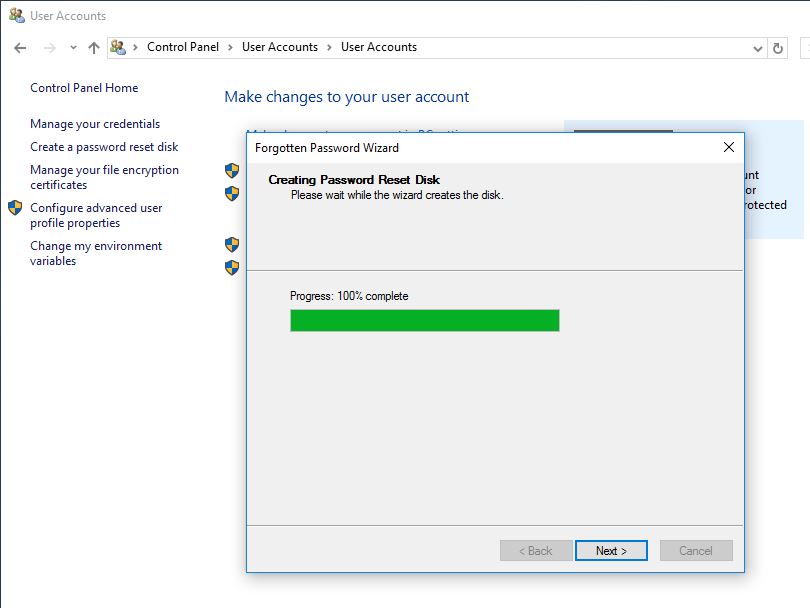
Успешно създадохте диск за нулиране на парола за Windows 10.Тези стъпки важат за всички версии на Windows.

![Как да създадете диск за нулиране на парола за Windows 10 [последната 2021 г.]](https://oktechmasters.org/wp-content/uploads/2021/01/3604-Password-reset-disk.jpg)
![[Коригирано] Microsoft Store не може да изтегля приложения и игри](https://oktechmasters.org/wp-content/uploads/2022/03/30606-Fix-Cant-Download-from-Microsoft-Store.jpg)
![[Коригирано] Microsoft Store не може да изтегля и инсталира приложения](https://oktechmasters.org/wp-content/uploads/2022/03/30555-Fix-Microsoft-Store-Not-Installing-Apps.jpg)

