Искате ли да стартирате дистрибуция на Linux на вашия компютър с Windows?Да, най-новата версия на Windows 10 може да изглежда представена от MicrosoftПодсистема за Windows за Linuxили WSL,Потребителите могат да стартират любимата си дистрибуция на Linux директно от Windows 10 без двойно зареждане или използване на виртуална машина.Струва си да се отбележи, че има някои ограничения.
Например, не всички команди на Linux ще работят, така че няма да можете да стартирате средата на работния плот от приложението.Все още можете да инсталирате среда на работния плот (като Xfce) и след това да инсталирате услуги за отдалечен работен плот, което ви позволява да се свързвате със захранвана от Linux среда на работния плот от приложения и всички Windows 10.
Тук имаме стъпки за инсталиране на kali Linux (една от най-добрите дистрибуции за сигурност) на Windows 10.
Съдържание
Инсталирайте WSL на Windows 10
С актуализацията на Windows 10 Creators, Microsoft представи подсистемата на Windows за Linux (WSL) като незадължителна функция, която осигурява слой за съвместимост за стартиране на двоични изпълними файлове на Linux на компютри с Windows 10.Това означава, че услугата Enable WSL предоставя съвместимо с Linux ядро за стартиране на различни Linux дистрибуции на Windows 10, като Ubuntu, OpenSUSE, Debian и Kali.
- Нека разгледаме контролния панел.
- Отидете на Приложения и функции и изберете Програми и функции.
- Щракнете върху „Включване или изключване на функциите на Windows“ в менюто отляво.
- Сега изберете WSL и щракнете върху OK, за да позволите на необходимите файлове да бъдат изтеглени и инсталирани от сървърите на Microsoft.
- Рестартирайте компютъра си, за да приложите промените
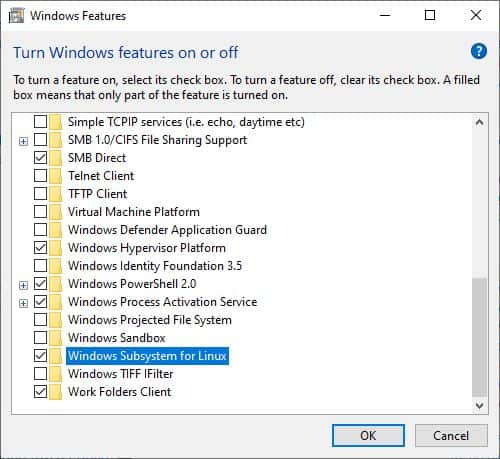
Или можетеВ прозореца на PowerShell на администратораКоманда за изпълнениеАктивиране на WindowsOptionalFeature -Online -FeatureName Microsoft-Windows-Subsystem-Linux, за да инсталирате WSL на Windows 10.
Активирайте платформата за виртуална машина
След това трябва да активираме виртуализацията в настройките на BIOS на компютъра, като следвате стъпките по-долу.
- Включете машината, след това отворете BIOS (натиснете Del).
- Използвайте клавишите със стрелки на клавиатурата си, за да преминете към Системна конфигурация,
- Активирайте технологията за виртуализация на Intel (известна също като Intel VT) или AMD-V, в зависимост от марката на процесора.
- Натиснете F10, за да запазите промените и оставете Windows да стартира нормално.
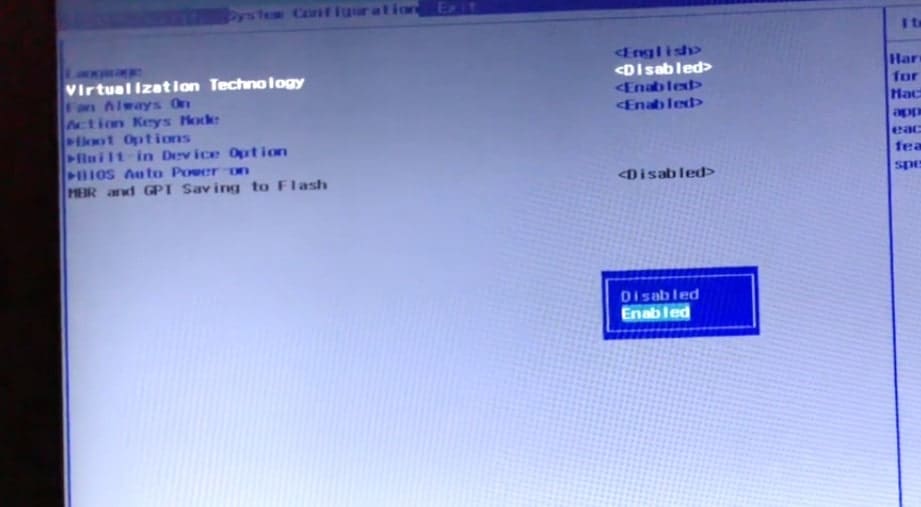
- Сега отворете PowerShell като администратор и изпълнете следните команди.
Enable-WindowsOptionalFeature -Online -FeatureName VirtualMachinePlatform
- След като приключите, рестартирайте компютъра си, за да приложите промените.
Изтеглете приложението Kali Linux
- Отворете Microsoft Store и щракнете върху опцията Търсене.
- Въведете Linux тук и изберете опцията за стартиране на Linux на Windows.
- Това ще се покаже заедно с интерфейса на Linux на магазина, който показва наличните в момента Linux дистрибуции, които можете да стартирате в приложението.
- Ще инсталираме kali Linux на Windows 10 и ще изберем Kali Linux от този списък,
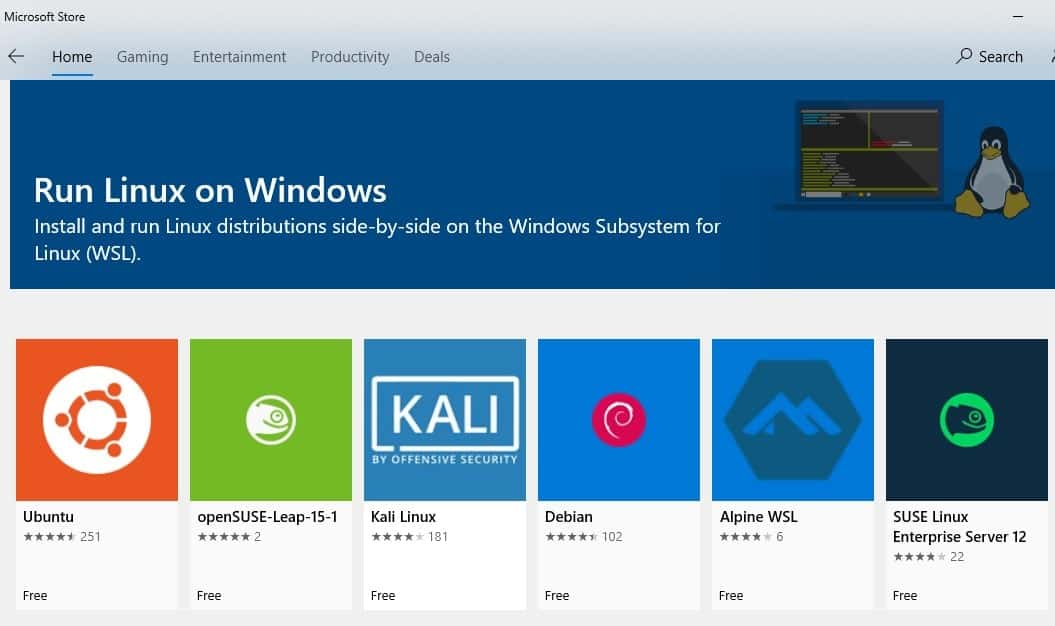
След като инсталацията приключи, ще получите известие и опцията за „Стартиране“, което трябва да направите.
След това останалата част от инсталацията на Kali Linux ще продължи от приложението и в крайна сметка ще бъдете помолени да създадете нов потребителски акаунт и парола.След като акаунтът бъде създаден, ще видите познатата настройка на командния ред на Linux.
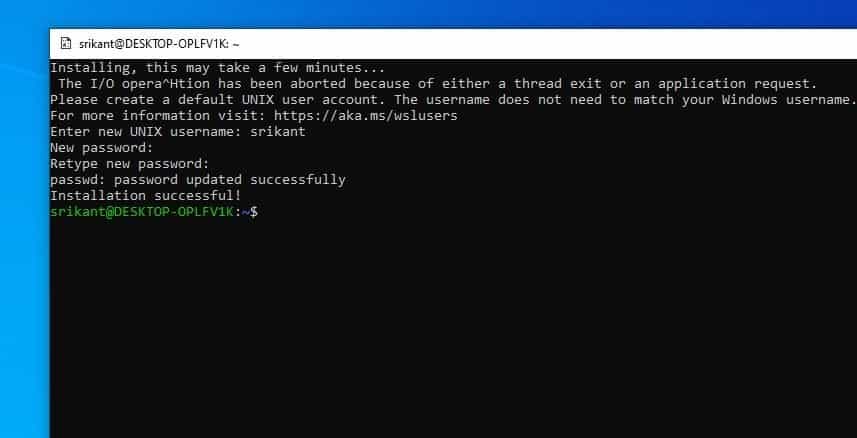
След това трябва да се уверите, че основната система на Kali Linux е актуална.За да направите това, отидете на командния ред и въведетеsudo apt-get update && sudo apt-get upgrade.
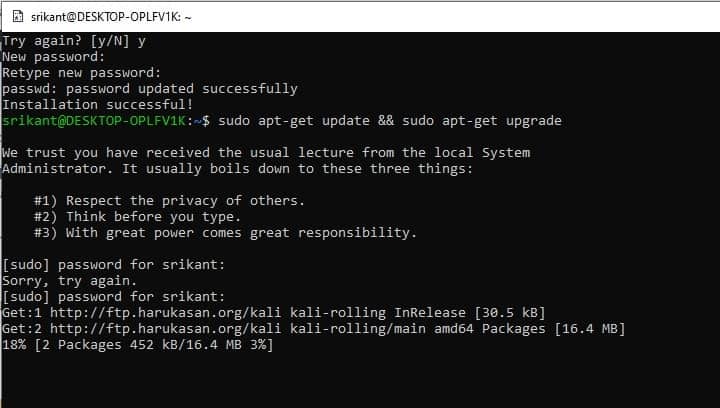
Инсталирайте средата на работния плот Xfce
Сега нека настроим XFCE мениджъра на работния плот.Той е бърз, лек и не отнема много време за инсталиране и работа.
бягайsudo apt-get инсталирайте xfce4за да инсталирате xfce.
Забележка: Изтеглянето и инсталирането на xfce4 ще отнеме известно време, в зависимост от хардуерната конфигурация на компютъра и скоростта на интернет.
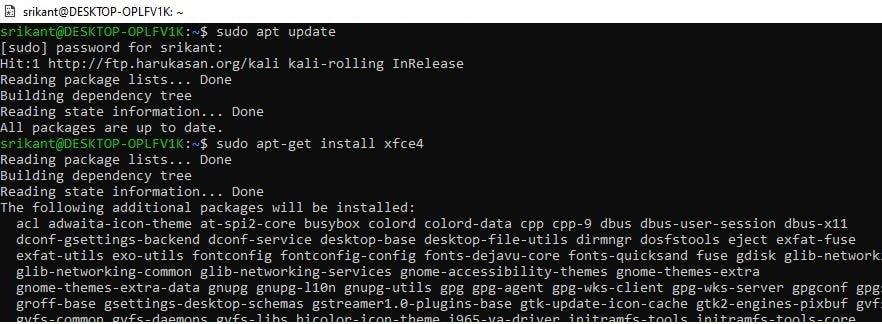
След това бягайтеsudo apt-get install xrdp,след това бягайsudo apt инсталирайте kali-desktop-xfce xorg xrdpза да инсталирате xrdp.
След като бъде инсталиран, ще трябва да стартиратеsudo service xrdp startза да стартирате xrdp .
Препоръчваме ви да прегледате този видеоклип, за да промените номера на порта от 3389 на 3390
След като xrdp сървърът започне да се свързва с Kali,
Отворете отдалечен работен плот (mstsc) на вашия компютър
Тъй като компютърът работи на localhost, IP адресът за свързване е localhost:3390 (който има порт 3390) или 127.0.0.1:3390.
Сега трябва да видите нов прозорец за вход.Уверете се, че сесията е настроена на Xorg и въведете вашето потребителско име и парола за Kali Linux, след което щракнете върху бутона OK.
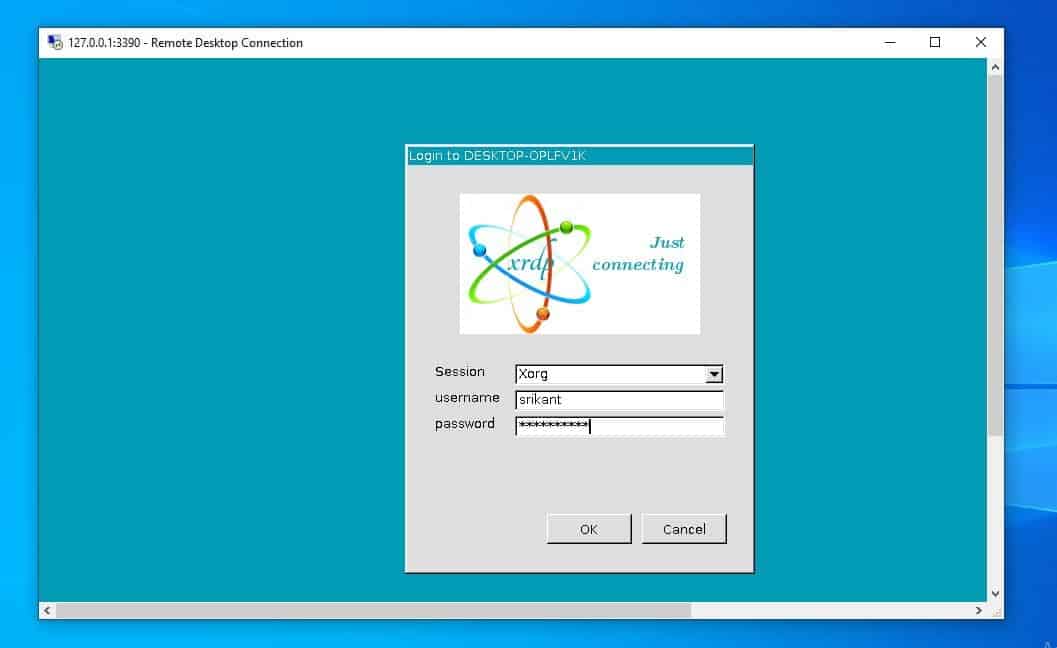
Това е мястото, където вашата Кали е готова.Вие използвате средата на работния плот, инсталирана в Kali Linux, която сама по себе си е приложение, инсталирано на Windows 10.
За повече информация можете да прочетете документацията на уебсайта на Kali Linux на адрес https://www.kali.org/.

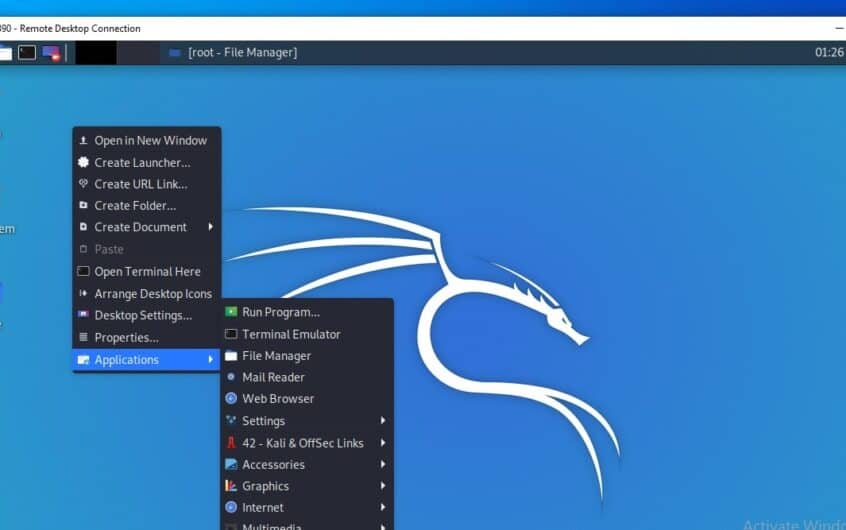
![[Коригирано] Microsoft Store не може да изтегля приложения и игри](https://oktechmasters.org/wp-content/uploads/2022/03/30606-Fix-Cant-Download-from-Microsoft-Store.jpg)
![[Коригирано] Microsoft Store не може да изтегля и инсталира приложения](https://oktechmasters.org/wp-content/uploads/2022/03/30555-Fix-Microsoft-Store-Not-Installing-Apps.jpg)
