Файлови разширения като .txt и .tif и .jpg са разширения, които идентифицират типа на файла.Напр.доклад.docе създаден от Microsoft Word, вие го знаете поради разширението .doc.
един и същ,тиха песен.mp3Може да се отваря от приложения, които се занимават с mp3 файлове, като медийни плейъри, VLC или iTunes..zip може да се отваря от приложения за обработка на zip файлове като WinZip, Winrar, 7-Zip и др.
Е, по подразбиране разширенията на файлове за известни типове файлове са скрити,Тази статия ще ви покаже как да конфигурирате Windows 10Показване на разширението на файлаи скрити файлове и папки.
Съдържание
Какво е разширението на файла?
Файловите разширения помагат на операционни системи като Windows или Linux да определят с коя програма на вашия компютър е свързан файлът.Както бе споменато по-рано, файловите разширения .doc или Docx, свързани с Microsoft word на вашия компютър, .pdf файловете са свързани с Acrobat Reader или PDF Reader.Някои често срещани разширения на файлове включват JPG, PNG, MP4, PDF, MP3, DOC, SVG, INI, DAT, EXE и dll.
Ако се съмнявате, папката има ли разширение?отговорът е отрицателен.Директория или папка няма разширение като файл.
Разширенията на файлове ви помагат да идентифицирате типа документ и позволяват на компютъра ви автоматично да стартира правилната програма, когато щракнете двукратно върху името на файла.
Windows 10 показва разширения на файлове
Ето различни начини за разкриване на разширения на файлове и скрити файлове и папки в Windows 10.
Използвайте файлов браузър
- Използвайте клавиша Windows + I, за да отворите File Explorer, който също може да се отвори чрез двукратно щракване върху иконата на програмата в лентата на задачите или чрез двукратно щракване върху всяка папка.
- Изберете раздела Преглед (вижте изображението по-долу).
- След това щракнете върху квадратчето „Разширения на файлове“, за да разкриете разширенията на файлове.
- И можете да премахнете отметката от квадратчето, за да скриете разширенията на файлове.
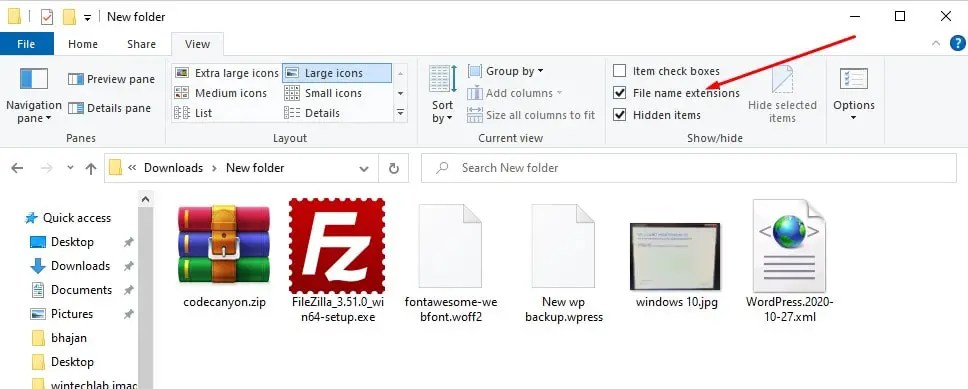
Освен това можете да поставите отметка до „Скрити елементи“, за да покажете скрити файлове и папки на вашия компютър с Windows 10.
Забележка: Тази опция се прилага глобално за всички папки, така че не е нужно ръчно да я проверявате или премахвате отново за всяка папка, която отваряте.
Използвайте опции за папка
- Ако използвате по-стара версия на Windows 7 или Vista, отворете Опции на папката от Контролен панел > Външен вид и персонализация -> Опции на папката (Потребителите на Windows 10 намериха опцията File Explorer).
- По същия начин потребителите на Windows 10 търсят опцията „File Explorer“ и избират първия резултат.
- Преминете към раздела „Изглед“ и под „Разширени настройки“ ще видите опцията „Скриване на разширенията за известни типове файлове“.Премахнете отметката от тази опция и щракнете върху Приложи и OK.
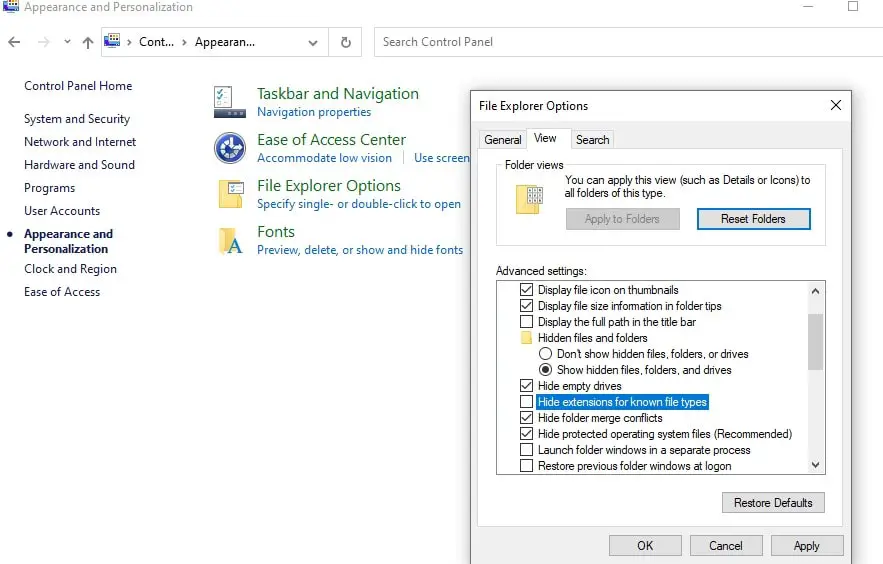
За да покажете разширения на файлове в Windows 7, отворете Windows Explorer и щракнете върху бутона „Организиране“ горе вляво, след което изберете „Опции за папка и търсене“ от менюто.
Щракнете върху раздела Изглед, превъртете надолу, докато намерите полето с надпис Скриване на разширенията на файлове за известни типове файлове и премахнете отметката от него.
Името на вашия файл вече ще има разширение.

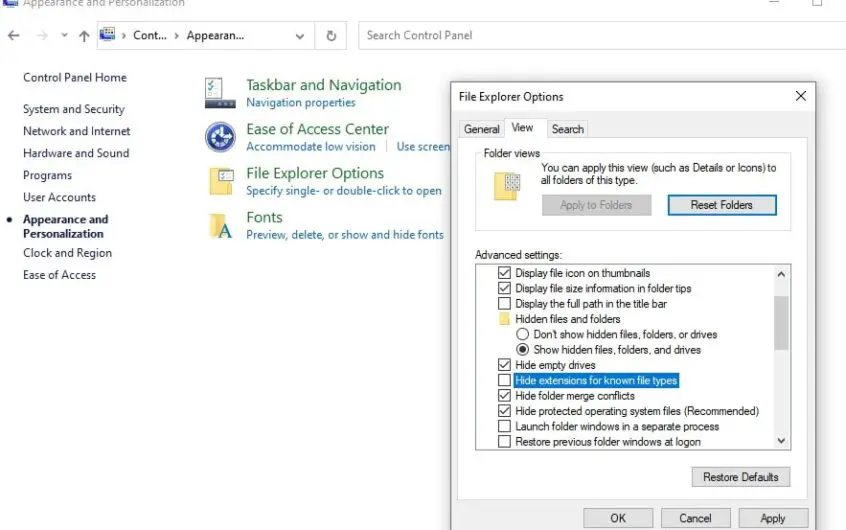
![[Коригирано] Microsoft Store не може да изтегля приложения и игри](https://oktechmasters.org/wp-content/uploads/2022/03/30606-Fix-Cant-Download-from-Microsoft-Store.jpg)
![[Коригирано] Microsoft Store не може да изтегля и инсталира приложения](https://oktechmasters.org/wp-content/uploads/2022/03/30555-Fix-Microsoft-Store-Not-Installing-Apps.jpg)
