Имате проблеми с вашия лаптоп с Windows 10?не работи добре,Windows 10 замръзва ли след актуализацията от май 2020 г.?
Опитах различни решения, ноКомпютрите с Windows 10 стават ли все по-лоши?
В този случай може да помислите да нулирате тази опция за компютърОбновете Windows 10 версия 2004 без загуба на данни и приложения.
Също така е чудесен начин за отстраняване на неизправности, ако проблеми с драйверите или други софтуерни грешки причиняват проблеми с вашия компютър.一個нулиранеТози проблем често ще бъде отстранен, което ви позволява да продължите работата без разходи и проблеми с извършването на ремонт.тук е,本分Ще бъде ръководство стъпка по стъпкаБез да губите програми и данниОбновете Windows 10.
Нулирайте компютъра с Windows 10, без да губите файлове
Ако имате проблеми с производителността със стабилността, ето как да възстановите Windows 10 до фабричните настройки, без да губите файлове и приложения.
注意:
- Използването на инструмента за опресняване ще премахне всички приложения, които не са включени в операционната система.Това означава, че приложенията, които се доставят с производителя, като драйвери, приложения за поддръжка и други, също ще бъдат премахнати.
- Също така архивирайте/записвайте продуктови ключове на Windows и Office, цифрови лицензи, цифрови изтегляния и различни други цифрови права за определени приложения.
Преинсталирайте Windows 10
- Отворете приложението Настройки с клавишната комбинация Windows + I,
- Щракнете върху Актуализация и сигурност и след това щракнете върху Възстановяване.
- Под Нулиране на този компютър изберете Кликнете, за да започнете, както е показано на изображението по-долу.
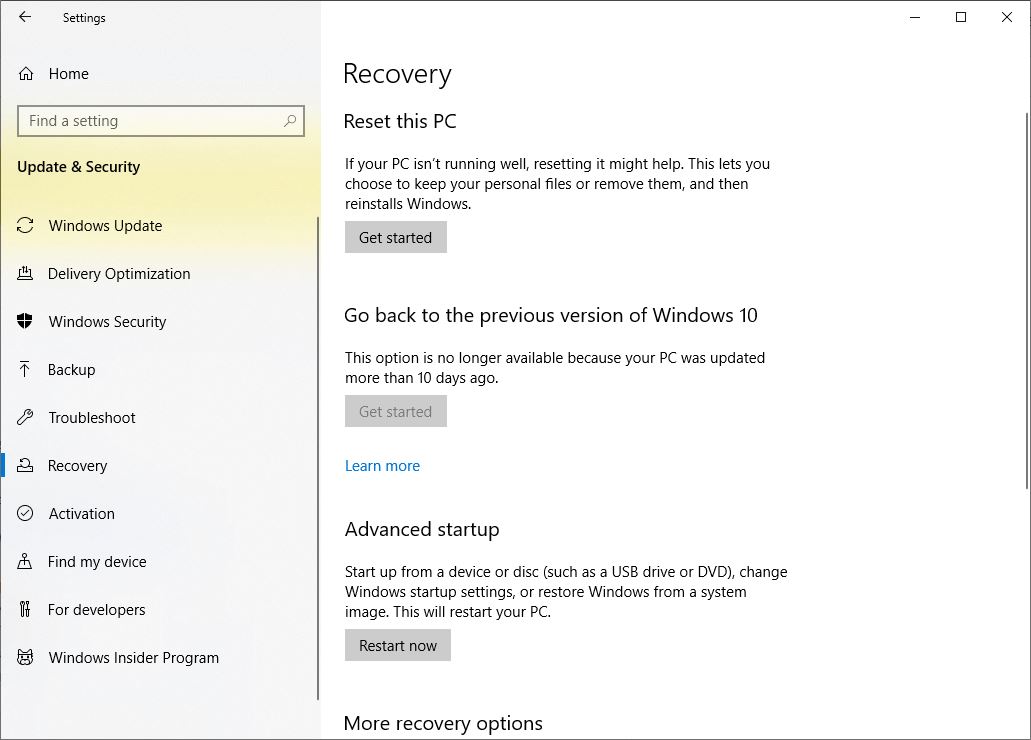
След това можете да започнете от изберете между две опции.Microsoft описва опциите по следния начин: запазване на файлове или изтриване на всичко
- Ако не искате да губите файлове и данни, изберете "Запази моите файлове"опция, при която Windows изтрива вашите приложения и настройки, но оставя вашите лични файлове и данни непокътнати.
- Ако искате да изтриете всичко и да започнете отначало, изберете "изтрий всичко"Настроики.Е, Windows ще ви попита дали искате да изтриете всички файлове от всички устройства или само от устройството, където е инсталиран Windows.Също така ще бъдете попитани дали искате да почистите и устройството.
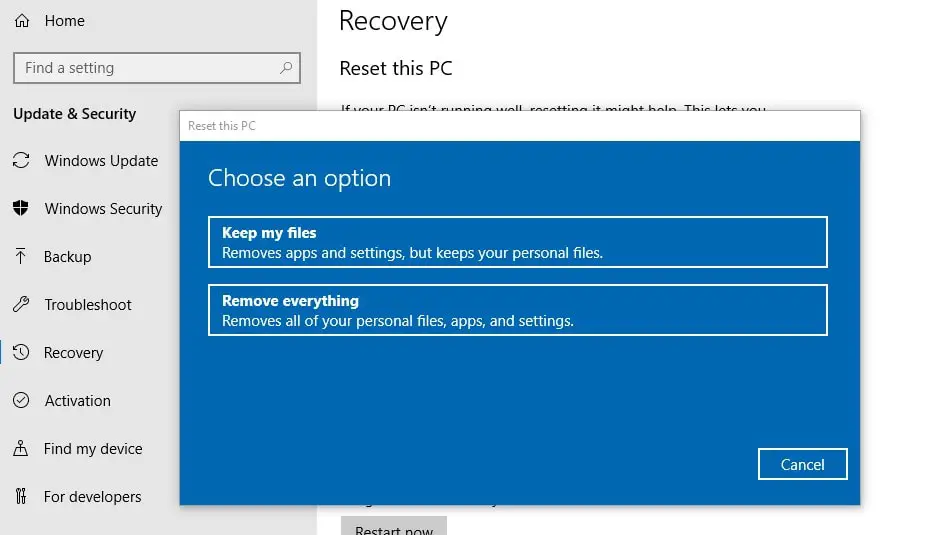
- В тази статия ще обясним как да обновите Windows 10, без да губим данни и приложения, които биха ни накарали да изберем опцията „Запазване на моите файлове“.
- На следващия екран това ще изведе списък с инсталираните ви приложения на трети страни, които ще бъдат премахнати по време на процеса на нулиране.
- Добра идея е да запишете всички инсталирани приложения, за да можете да ги инсталирате по-късно.
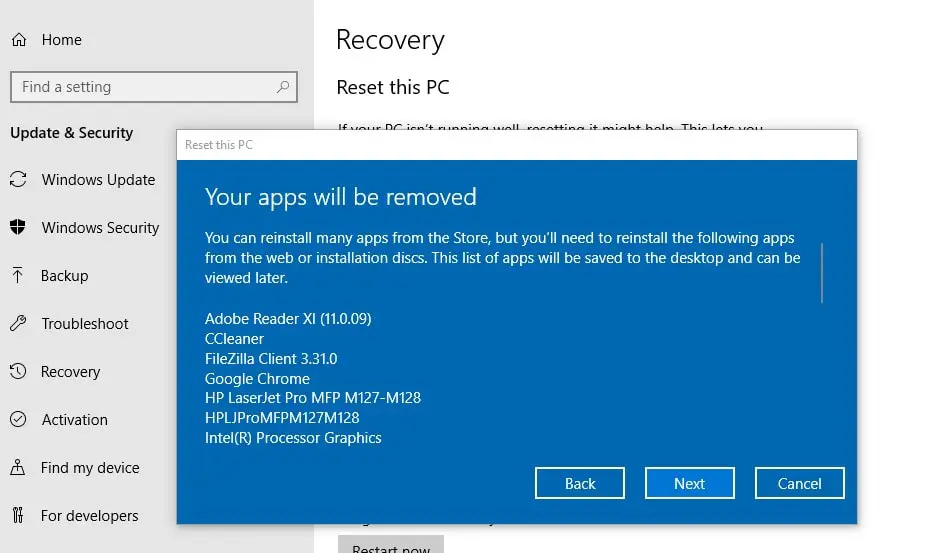
- Когато щракнете върху следващия прозорец, ще се появи "Готово за нулиране на този компютър".
Моля, прочетете внимателно инструкциите, „Нулиране“ ще премахне всички приложения и програми (програми, инсталирани ръчно след инсталиране или надстройка на Windows 10).По подразбиране предварително изградените приложения ще останат на това място.
Отново, това ще промени настройките на Windows обратно към техните по подразбиране и ще преинсталира Windows, без да изтривате личните ви файлове.
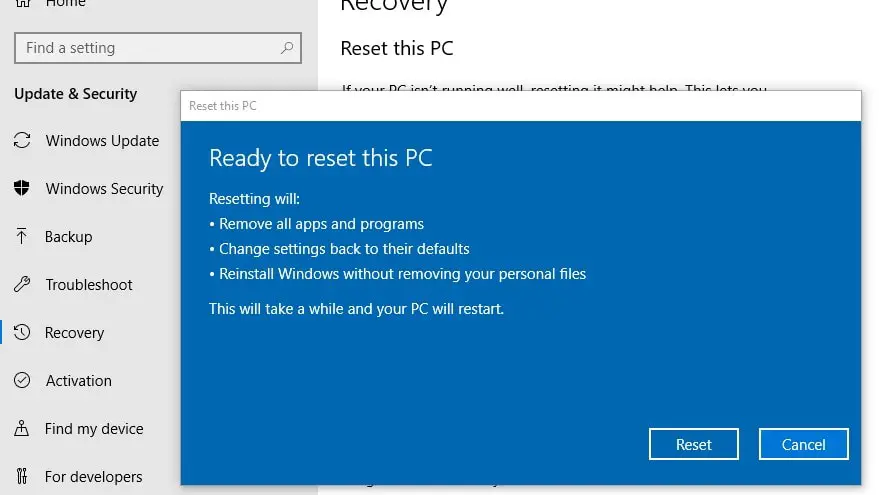
Когато щракнете върху нулиране, прозорецът ще се рестартира.Просто седнете и се отпуснете, оставете Windows да го направи и след известно време ще имате хубава нова инсталация или нова инсталация на Windows 10.
Windows 10 фабрично нулиране
Вашият компютър не работи правилно и не може да отвори приложението Настройки, за да нулирате този компютър?Не се притеснявайте, можете също да нулирате Windows 10 от екрана за вход.За да направите това, ще ви е необходим инсталационен носител, ако нямате метода тук, за да направите стартиращ USB за Windows 10.
- Стартирайте вашия компютър/лаптоп форма на инсталационен носител,
- Пропуснете първия екран и щракнете върху Ремонт на компютъра,
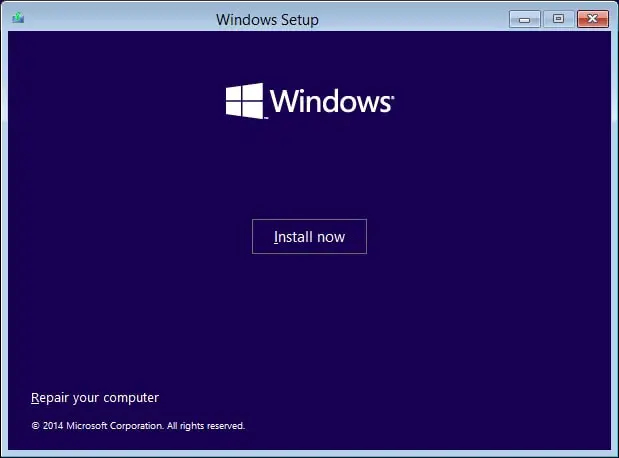
След това трябва да кликнете върху „Отстраняване на неизправности“ и да нулирате този компютър,
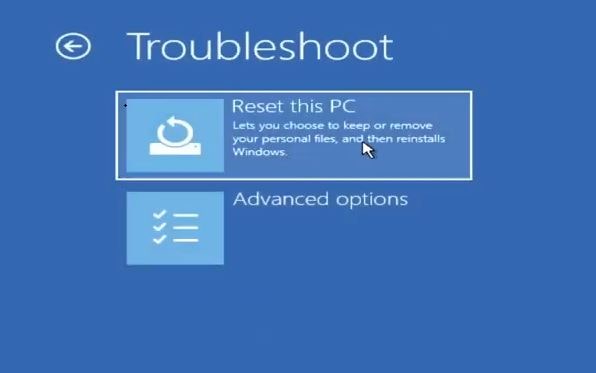
След това изберете опция Запазване на моите файлове и следвайте инструкциите на екрана, за да възстановите Windows 10 до фабричните настройки по подразбиране.
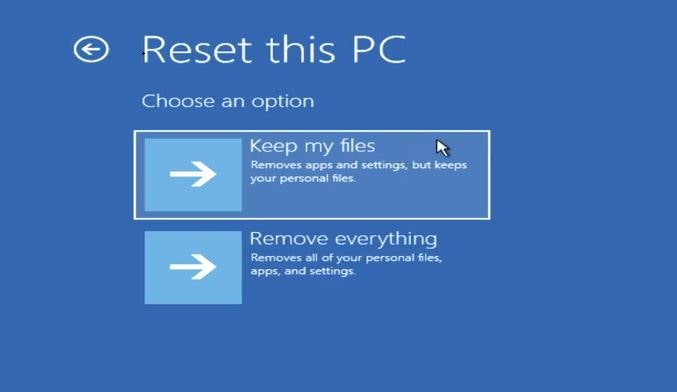
След като програмата приключи, това е всичко. Windows ще се рестартира с чиста инсталация.Ето видео урок за "Нулиране на компютър с Windows 10 без загуба на данни"

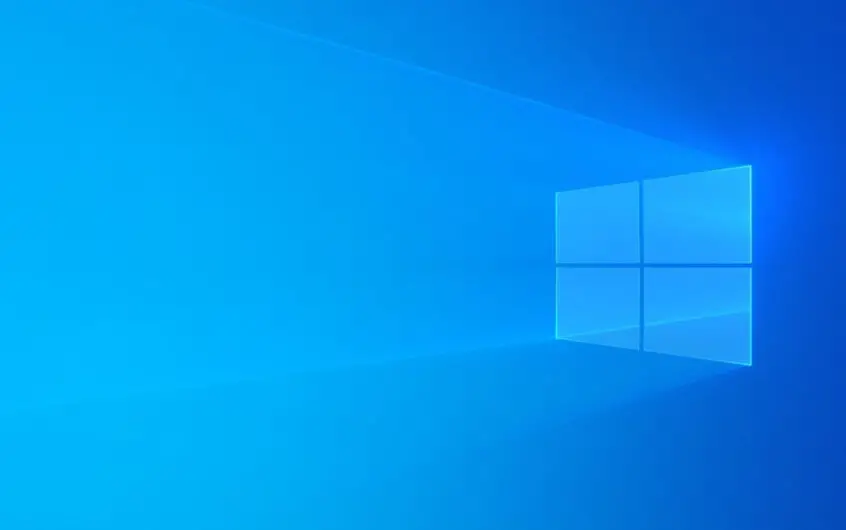
![[Коригирано] Microsoft Store не може да изтегля приложения и игри](https://oktechmasters.org/wp-content/uploads/2022/03/30606-Fix-Cant-Download-from-Microsoft-Store.jpg)
![[Коригирано] Microsoft Store не може да изтегля и инсталира приложения](https://oktechmasters.org/wp-content/uploads/2022/03/30555-Fix-Microsoft-Store-Not-Installing-Apps.jpg)
