Хибернацията е състояние, в което компютър с Windows запазва текущото си състояние и се изключва, така че повече да не се нуждае от захранване.
Когато поставите прозорец в хибернация, той затваря моментна снимка на системните файлове и драйвери, записва ги на твърдия диск и се затваря отново.Следващият път, когато включите компютъра си отново, всички отворени файлове и програми ще бъдат възстановени в същото състояние, в което са били преди хибернация.
Windows 10 не включва опцията Hibernate под менюто за захранване по подразбиране, но има лесен начин да я активирате.Продължете да четете тази статия, за да разберетекак еЧрез прости прости стъпкиактивирате или деактивирайтеОпции за хибернация на Windows 10.
Съдържание
режим на хибернация windows 10
В режим на хибернация вашият компютър използва нулева енергия.В Windows това е добър вариант, при който можете да пестите енергия, като изключите компютъра си, но не затваряте всички приложения, които ви помагат да се върнете към работа, след като включите компютъра.Освен това, тъй като тези файлове и настройки не трябва да се създават отново, компютърът се стартира по-бързо.Единственият недостатък на режима на хибернация е, че отнема повече време за зареждане, отколкото режима на хибернация.
Активирайте хибернация в Windows 10
Можете да активирате опцията за хибернация, като използвате опциите за захранване на Windows 10, просто въведете команден ред в командния ред на Windows или използвайте настройки на системния регистър на Windows.Проверете и трите опции тук, за да стартирате формуляра Опции за захранване на Windows 10.
Използвайте опции за захранване
- От стартовото меню потърсете тип контролен панел и изберете първата опция
- В прозореца на контролния панел потърсете и изберете Опции за захранване.
- Тук от лявата колона изберете Изберете какво прави бутона за захранване.
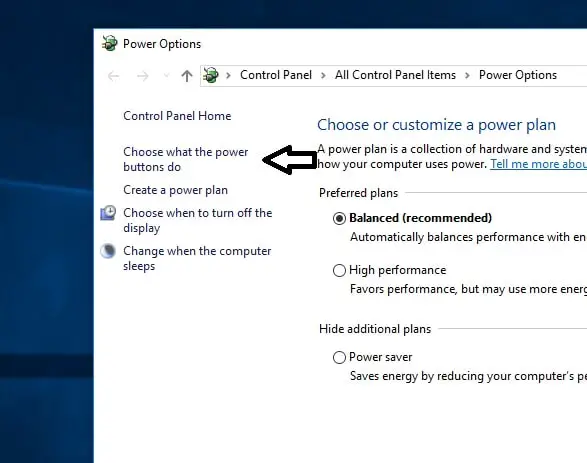
- Сега в прозореца Настройки на системата ще видите опции за включване на бързо стартиране, заспиване, хибернация и заключване под Настройки за изключване.
- Ако опциите са в сиво, изберете "Промяна на настройките, които в момента не са налични".
- Поставете отметка в квадратчето Хибернация тук и щракнете върху Запазване на промените.
- Затворете отворените прозорци.
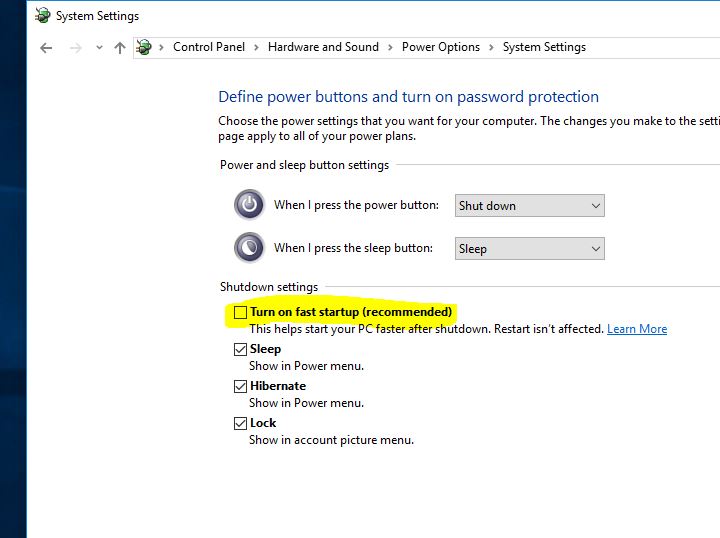
- Сега, когато отворите стартовото меню и изберете бутона за захранване, опцията за хибернация ще бъде налична.
Използвайте командния ред
Използването на командния ред за активиране на опцията за хибернация е много лесен начин.Просто трябва да въведете команден ред и да натиснете Enter, за да активирате опцията за хибернация.Отпуснете се тук.
- Първо отворете повишен команден ред.
- Сега, в командния ред, въведете командата под командата и натиснете Enter.
powercfg -h включен
След това няма да видите никакво потвърждение за успех, но трябва да видите грешки (ако не работи по някаква причина).Сега, когато изберете опции за захранване, ще видите опция за хибернация в записа за конфигурация на захранването.
Ако искате да деактивирате опцията Hibernate, въведете следната команда и натиснете Enter.
powercfg -h изключен
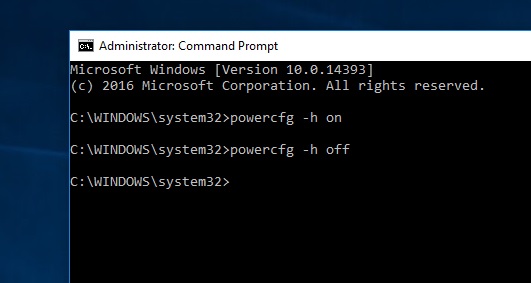
Регистър на Windows
И двата метода по-горе са най-добрите опции за активиране на режим на хибернация в Windows 10.Въпреки това, ако срещнете някакви грешки, докато следвате тези стъпки, можете да активирате хибернация с помощта на редактора на системния регистър на Windows.следвайте по-долу тук
- Първо натиснете Win + R, за да отворите Run, въведетеRegeditИ натиснете Enter.
- В прозореца на системния регистър на Windows отидете на следното:
- HKEY_LOCAL_MACHINESYSTEMCcurrentControlSetControlPower.
- Сега, в десния панел на клавиша за захранване, щракнете двукратно върху подключа „Хибернация е активирана“.
- Това ще отвори стойността DWORD за редактиране.В полето Value Date въведете 1, за да активирате опцията за хибернация, и след това щракнете върху OK.
- Рестартирайте прозореца, за да влязат в сила промените.Просто променете „Данни за стойност 0“ на „Изключване на хибернация на Windows“.
Деактивирайте хибернацията в Windows 10
Можете да деактивирате опцията за хибернация по всяко време, като преминете през същия процес.Просто премахнете отметката от „Всички елементи от контролния панел“ „Опции за захранване“ „Системни настройки“ в опцията „Хибернация“ в контролния панел.

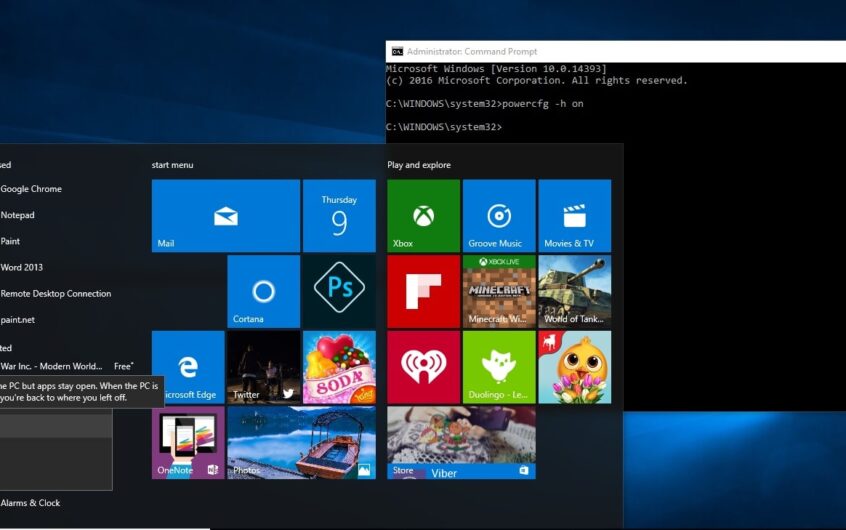
![[Коригирано] Microsoft Store не може да изтегля приложения и игри](https://oktechmasters.org/wp-content/uploads/2022/03/30606-Fix-Cant-Download-from-Microsoft-Store.jpg)
![[Коригирано] Microsoft Store не може да изтегля и инсталира приложения](https://oktechmasters.org/wp-content/uploads/2022/03/30555-Fix-Microsoft-Store-Not-Installing-Apps.jpg)

