Windows 10 Professionalверсия може да ималокален акаунт.В надстройката от 1903 г. тази функция не е налична.Въпреки чеВерсия 2004След това създаването на акаунт в Microsoft също епърви приоритет.Известен също като актуализацията от май 2020 г.
За съжаление повечето приложения и услуги на Windows Store изискват акаунт в Microsoft.Нямаш арсенал.Въпреки това, с локален акаунт, можете да имате спокойствие по отношение на поверителност и сигурност.Има по-малко възможности за онлайн измами.
В Windows 10 е възможно да преминете към локален акаунт на екрана за вход след създаването.
По време на инсталационния процес на OOBE (Out-of-the-Box Experience) има опция за създаване на локален акаунт в по-ранни версии на Windows 10.По време на инсталацията трябва да изберете нормален локален акаунт или акаунт в Microsoft.
Имам ли нужда от акаунт в Microsoft за Windows 10?Този проблем възниква при по-стари потребители на Windows, които не се нуждаят от конкретен акаунт.
Съдържание
- 1 Метод 1 – Промяна на локален акаунт на Windows 10 след инсталиране
- 2 Метод 2 – Създайте акаунт на локален администратор на Windows 10 CMD
- 3 Метод №3 – Създайте локален акаунт за потребители, които не са вкъщи в Windows 10
- 4 Метод 4 – Как да създадете локален административен акаунт в Windows 10, ако е заключен – с помощта на CMD
- 5 Предимства и недостатъци на локалните акаунти
- 6 Windows 10 Home Edition
- 7 Windows 10 Pro
- 8 Кое - Microsoft или локален акаунт
- 9 О, здравей, радвам се да се запознаем.
Метод 1 – Промяна на локален акаунт на Windows 10 след инсталиране
- Натиснете клавишите Win + I, за да отворите настройките на Windows.
- Отворете акаунт > Вашата информация
- Можете да влезете с локалния акаунт вдясно.
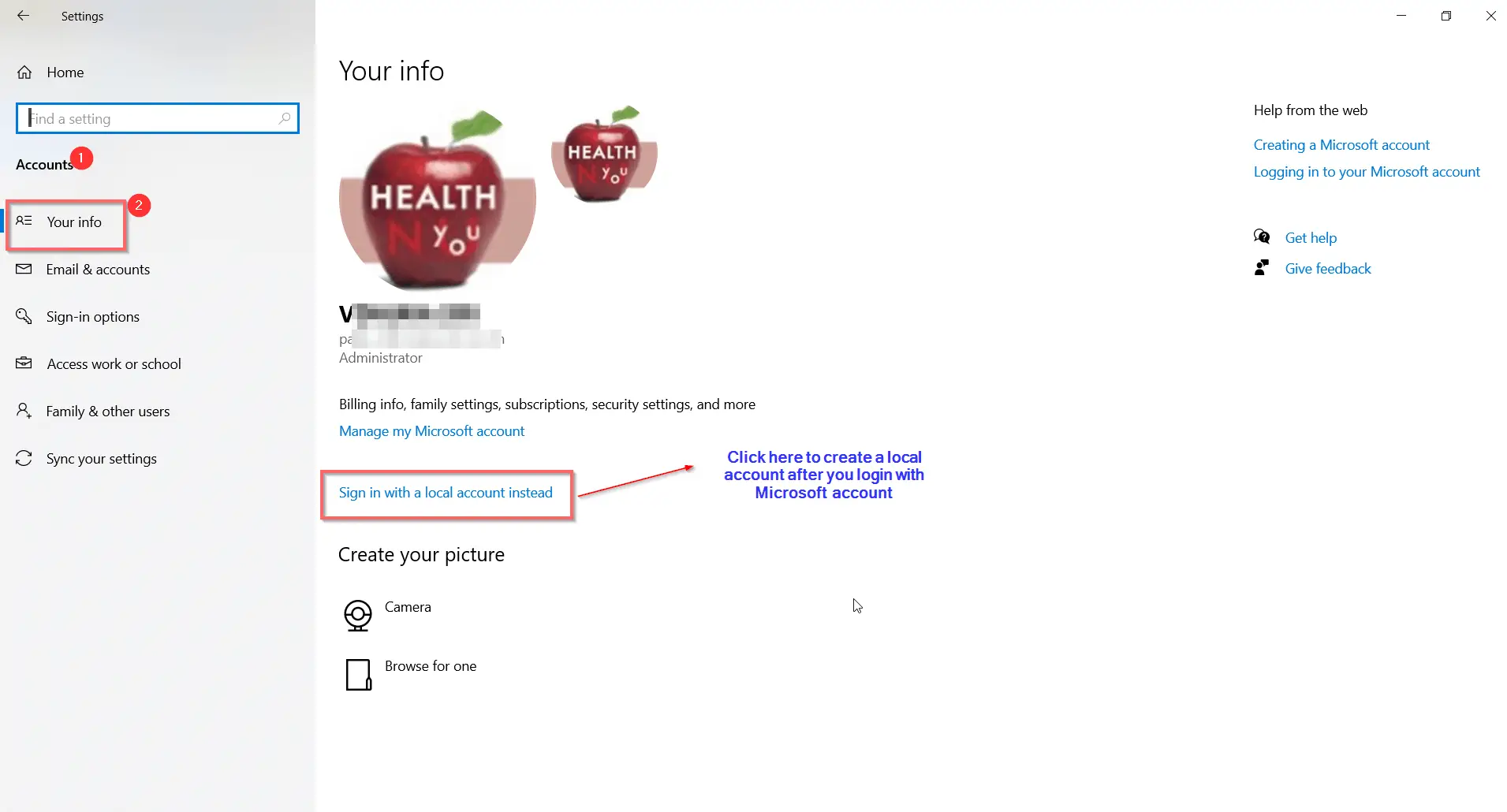
- Наистина ли искате да преминете към локален акаунт?Появява се изскачащ диалогов прозорец.
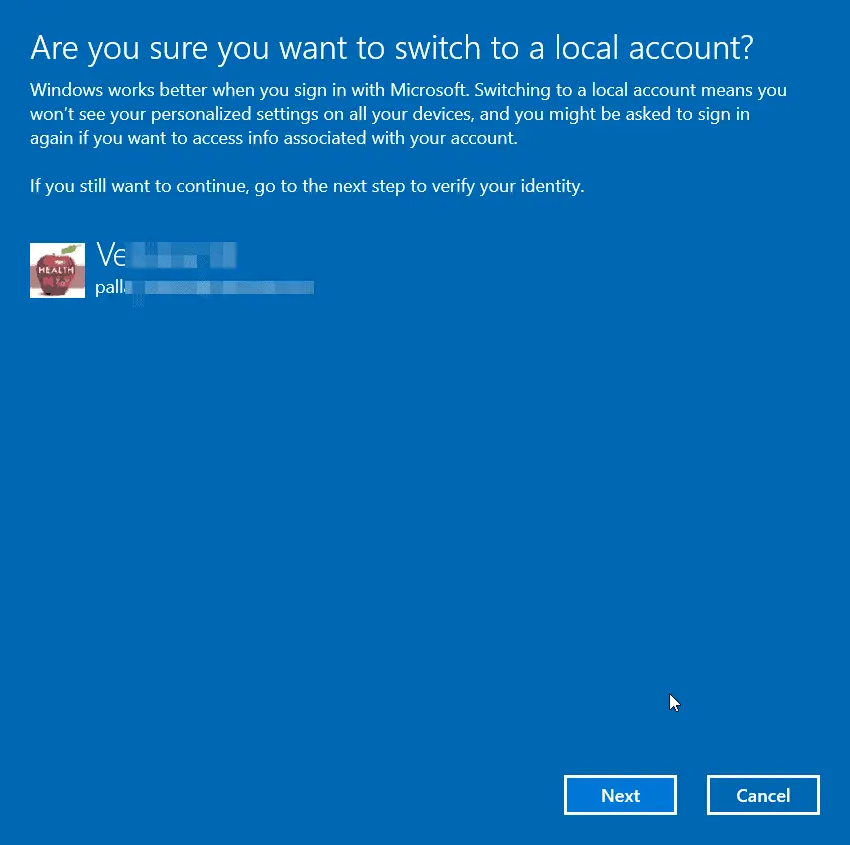
- Кликнете върху下一步
- Въведете своя ПИН или потвърдете самоличността си във вашия акаунт в Microsoft.
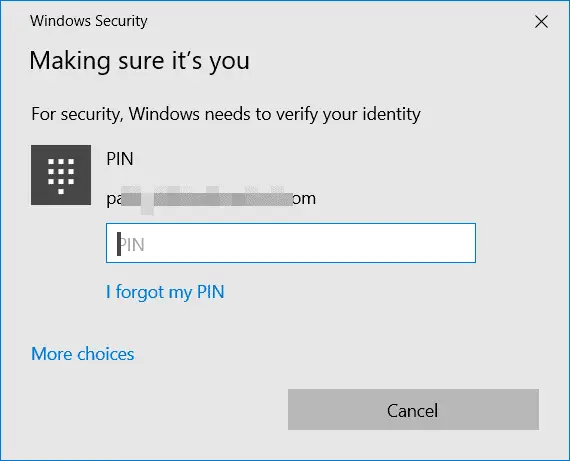
- Въведете информацията за вашия локален акаунт
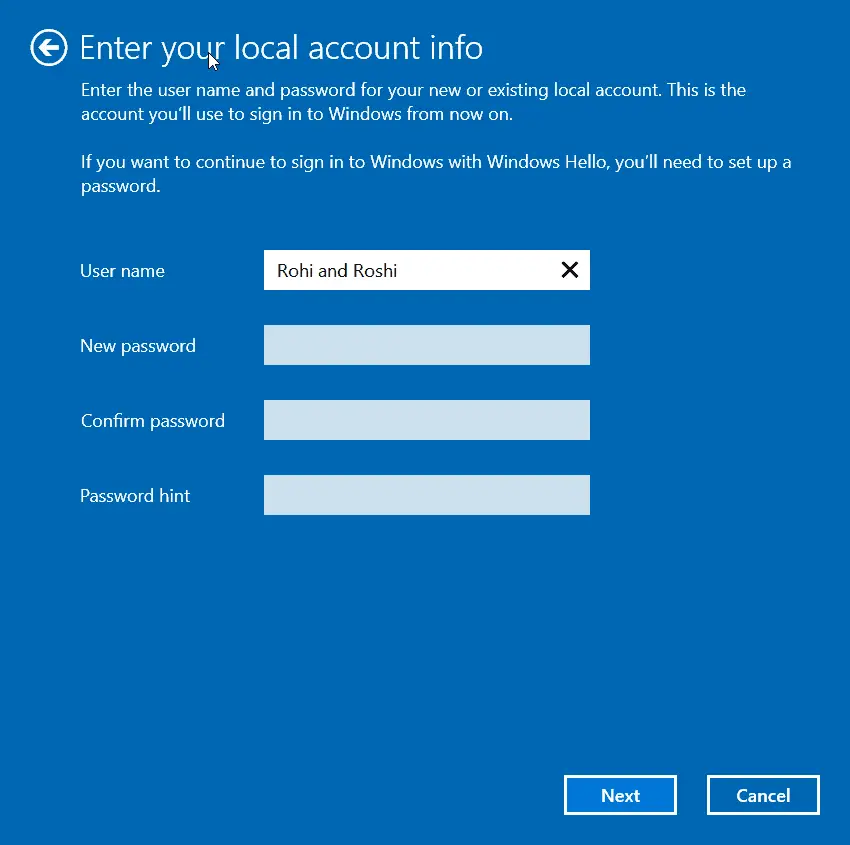
- Това включва потребителско име, нова парола, потвърждаване на паролата, подсказка за парола.
- Щракнете върху следващия
- След това излезте и завършете.
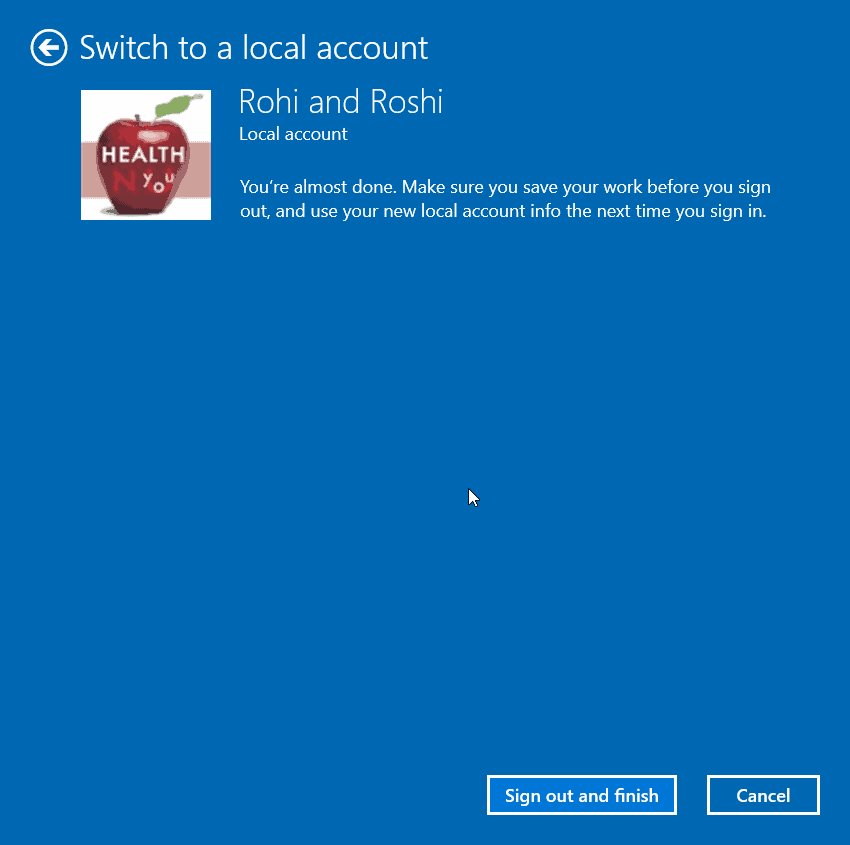
Метод 2 – Създайте акаунт на локален администратор на Windows 10 CMD
Има няколко начина за създаване на локален акаунт в Windows 10.Първоначално можете да добавите "стандартен потребител" привилегии и след това се преобразува в администраторски акаунт.може да използва"настройвам"приложениезавършете тази операция.
Ами ако не работи на вашия компютър или лаптоп?
Не се притеснявай, все още можешИзползвайте приложението Command Prompt в Windows 10Конструирайтеакаунт на локален администратор.
Необходими са само две команди, за да добавите вашето потребителско име и парола към групата на локалните администратори.
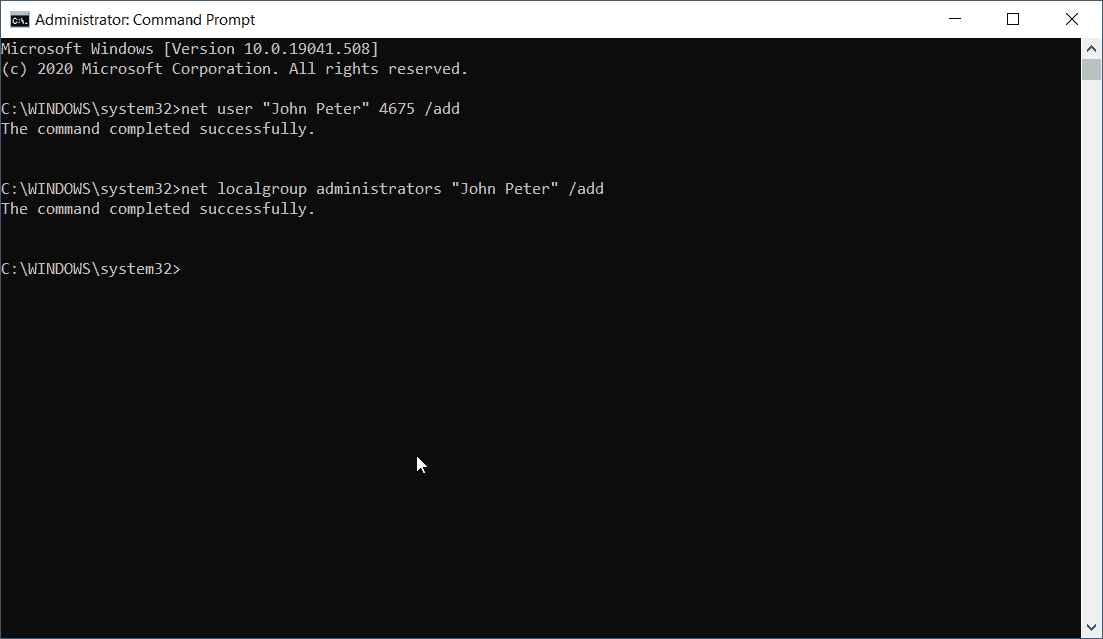
- 使用администраторски праваОтвориКомандния ред.
- Въведете следната команда
мрежов потребител USER_NAME парола /добав
Типичен пример би включвал следното -уеб потребител "Джон Петър" 4675/доп
Тук трябва да промените USER_NAME и PASSWORD според вашите изисквания.
- въведете следващата команда
net локални групови администратори USER_ACCOUNT /add
Уверете се, че USER_ACCOUNT е създаден.
Ако вече сте създали акаунт в Microsoft, моля, първо излезте.След рестартиране можете да видите „Локални акаунти“ в долната част на екрана.Можете същов Настройки > Акаунти > Семейство и други потребителиПроверете създадения акаунт.Въпреки че2020 年 10 月за2004 年направи най-новото更新След това този метод все още работи.
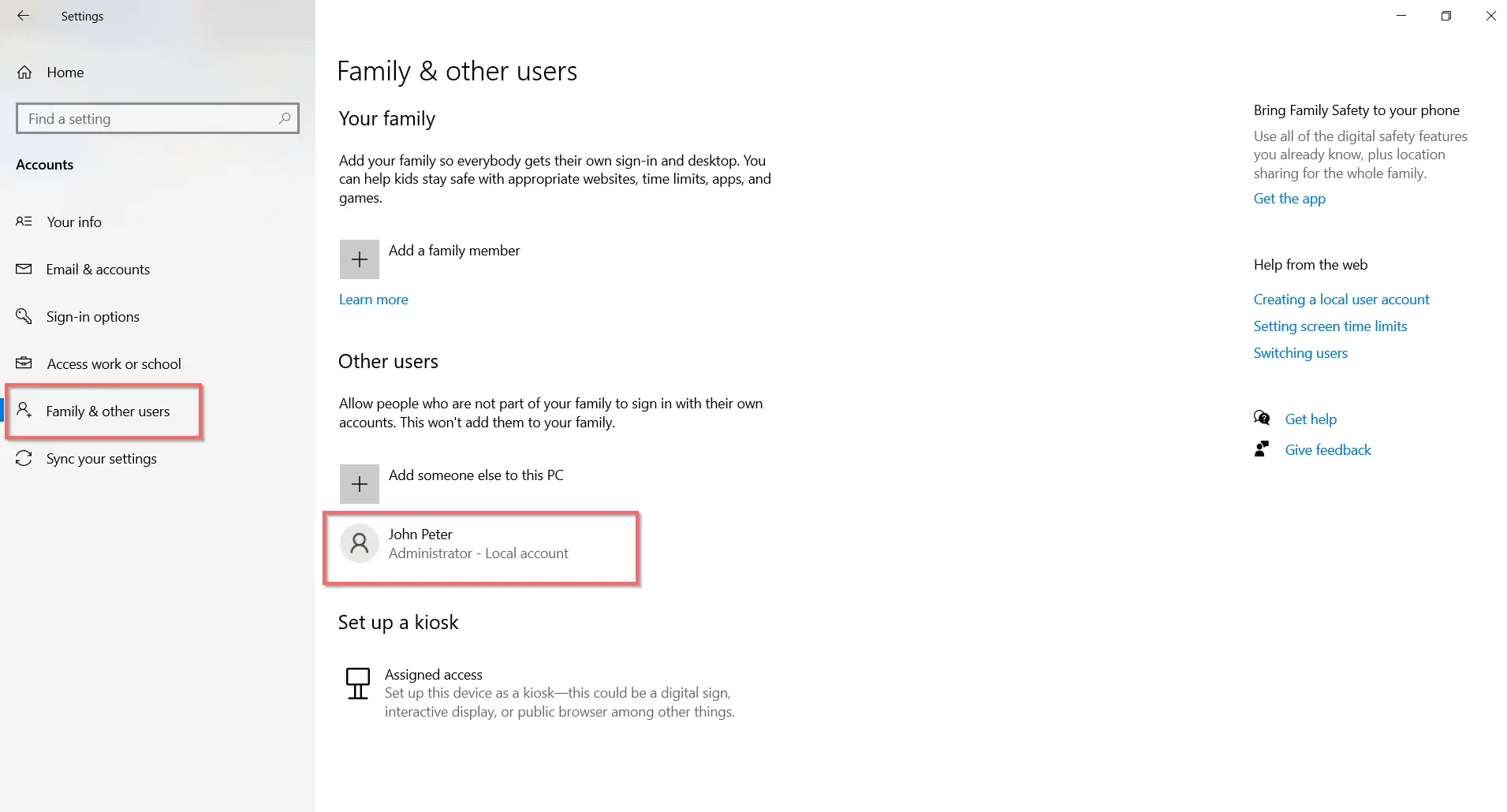
Други CMD команди
Има и други опции за горната команда.
net потребителско име потребителско име парола / ДОБАВЯНЕ / ДОМЕЙН
Това ще добави локалния акаунт към DOMAIN.Полезно в мрежова или офис среда.Заменете DOMAIN с името на вашия уеб домейн.
Преименувайте име на локален акаунт от командния ред
Потребителски акаунт в Wmic с name='presentname' преименуване на промяна на името
- настоящо име = името на текущия локален потребител
- changename = новото име, което искате да дадете на локалния потребител
Приложете горната команда в подкана с повишени стойности.
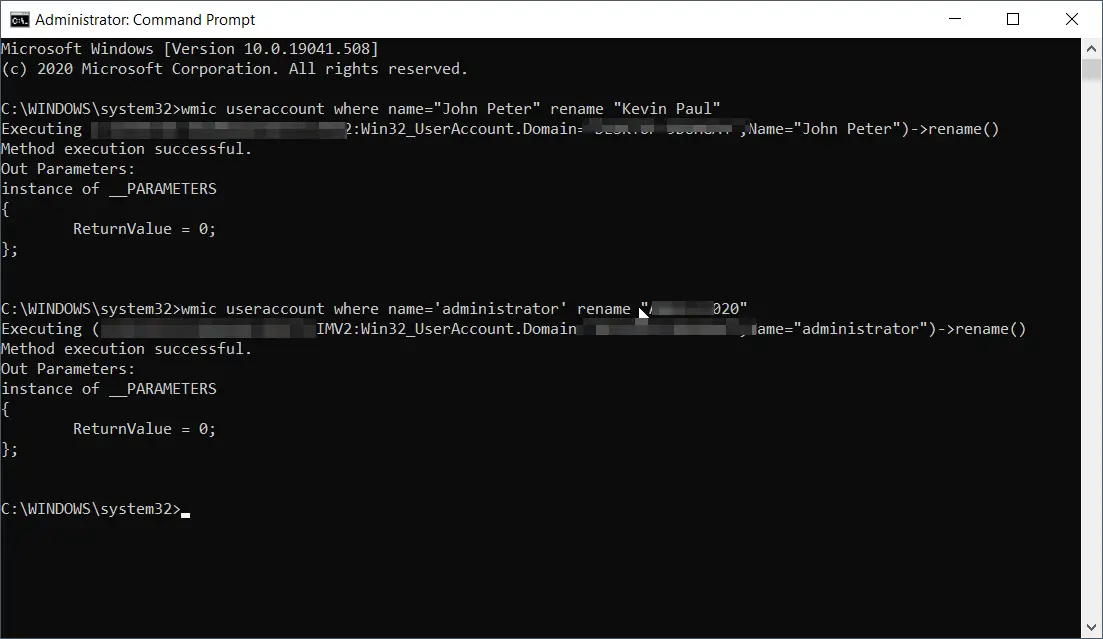
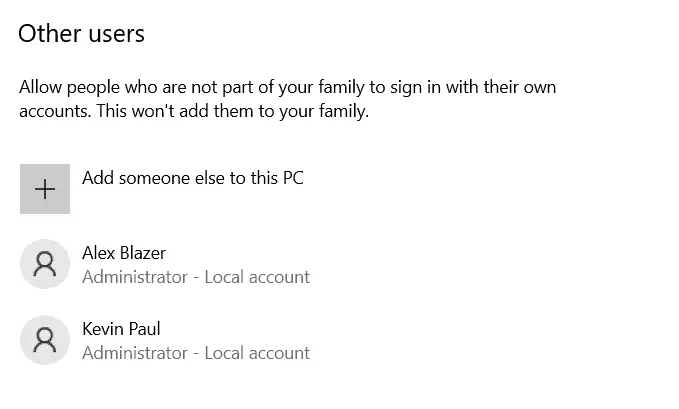
Преименувайте името на администратора на потребителско име с помощта на CMD
wmic useraccount където name='administrator' преименувайте администратор
Това ще замени името на администратора с новото име, което сте му дали.Очаквах етикетът "Администратор - локален акаунт" да се промени след изпълнението на тази команда.Но това е същото.
използвайте CMD
мрежово потребителско име парола / ДОБАВЯНЕ / ПЪЛНО ИМЕзадайте пълно име: "Пълно име на потребителя"
Позволете на потребителя да промени паролата
Мрежово потребителско име Парола/ДОБАВЯНЕ/ПАРОЛА: Да
ограничаване на паролата
Потребителско име на мрежата userpasswd/ADD/PASSWORDCHG: НЕ
Метод №3 – Създайте локален акаунт за потребители, които не са вкъщи в Windows 10
Семейство и други потребители е опция в секцията Акаунти на приложението Настройки.можете да го използвате"Други потребители„ВариантДобавете приятел или роднина към компютър или лаптоп с Windows 10.За да направите това, можете да създадете локален акаунт със стандартни привилегии.
По-късно можете да промените на "一администратор "сметка.Този потребител все още може да има своите персонализирани теми, настройки и приложения, без да има достъп до вашия акаунт в Microsoft.По този начин можете да избегнете злоупотреба с вашия акаунт.
- НатиснетеСтарт > Настройки > Акаунти.
- Кликнете върхуналяво"Семейство и други потребители".
- щракнете върху "Добавете други към този компютър ".
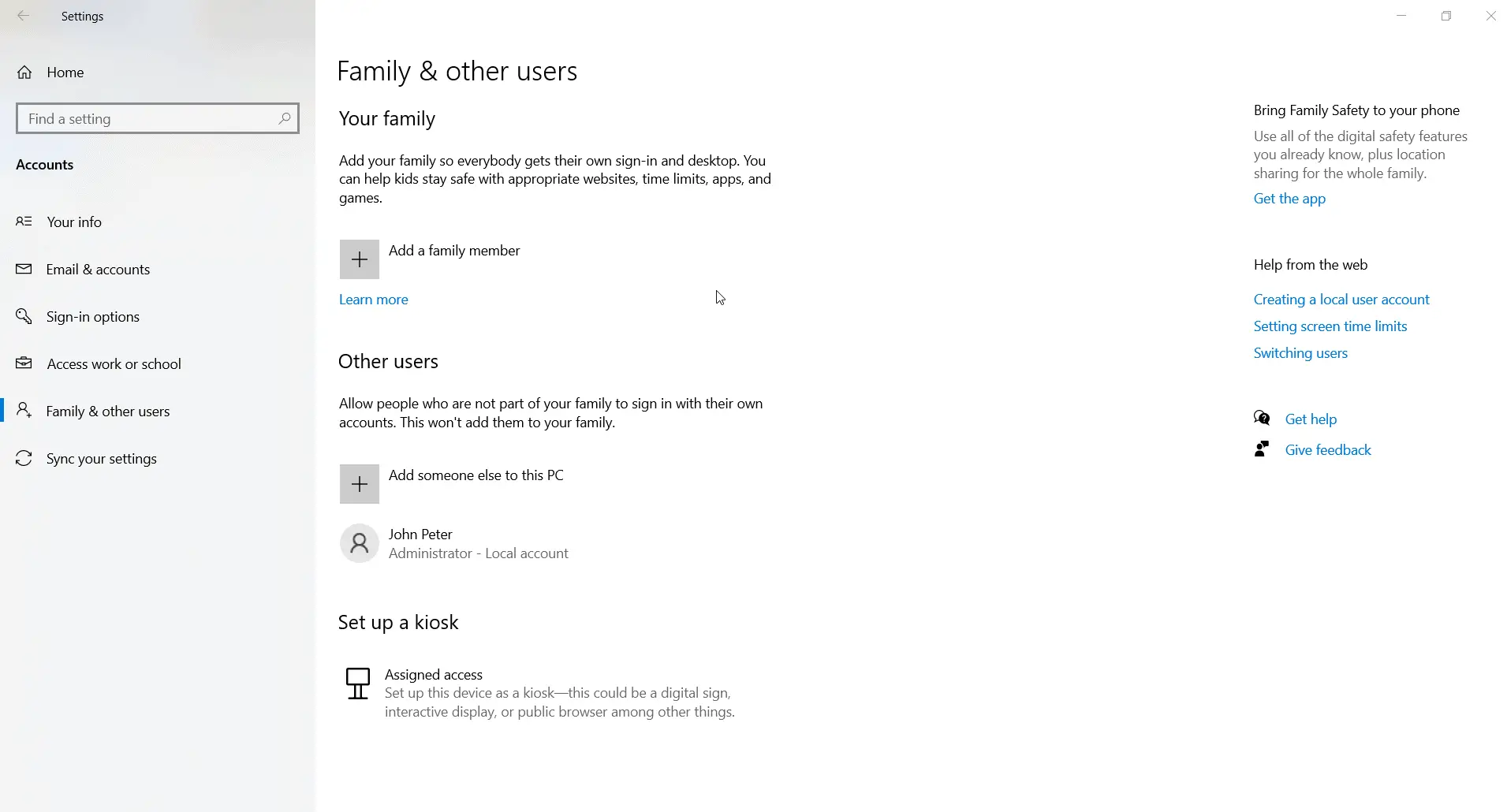
- Ще се появи изскачащ прозорец на Microsoft.Кликнете върхуотдолуна"Нямам информация за вход за този човек„Връзка.
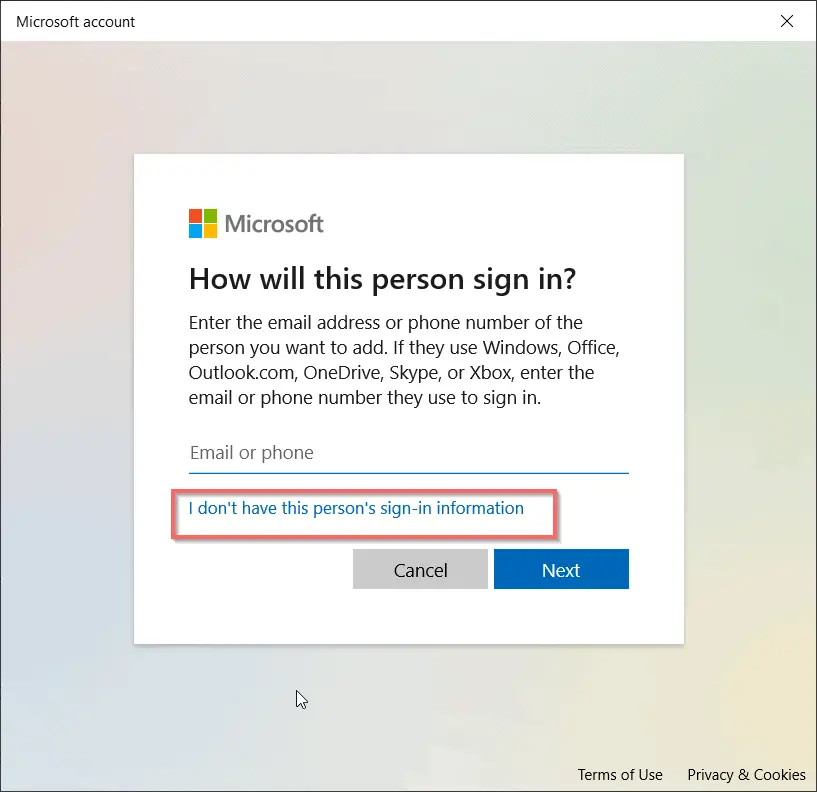
- На следващия екран щракнете върху "Добавете потребители без акаунт в Microsoft".
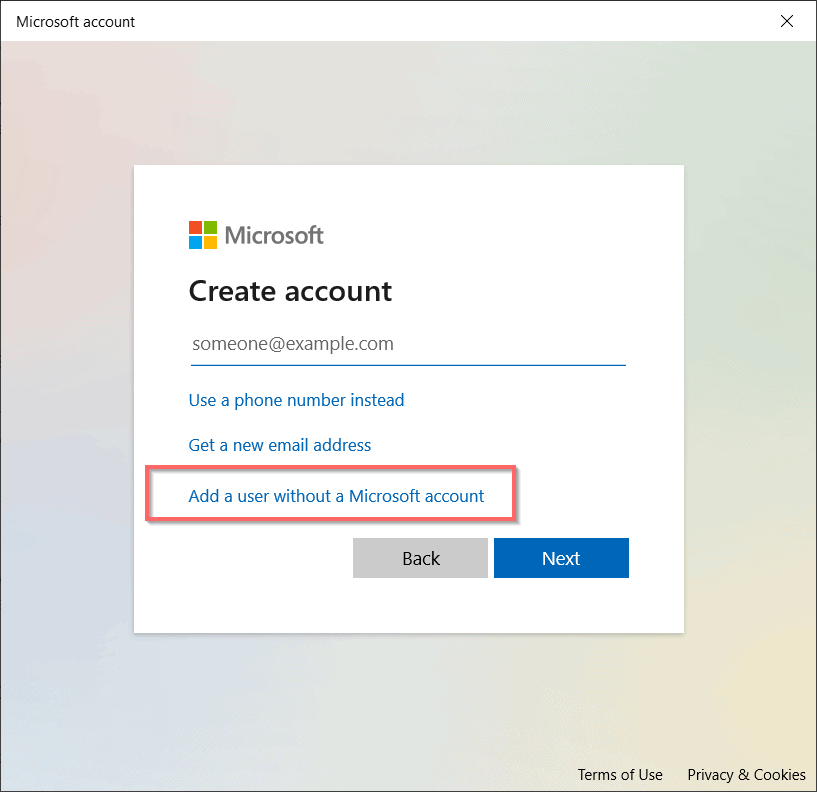
- Тогава,Появява се „Създаване на потребител за този компютър“.екран.
- Въведете потребителското име и паролата два пъти.
- След версия 1809 имате и опцията да въвеждате бързи въпроси.
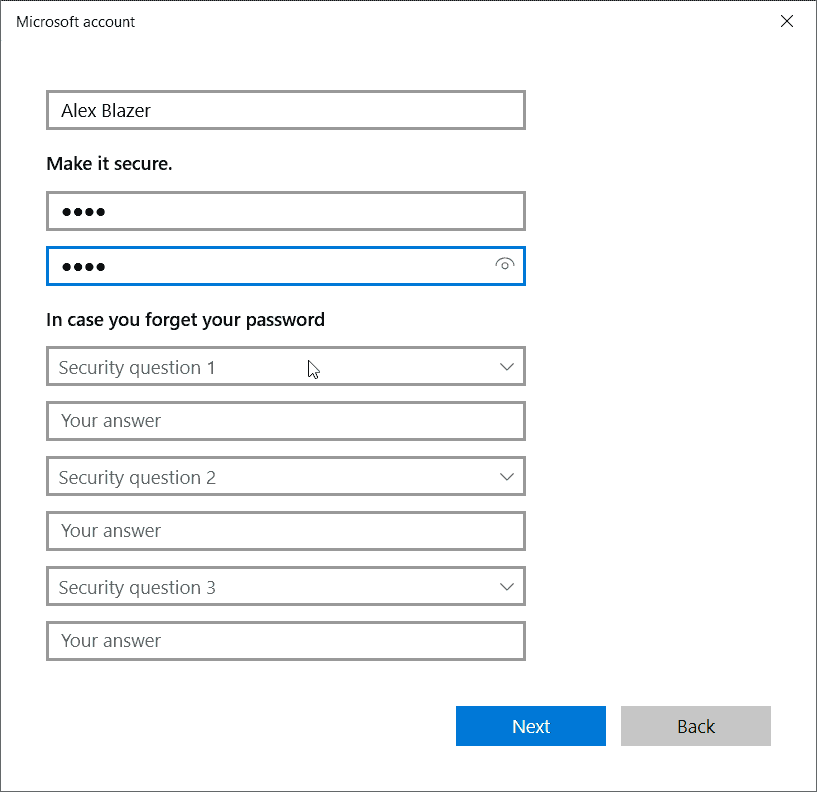
Забележка: Обикновено има 3 бързи въпроса.
- Щракнете върху следващия
- Създаден е локален акаунт.
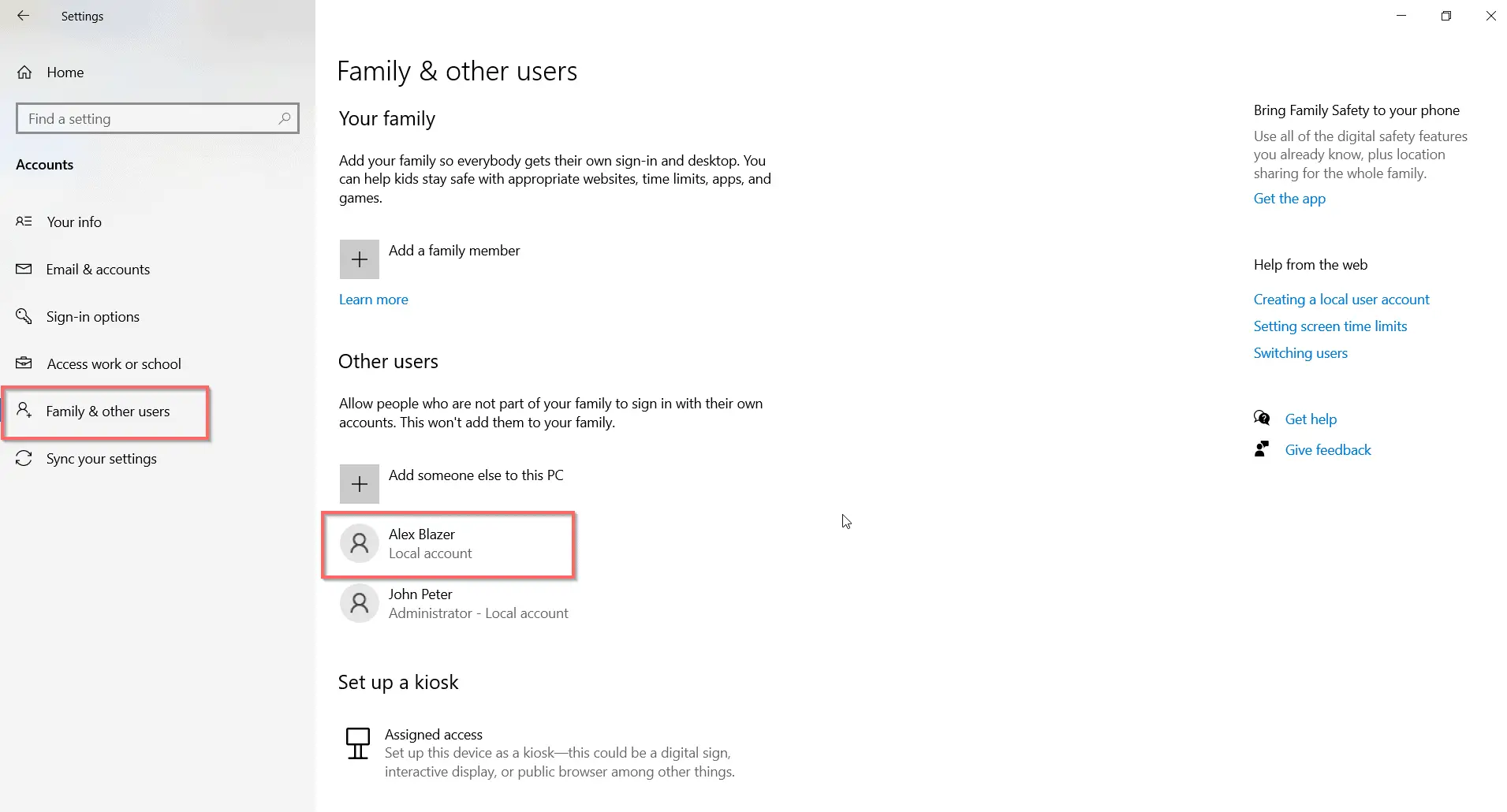
Можете да излезете от вашия акаунт в Microsoft, за да тествате новия си локален акаунт.
Променете типа на локалния акаунт на администратор
- Щракнете върху предварително създаденото потребителско име.
- Появява се опцията Промяна на типа акаунт.
- щракнете върху него.
- Има две роли -Администратори и стандартни потребители.
- От падащия списъкизбирам"администратор".
- Това ще го направи администраторски акаунт.
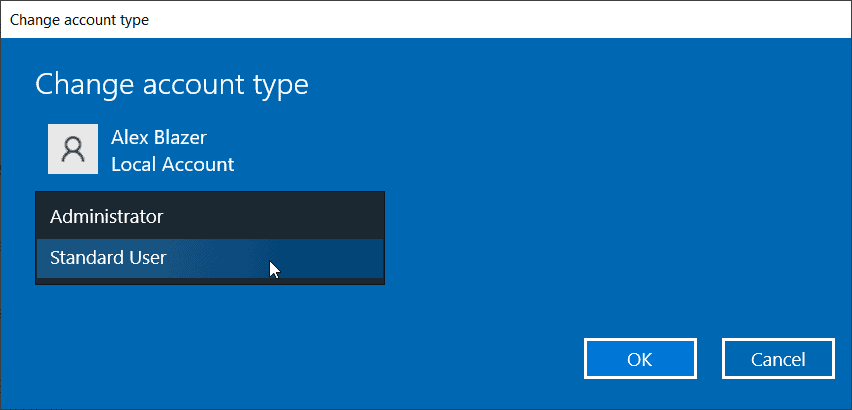
Метод 4 – Как да създадете локален административен акаунт в Windows 10, ако е заключен – с помощта на CMD
Това изисква инсталационен диск на Windows 10 и файлове utilman.exe, cmd.exe.Има няколко причини, поради които не можете да влезете в акаунта си.Забравили сте паролата си поради някакъв вирус, злонамерен софтуер и разрешения, които ви пречат да влезете.
В този случай можете да приложите тези команди.
- Поставете инсталационния носител на Windows 10 и стартирайте от него.
- НатиснетеShift + F10Отворете командния ред.
- 將utilman.exeПроменете местоположението наОсновната директория на системното устройство.
преместете c:windowssystem32utilman.exe c:
- Тогавас cmd.exeзамениsystem32в папкатаutilman.exe .
Копирайте c:windowssystem32cmd.exe c:windowssystem32utilman.exe
, където c: е операционната система или системното устройство.
- Премахнете инсталационния CD/DVD на Windows 10 или USB.
- Въведете следната команда, за да рестартирате от твърдия диск.
wpeutil рестартиране
Те обикновено се прилагат към X:Sources на инсталационния диск.
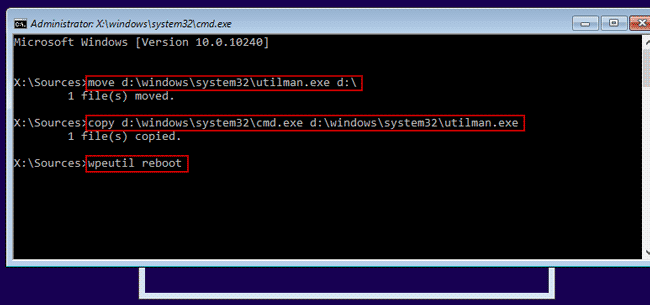
- Докато стартирате, щракнетеМениджър на комунални услугиикона.Това ще се отвориКомандния ред, защото сме променили съответните системни файлове.
- Сега приложете същата команда, както по-горе, за да създадете акаунт на локален администратор в Windows 10.
- Възстановяване на Utility Manager.
- Рестартирайте Windows 10 с инсталационния диск.Натиснете Shift+F10, за да отворите командния ред.
- След това въведете следната команда.
Копирайте c:utilman.exe c:windowssystem32utilman.exe, за да възстановите utilman.exe
Забележка: След като този процес приключи, най-добре е да възстановите Windows 10 до нормалните му настройки.
- Рестартирайте Windows 10 и влезте с новия локален администраторски акаунт.
- След това можете да преминете към нормален Microsoft или локален акаунт.
Предимства и недостатъци на локалните акаунти
Акаунтът в Microsoft е родител на много услуги.Те включват OneDrive, Skype, Office, Meetings, Microsoft Store, Microsoft Edge, Microsoft Defender, персонализация и много други.Можете да използвате тази онлайн услуга за синхронизиране на настройки, файлове, документи, снимки.Облачните устройства са полезни, ако използвате няколко устройства.
Предимства на локалния акаунт?Нямате нужда от интернет връзка.Напълно е офлайн.Следователно времето за забавяне на синхронизиране на файлове и свързване с мрежата може да бъде напълно игнорирано.Твърдият диск или SSD ще бъде основният източник за съхранение на файлове.
Освен това ще трябва да инсталирате софтуер за нуждите на вашия офис и дом.Това включва Adobe, CCleaner, софтуер за редактиране на снимки и видео, Office 2013 или по-стара версия.Скоростта на компютъра ще се увеличи.
Windows 10 Home Edition
Тази версия нямаВъзможност за създаване на локални акаунти.След като настройката приключи, ще трябва да се регистрирате или да влезете с акаунт в Microsoft, за да използвате Windows 10.
По време на инсталацията Windows 10 автоматично открива Wi-Fi, Ethernet или други видове мрежи.Въпреки това, опцията за локален акаунт не се появява
Трябва да започнете от "Приложение за настройкиизтрийте акаунта на Microsoft, след което продължете да създавате локален акаунт.Но има решение.
В Home Edition трябва да отметнете "нямам интернет"етикет,След това пропуснете тази стъпка, за да влезете в Wi-Fi.За някои потребители "Продължете да използвате ограничените настройки"Настроикисе вижда.Изключете Ethernet кабела и се върнете обратно към първата страница.
След това можете да видите опцията за създаване на локален акаунт.Малко е криво.
В крайна сметка може да издърпате и включите кабела няколко пъти.Ако използвате лаптоп,Можете също да използвате "Режим "полет".Това ще блокира достъпа до интернет.
Windows 10 Pro
Но в изданията на Windows 10 Pro и Enterprise винаги можете да отидете в Настройки, за да създадете локален акаунт.Това може да стане дори след инсталиране и използване на акаунт в Microsoft.
По време на инсталацията "офлайн акаунт"НастроикиВижда се в долния ляв ъгъл на екрана.Но това ще ви принуди да създадете или влезете с акаунт в Microsoft.Трябва да щракнете върху малкия "ограничен опит” за създаване на локален акаунт.
Някои потребители имат различен опит с този процес.Ако сте в мрежа, може да бъде споменат свързан термин „присъединяване към домейн“.
Кое - Microsoft или локален акаунт
Крайният извод е скоростта на компютрите и облачните услуги.Ако това е локален акаунт, нямате достъп до облачни услуги.Трябва ръчно да отворите браузъра си и да качите файла.За други услуги, като например Microsoft Office 365, ще трябва да разчитате и на приложения.Можете да решите кой да изберете!

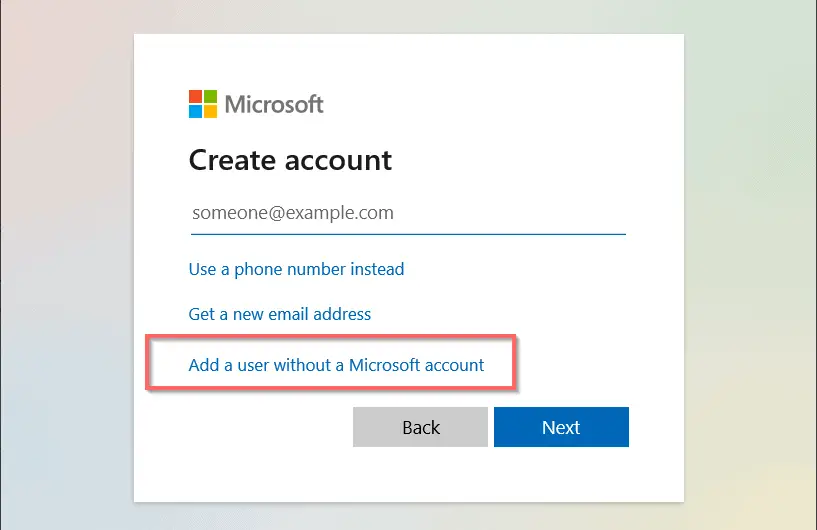
![[Коригирано] Microsoft Store не може да изтегля приложения и игри](https://oktechmasters.org/wp-content/uploads/2022/03/30606-Fix-Cant-Download-from-Microsoft-Store.jpg)
![[Коригирано] Microsoft Store не може да изтегля и инсталира приложения](https://oktechmasters.org/wp-content/uploads/2022/03/30555-Fix-Microsoft-Store-Not-Installing-Apps.jpg)

