Изпитвате ли забавяне или забавяне на Windows 10, когато менютата се отварят бавно или от време на време се появяват движения на мишката и клавиатурата.Понякога не реагира, отнема известно време, за да стартира и се затваря, или приложенията се отварят бавно?Много потребители съобщават, че производителността на Windows 10 е спаднала до точката, в която трябва да изключа, когато е заключен, отнема 10-20 минути за включване, след това работи само 15-20 минути, след което замръзва и изисква твърдо изключване.и търсиНачини просто да преинсталирате Windows 10, без да губите никакви приложения или данни.Ако вашият компютър с Windows 10 изпитва подобни проблеми след надстройка на Windows 10 1809 или поради неправилна конфигурация на приложение или система, помислете за използването на "Нулиране на този компютър"функция заОбновете Windows 10, без да губите данни и приложения.
Нулирайте Windows 10 без загуба на данни
Следвайте стъпките по-долу, за да използвате "Нулирайте този компютър ”, за да обновите компютъра, като същевременно запазите файловете.
- Натиснете клавишната комбинация Windows + I, за да отворите Настройки
- Щракнете върху Актуализация и сигурност
- В левия прозорец изберете Възстановяване
- Сега в десния прозорец под Нулиране на този компютър щракнете "приготвяме се да започнем".
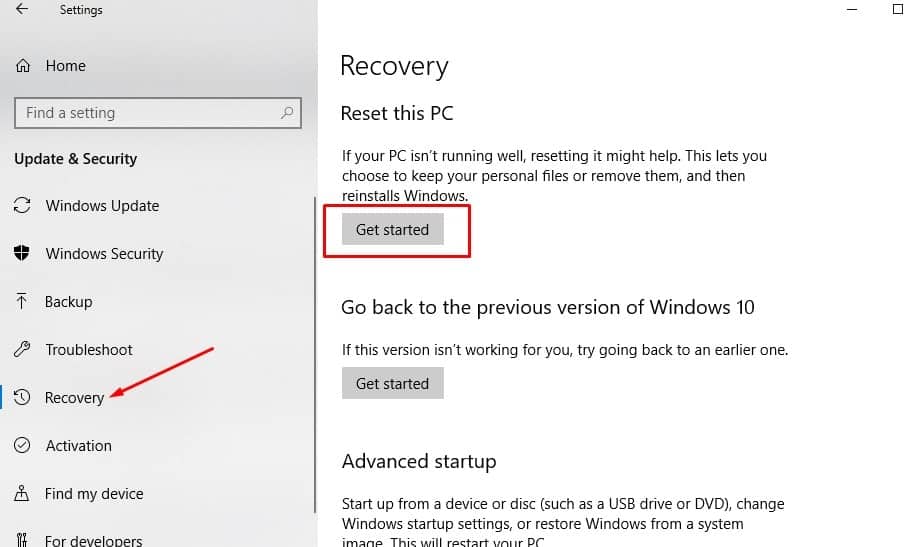
- На следващия екран щракнете върху опцията „Запазване на моите файлове“.
- Ако изберете опцията Изтриване на всичко, това ще доведе до нова инсталация, за да изтриете всичко на устройството
Забележка: Опция „Изтриване на всичко“, Windows ще ви попита дали искате да изтриете всички файлове от всички устройства или само от устройството, където е инсталиран Windows.Също така ще бъдете попитани дали искате да почистите и устройството.
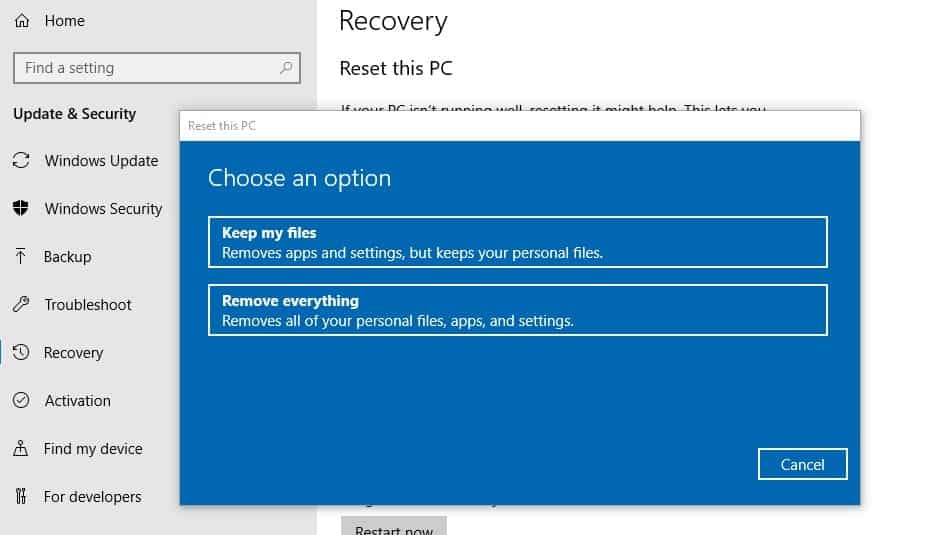
Следващият екран ще ви покаже списък с приложения, които ще бъдат премахнати.Препоръчваме да отбележите приложението, което ще бъде премахнато, и да щракнете върху бутона Напред.
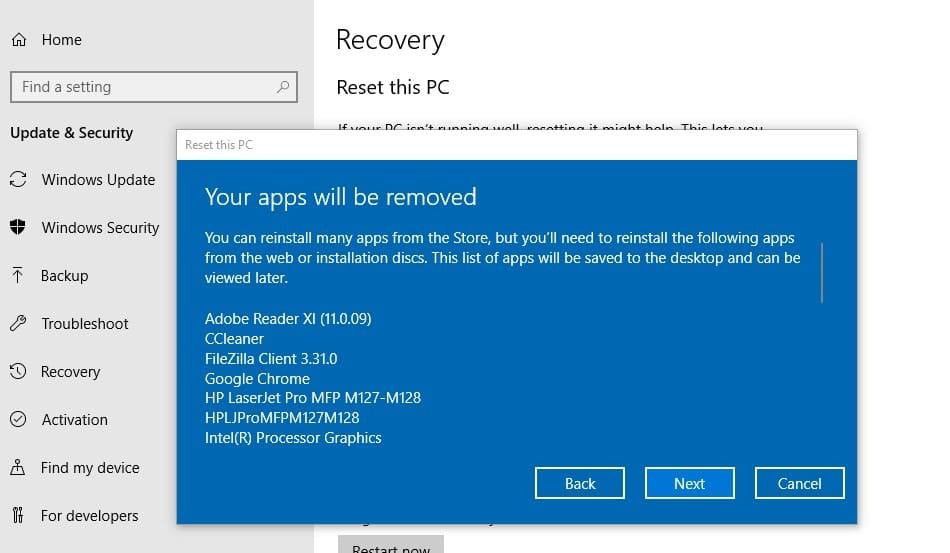
Сега ще видите екран, където можете да изберете да отмените операцията за нулиране, ако желаете, или щракнете върху Напред, за да продължите с нулирането на Windows.Щракването върху бутона "Нулиране" ще започне процеса, няма да можете да го прекъснете, така че продължете само когато сте сигурни.
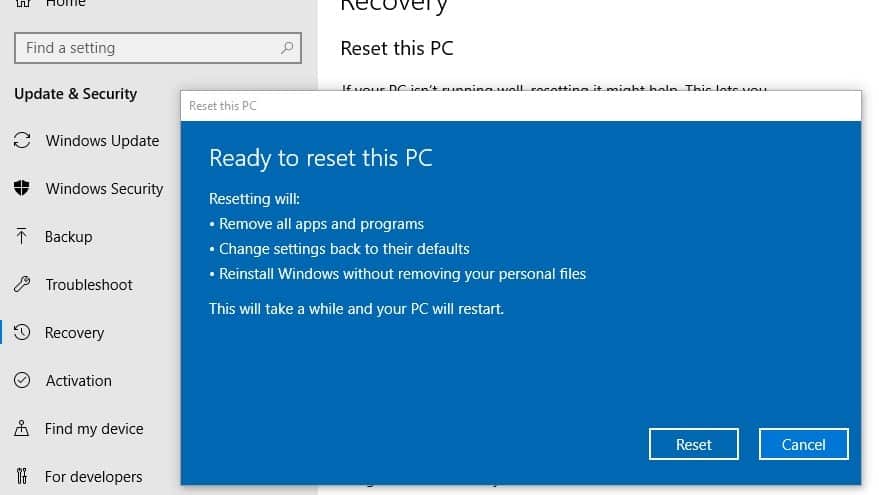
- Когато нулирате компютъра си с Windows 10, всички приложения, драйвери и програми, които се доставят с този компютър, ще бъдат премахнати и настройките ви ще бъдат възстановени до техните настройки по подразбиране.
- Ще отнеме най-малко 30 минути, за да върнете компютъра в неговото състояние по подразбиране.
- Уверете се, че не изключвате компютъра или нямате резервно захранване по време на процеса на нулиране.
- Windows 10 се рестартира автоматично, след като процесът на нулиране на компютъра приключи.Получавате нов Windows с конфигурация по подразбиране.


![[Коригирано] Microsoft Store не може да изтегля приложения и игри](https://oktechmasters.org/wp-content/uploads/2022/03/30606-Fix-Cant-Download-from-Microsoft-Store.jpg)
![[Коригирано] Microsoft Store не може да изтегля и инсталира приложения](https://oktechmasters.org/wp-content/uploads/2022/03/30555-Fix-Microsoft-Store-Not-Installing-Apps.jpg)
