Наскоро Microsoft пусна Windows 10 May 2020 Update, версия 5, която включва много нови функции и подобрения на сигурността.
Това е безплатна надстройка, което означава, че ако вашият компютър с Windows 10 е свързан към сървър на Microsoft, вашият компютър ще бъде уведомен за актуализация на функции (като незадължителна актуализация) до Windows 10 версия 2004, трябва да щракнете върху изтегляне и инсталиране сега за да инсталирате актуализации на вашето устройство в Windows 10 2020.
Освен това Microsoft пусна официалния помощник за надграждане на Windows 10 и инструмент за създаване на медия, за да направи процеса на надстройка по-гладък.
Въпреки това, ако все още използвате Windows 7 или 8.1 и търсите „Превключване към Windows 10“ или отстраняване на проблеми с производителността, стартирането, изключването, паметта и приложенията, в тази статия ще предоставим стъпки за извършване на чиста инсталация на Windows 10.
Извършването на чиста инсталация на Windows 10 е ефективен начин за премахване на вируси и почти всякакъв вид зловреден софтуер и дори може да помогне за удължаване на живота на батерията на лаптопи и таблети.
Съдържание
Системни изисквания на Windows 10
Преди да извършите чиста инсталация на Windows 10 November Update, първо се уверете, че хардуерът на вашия компютър отговаря на минималните системни изисквания за инсталиране на Windows 10.По-долу са минималните системни изисквания за инсталиране на Windows 10.
Минималните хардуерни изисквания за Windows 10 са:
- процесор: 1 GHz или по-бърз процесор или SoC.
- RAM: 32 GB за 1-битова, 64 GB за 2-битова.
- пространство на твърдия диск: Microsoft препоръчва 32 GB свободно пространство за 64-битова или 32-битова ОС.
- Графична карта: DirectX 9 или по-нова версия с драйвер за WDDM 1.0.
- шоу: 800×600
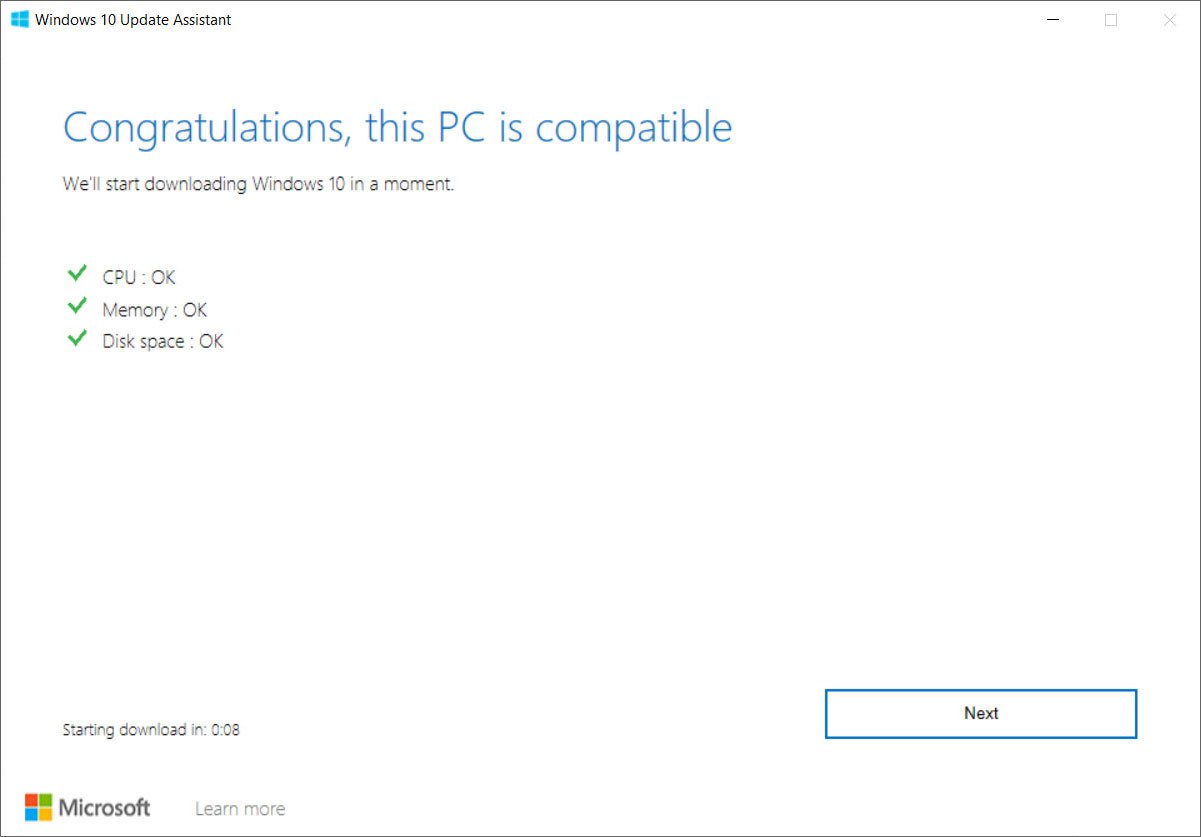
Е, за да извършим чиста инсталация на Windows 10, имаме нужда от инсталационен носител, като стартиращ USB или DVD.Ако нямате информация тук как да създадете инсталационен носител като DVD или да направите стартиращ USB.
Също така, не забравяйте да архивирате всички данни или да се преместите на безопасно място, тъй като данните от системния диск ще бъдат изтрити по време на инсталацията.
Проверете дали имате 64-битов или 32-битов процесор (CPU), за да проверите на вашия компютър, отидете на Информация за компютъра в Настройки на компютъра или Система в контролния панел и потърсете Тип на системата.
Windows 10 автоматично открива и инсталира повечето драйвери на устройства, но от по-безопасна страна препоръчваме да изтеглите и запазите основните драйвери за вашия мрежов адаптер и графична карта, в случай че инсталаторът не успее да ги добави правилно.
Прясно инсталиране на Windows 10
След като подготвите инсталационния носител, поставете го в компютъра и преминете към следващата стъпка, трябва да настроите BIOS, за да настроите компютъра да се зарежда от DVD или USB устройство.
Достъп до BIOS Setup
За да рестартирате системата при рестартиране, натиснете F2, F12 или del (в зависимост от производителя на вашата система, през повечето време, Del за достъп до настройката на BIOS.), за да влезете в настройката на опцията за стартиране.
Тук ще трябва да промените реда на зареждане.
- Ако вашето устройство използва Secure Boot/UEFI, трябва да го промените на Legacy.
- Деактивирайте Secure Boot, активирайте опцията Legacy и задайте опцията Startup List на Legacy.
- С помощта на 4-те клавиша със стрелки на клавиатурата отворете раздела "Стартиране" и променете настройките.
- След това преместете CD/DVD или USB устройството за съхранение на първото място и го задайте като първо устройство за зареждане.
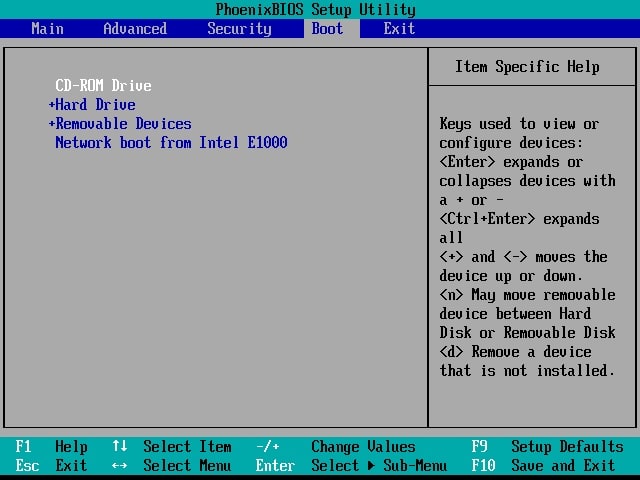
След като направите промените, натиснете F10, за да запазите промените.
След като това стане, свържете USB връзката или мултимедийното устройство към лаптопа/настолния компютър и рестартирайте системата.
Стартирайте инсталацията на Windows 10
- Вашият компютър сега ще се стартира от инсталационния носител и ще покаже следния екран.
- Изберете езика за инсталиране, формата на времето и валутата и клавиатурата или метода на въвеждане, след което щракнете върху Напред.
- В следващия прозорец щракнете върху Инсталиране сега.
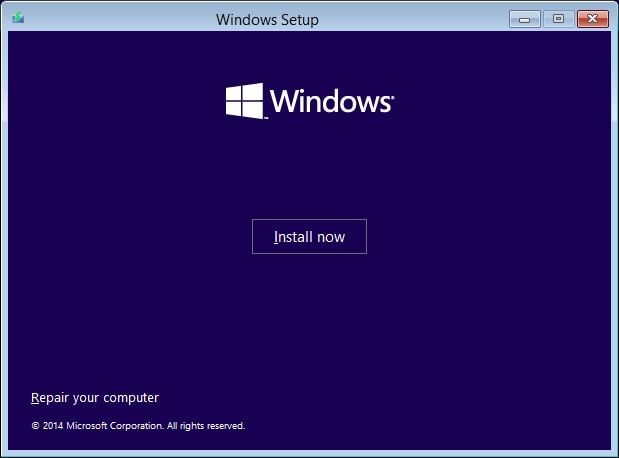
Ако това е първият ви път, когато инсталирате Windows 10, въведете продуктовия си ключ.Ако искате да преинсталирате операционната система, можете да щракнете върху "Нямам продуктов ключ" Възможност за продължаване.
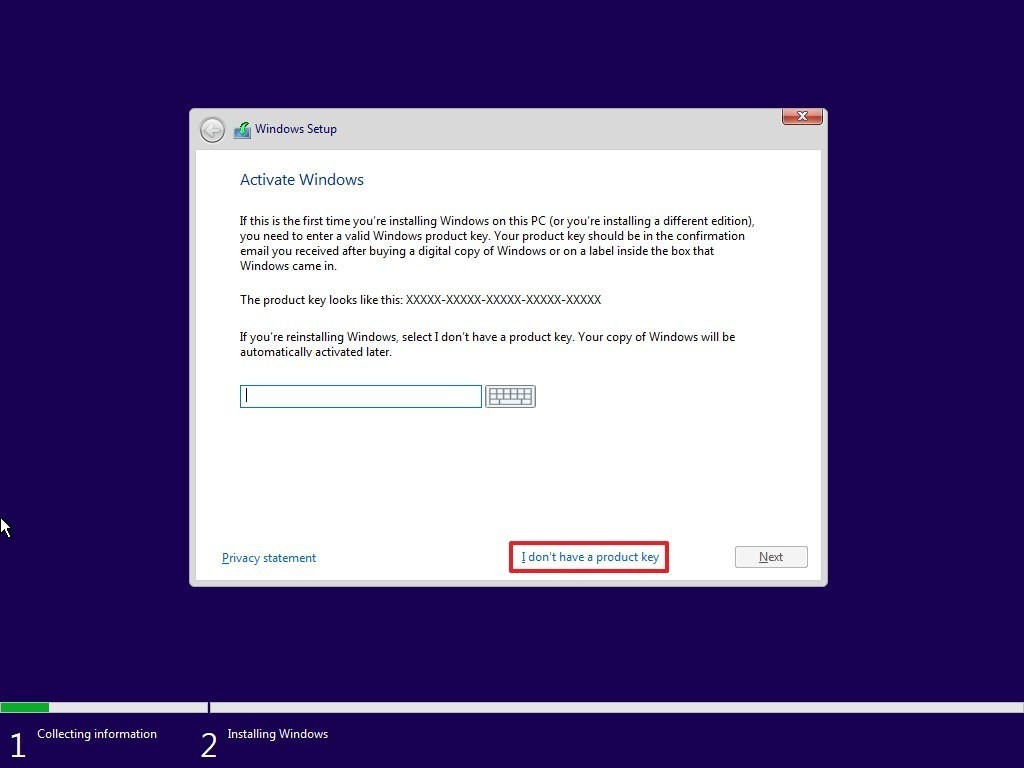
- След това изберете изданието на Windows 10, тук не забравяйте да изберете изданието, за да активирате продуктовия ключ.
- На следващия екран отметка, Приемам условията на лиценза Възможност за продължаване.
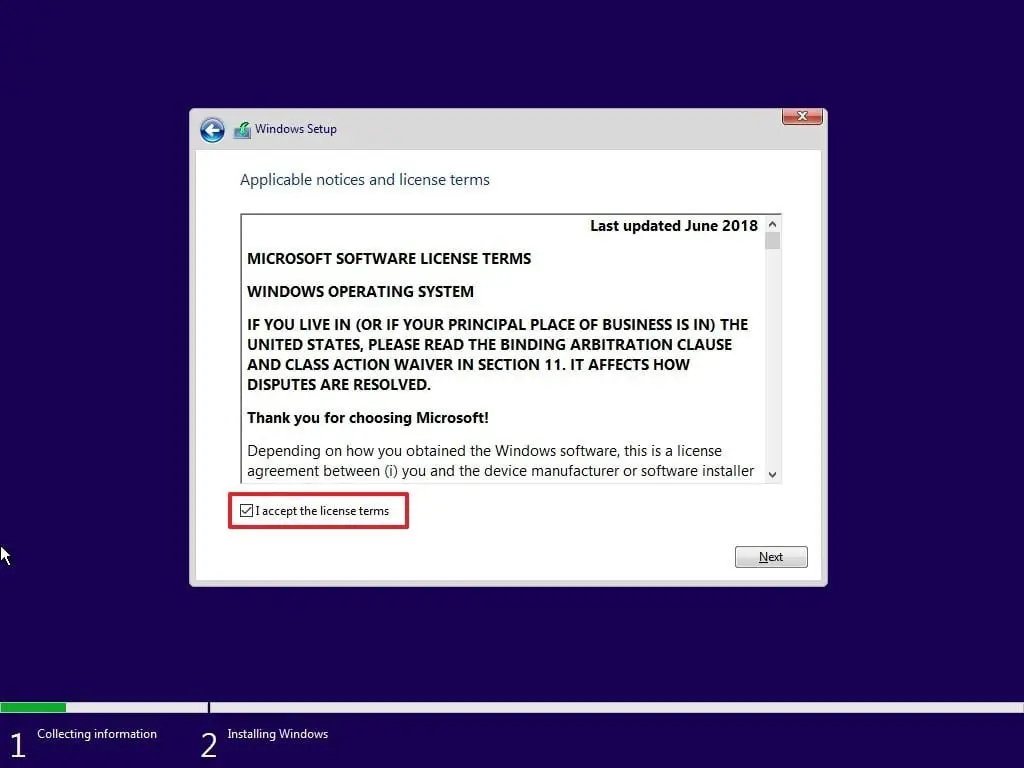
- Сега изберете желания тип инсталация.
- Искате ли да надстроите съществуваща инсталация на Windows и да запазите вашите файлове и настройки, или искате персонализирана инсталация на Windows?
- Тъй като отиваме в новинсталацияили чисто новИнсталиран Windows 10, така че изберете Инсталиране по избор.
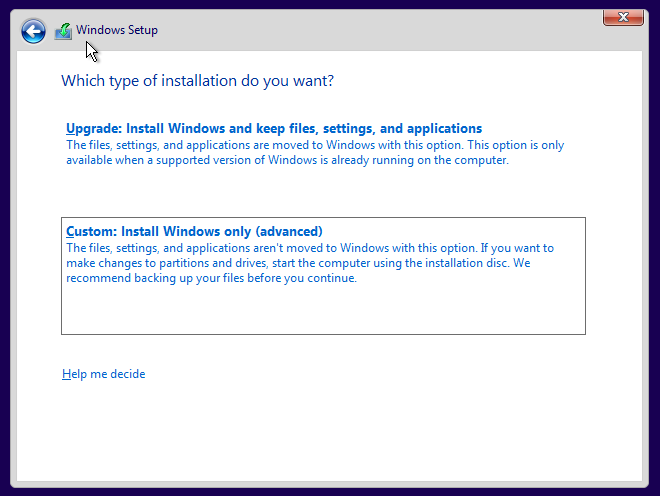
- След това ще бъдете попитани кой дял искате да инсталирате Windows 10.
- Внимателно изберете дяла и щракнете върху Напред.Този съветник за настройка също ви позволява да създадете дял сега, ако не сте създали такъв преди.
- След създаване на дял, изберете устройството, където искате да инсталирате Windows, и щракнете върху Напред.
- След като завърши стъпките, инсталаторът ще продължи с чиста инсталация на Windows 10 на устройството.
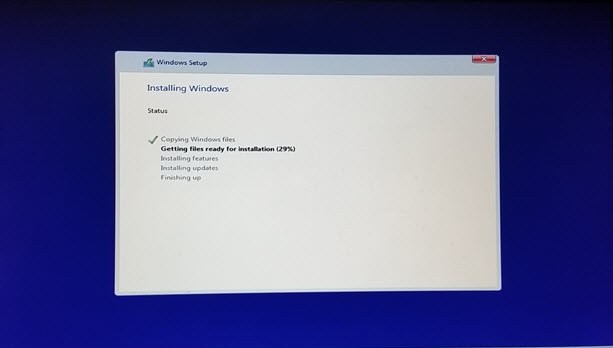
Той ще копира инсталационните файлове, ще инсталира функции, ще инсталира актуализации (ако има такива) и накрая ще почисти останалите инсталационни файлове.След като направите това, вашият компютър ще се рестартира.
Проверете публикацията по-долу, ако инсталационният процес се провали с други грешки
- Коригиран е проблем, при който Windows 10 May 2020 Update версия 2004 не може да бъде инсталирана
- 我們無法安裝Windows 2020年5月10日更新0x8007002C-0x400D
- 修復我們無法安裝Windows 10錯誤0xC1900101-0x20017
Конфигурирайте инсталацията на Windows 10
След това изпълнете подготвителното оборудване, което ще отнеме известно време, за да завърши 100%.След това Windows 10 ще зададе някои основни въпроси относно предпочитанията.Преди да завърши инсталацията и да ви отведе до работния плот на Windows 10.
- Изберете вашия регион, след което изберете клавиатурна подредба,
- Изберете опция"комплект за лична употреба",
- След това въведете информацията за вашия акаунт в Microsoft, за да създадете акаунт, и има опция „офлайн акаунт“ за създаване на локален потребителски акаунт.
Прочетете разликата между локален потребителски акаунт в Windows 10 и акаунт в Microsoft.
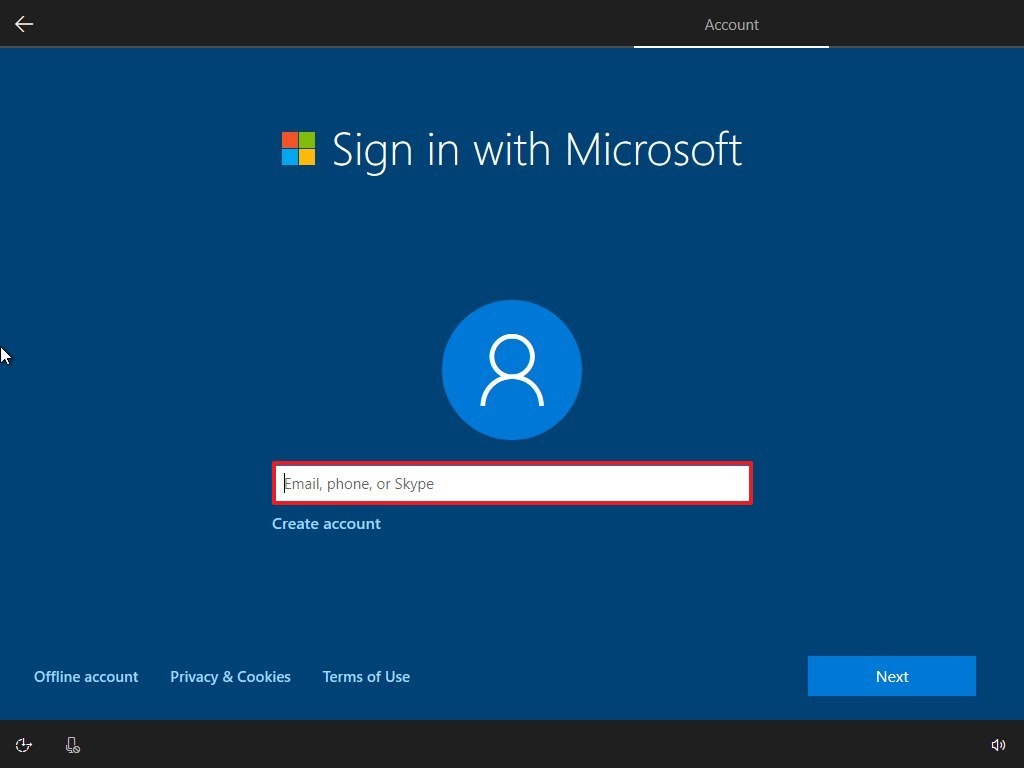
Персонализирайте и изберете настройките си за поверителност с едно щракване Рецепция Бутон.
Това е всичко, всички настройки, които сте избрали, ще бъдат приложени към инсталацията и сега трябва да се появи работният плот.
Сега, след като инсталацията приключи, трябва да активираме прозореца за достъп до пълната функционалност.
Активирайте Windows 10
Това автоматично ще активира Windows, ако през повечето време сте надграждали от Windows 8.1 или Windows 7 до Windows 10.За тези, които са извършили чиста инсталация и са закупили оригинални лицензни ключове за Windows 10, можете да ги използвате, за да активирате Windows 10.
Можете да активирате Windows 10, като просто отидете на Настройки -> Актуализация и сигурност -> Активиране и изберете Промяна на продуктовия ключ.Въведете своя продуктов ключ тук.
Надяваме се, че тези стъпки ще ви помогнат да научите как да проверите системните изисквания за вашата инсталация на Windows 10.Създайте инсталационен носител с помощта на инструмента за създаване на Windows Media и го изпълнетеПрясно инсталиране на Windows 10Или нова инсталация на Windows 10 без прогресивна загуба на данни.За всякакви запитвания или пропуски, моля, коментирайте по-долу.
Също така, моля, прочетете
- Как да обновите Windows 10, без да губите данни и приложения
- Решено: Windows 10 бавно се изключва след актуализация
- Microsoft Edge се срива или не работи след Windows 10!
- Антивирус срещу VPN, наистина ли имате нужда от двете услуги за защита?
- Google Chrome е бавен и не работи правилно в Windows 10?опитайте тези решения


![[Коригирано] Microsoft Store не може да изтегля приложения и игри](https://oktechmasters.org/wp-content/uploads/2022/03/30606-Fix-Cant-Download-from-Microsoft-Store.jpg)
![[Коригирано] Microsoft Store не може да изтегля и инсталира приложения](https://oktechmasters.org/wp-content/uploads/2022/03/30555-Fix-Microsoft-Store-Not-Installing-Apps.jpg)

