Потърсете Спиране на автоматичното инсталиране на актуализации на Windows 10 на вашия компютър.или обмислят контрол лаптоп/работен плотИнсталиране на автоматична актуализация на Windows 10.
С Windows 10 Microsoft задължава автоматичното изтегляне и инсталиране на актуализации на Windows, за да поддържа вашето устройство актуално с най-новите корекции и подобрения за сигурност.Но не всеки обича автоматичното изтегляне и инсталиране на актуализации на Windows.
Някои потребители намерихаАвтоматичната актуализация/надстройка на Windows 10 повреди системните настройки, причинявайки други проблеми, като например приложението за магазин/старт менюто спира да работи, приложението се стартира ненормално и т.н.Обикновено Microsoft не е оставила опция да контролира автоматично инсталираните актуализации на Windows 10.
Но тук имамеПредстоят 3 корекцииСпрете актуализациите на Windows 10на вашия компютър/лаптоп.
Съдържание
Деактивирайте автоматичните актуализации на Windows 10
Ако използвате професионално издание на Windows 10 (Pro, Enterprise или Education), можете Използване на редактора на групови правилаДеактивирайте автоматичните актуализации на Windows 10 .Но както повечето хора, ако използвате Windows 10 Home (функцията за групови правила не е налична).тук,Спрете Windows 10s решениеИ на Windows 10 Home, и на Pro издания更新.
Забележка: Автоматичните актуализации обикновено са добро нещо и препоръчвам да оставите това включено като цяло.Като такива, тези методи трябва да се използват най-вече за предотвратяване на грешки от автоматично преинсталиране на определени актуализации (ужасяващия цикъл на срива) или спиране на инсталирането на потенциално обезпокоителни актуализации на първо място.
Използване на редактора на групови правила
Потребителите на Windows 10 Pro имат опцията да настроят редактора на групови правила, за да контролират инсталирането на Windows 10 Update.Там можете да зададете политика за пълно спиране на автоматичното инсталиране на актуализации на Windows 10.Да видим как да го направим,
Забележка: Ако сте домашен потребител на Windows 10 (поради функциите на груповите правила, които не са достъпни за домашни потребители), пропуснете тази стъпка и преминете към следващото решение Настройка на системния регистър, за да спрете инсталирането на актуализация на Windows 10.
- Въведете gpedit.msc в търсенето в стартовото меню и натиснете Enter
- Това ще отвори прозореца на редактора на групови правила.
- Сега отидете до следния път
Конфигурация на компютъра > Административни шаблони > Компоненти на Windows > Актуализация на Windows.
- В този среден прозорец щракнете двукратно върху Конфигуриране на автоматични актуализации
- След това изберете радио бутона Enabled.
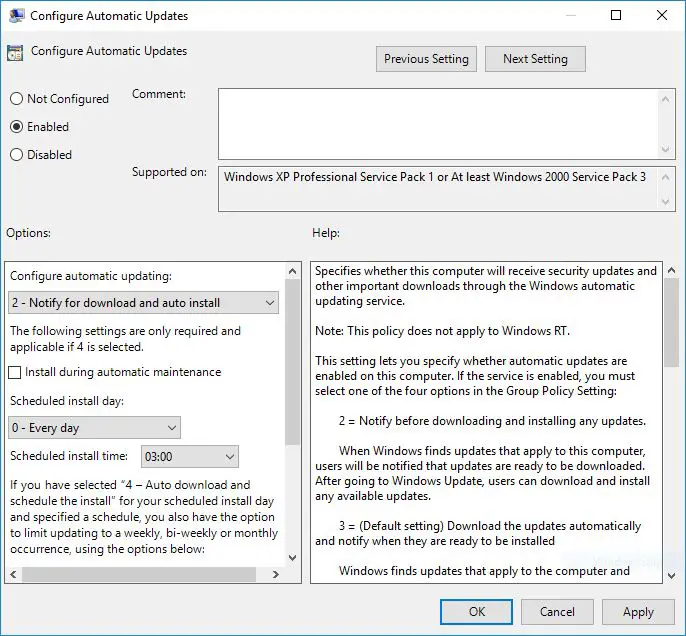
- сега в" Под „Конфигуриране на автоматични актуализации“ Изберете опция 2 - „Уведомяване за изтегляне и автоматично инсталиране“за да спрете автоматичното инсталиране на актуализации.
- щракнете върху " приложение", ТогаваЩракнете върху "OK" ,Тогава Рестартирайте Windows, за да приложите успешно тези настройки.
Настройте редактора на системния регистър на Windows
Тази настройка работи, за да спре инсталирането на актуализация на Windows 10 на потребители на Windows 10 Home и Pro.Тъй като домашните потребители на Windows 10 нямат функцията за групови правила, тази настройка е особено полезна за контролиране на инсталирането на автоматична актуализация на Windows 10.
- Натиснете клавишната комбинация Windows + R, въведетеregedit.msc, След това щракнете върху OK.
- Това ще отвори редактора на системния регистър на Windows,
- Първо архивирайте базата данни на системния регистър, след което отидете до следния път.
HKEY_LOCAL_MACHINESOFTWAREPoliciesMicrosoftWindows.
- щракнете с десния бутон тук Windows (папка), изберете " Ново"->" ключ", след това го преименувайте на WindowsUpdate.
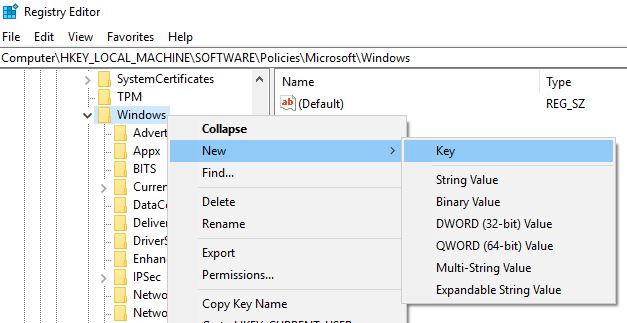
- След това щракнете с десния бутон върху новосъздадения ключ (WindowsUpdate),избирам новообза- > ключ, След това наименувайте новия ключ като AU
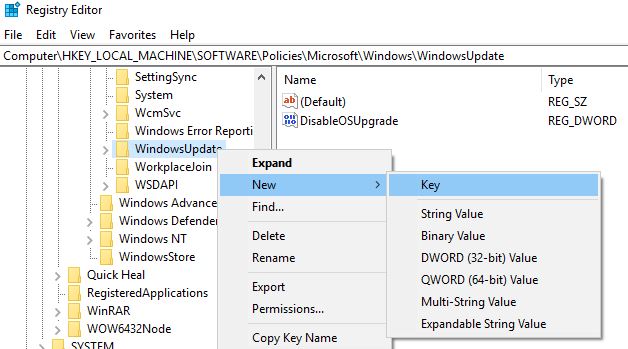
- щракнете с десния бутон отново АС, Изберете Нов и щракнете DWord (32-битова) стойност И го преименувайте на AUOptions.
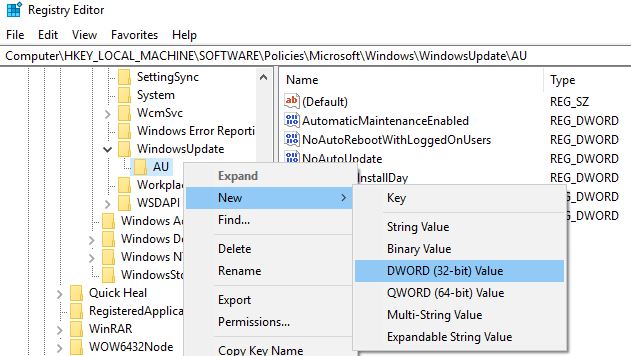
Кликнете два пътиAUOptions ключ.將基數настройвам за "шестнадесетичен", и променете данните си за стойност с някоя от следните стойности:
- 2 – „Уведоми за изтегляне и уведоми за инсталиране“.
- 3 – „Автоматично изтегляне и уведомяване за инсталиране“.
- 4 – „Автоматично изтегляне и планиране на инсталиране“.
- 5 – „Разрешаване на локалния администратор да избере настройки“.
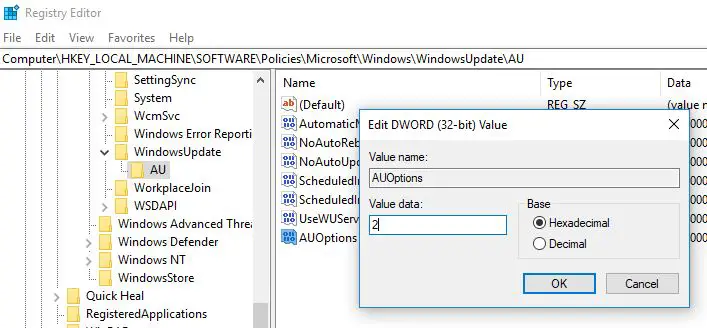
Най-добрият ви залог е да промените стойността на2, да конфигурирате „Уведоми за изтегляне и уведоми за инсталиране“ Настроики.Използвайте тази стойност, за да попречите на Windows 10 да изтегля автоматично актуализации и ще бъдете уведомени, когато са налични нови актуализации.Забележка: Когато искате да активирате отново (актуализация на Windows), моля, изтрийте AUOptions или променете данните за стойността му на 0.
Като алтернатива можете също да създадете нов DWORD, наречен NoAutoUpdate със стойност 2, което деактивира автоматичните актуализации.
Спрете услугата Windows Update
Услугата за актуализиране на Windows е предназначена за откриване, изтегляне и инсталиране на актуализации и програми на Windows.Ако деактивираме тази услуга, вашият компютър няма да може да използва функцията за автоматично актуализиране на Windows.В резултат на това компютърът не провери и не инсталира най-новите актуализации на Windows.
- Натиснете Windows + R, въведете services.msc,след това натиснете enter
- Това ще отвори конзолата на Windows Services.
- Превъртете надолу и намерете Windows Update Services,
- Щракнете двукратно върху Windows Update Service, за да получите прозореца със свойства.
- Тук, до състоянието на услугата, променете типа стартиране "деактивирано" и "стоп на услугата".
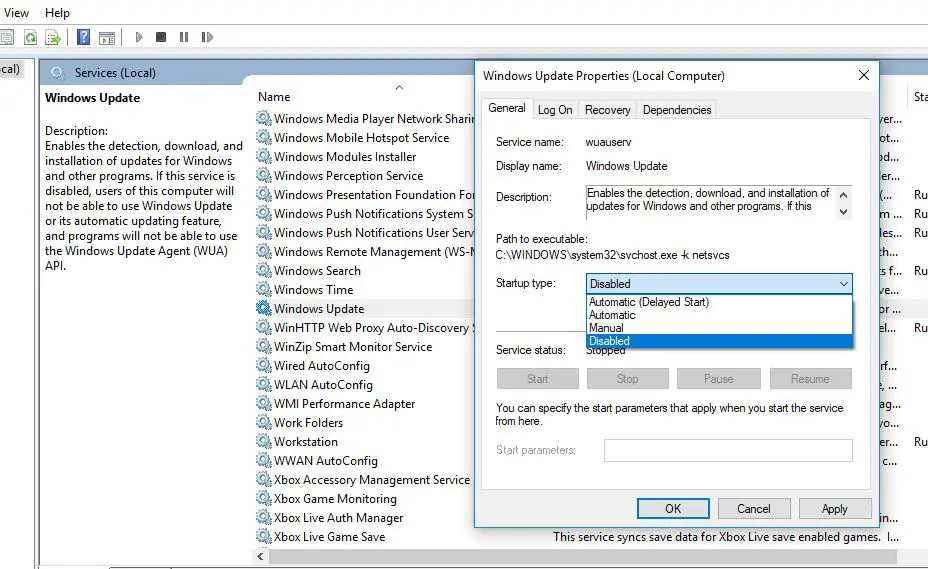
- Сега щракнете върху раздела Възстановяване,
- в "първи провал" Част отизберете"не прави нищо" ,
- След това щракнете върху " приложение" с " Сигурен" За да запазите настройките.
- При рестартиране на Windows от сега нататък услугата Windows Update няма да се стартира и компютърът ви не проверява за най-новите актуализации.
Всеки път, когато промените решението си да активирате отново Windows Update, просто повторете тези стъпки, но променете „Тип на стартиране“ на „Автоматично“ и стартирайте услугата.
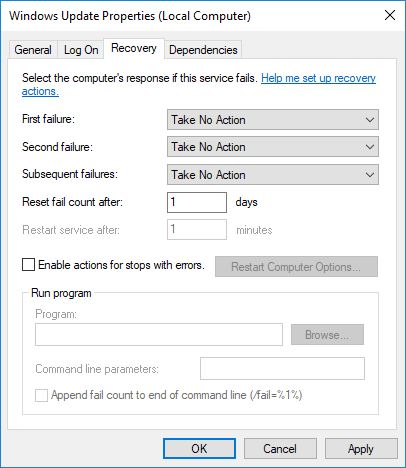
Използвайте дозирана връзка
Windows 10 предлага дозирани връзки за спестяване на честотна лента.Microsoft потвърждаваОперационната система автоматично ще изтегля и инсталира само актуализации, класифицирани като „приоритетни“.Потребителските дозирани връзки са друг най-добър начин за контрол на актуализациите на Windows 10.Когато дозираната връзка работи нормално, нито изданията на Windows 10 Home, нито Pro няма да позволят изтегляне на файлове на Windows Update.
Задайте вашата интернет връзка на дозирана
- Отворете приложението Настройки с помощта на клавишната комбинация Windows + I,
- Щракнете върху Мрежа и интернет.
- Изберете WiFi отляво,
- Щракнете двукратно върху вашата wifi връзка и превключете „Задаване като връзка с измерване“ на включено.
Сега Windows 10 ще приеме, че имате ограничен план за данни в тази мрежа и няма да изтегля автоматично всички актуализации.
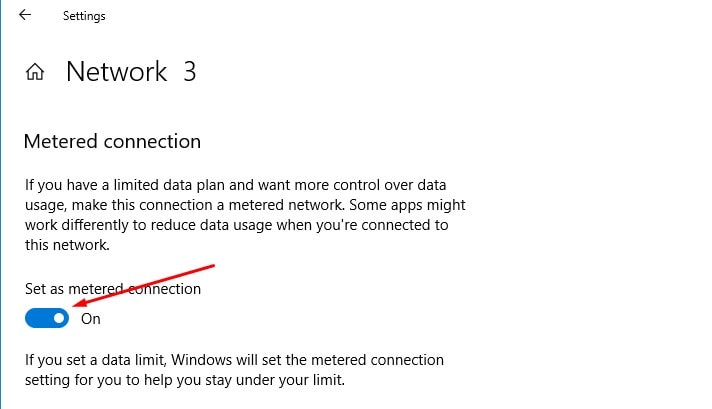
Включете режима за пестене на енергия
Това е друга опция за деактивиране на автоматичните актуализации на Windows 10.Можете да се възползвате от възможността да активирате настройката за пестене на батерията.
- Отидете на приложението за настройки
- Щракнете върху Система, след това Батерия
- След това превключете съответните настройки в режим Включено.
Освен това можете да го управлявате, като щракнете върху центъра за действие или като щракнете върху иконата на батерията в системната област.
Това е всичко, което успешно сте деактивирали автоматичното инсталиране на актуализация на Windows 10.

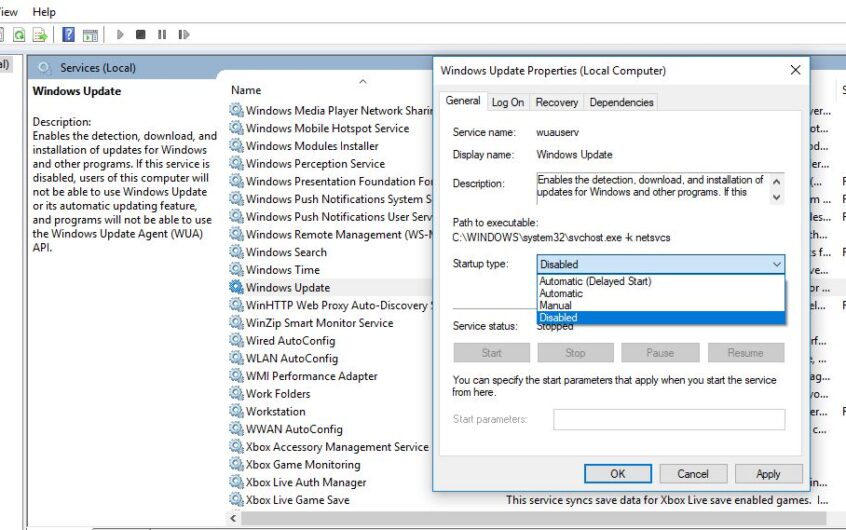
![[Коригирано] Microsoft Store не може да изтегля приложения и игри](https://oktechmasters.org/wp-content/uploads/2022/03/30606-Fix-Cant-Download-from-Microsoft-Store.jpg)
![[Коригирано] Microsoft Store не може да изтегля и инсталира приложения](https://oktechmasters.org/wp-content/uploads/2022/03/30555-Fix-Microsoft-Store-Not-Installing-Apps.jpg)
