След скорошна надстройка на Windows 10/11 или инсталиране на най-новите актуализации на WindowsСблъскванеSYSTEM_SERVICE_EXCEPTION BSOD грешка?
SYSTEM_SERVICE_EXCEPTION проверка на грешки" 0x0000003B ' обикновено се получава в случай на прекомерно използване на пул за страници, и може да възникне поради графични драйвери в потребителски режим, които заменят лошите данни и ги предават на кода на ядрото.Това може да бъде причинено от грешки в графичния потребителски интерфейс, повредени системни файлове, остарели или повредени драйвери и др.
Компютърът ви има проблем и трябва да бъде рестартиран.Ние просто събираме информация за грешка и можете да рестартирате.Ако искате да научите повече, можете да потърсите в мрежата за грешката по-късно:SYSTEM_SERVICE_EXCEPTION "
Съдържание
- 1 причини за изключение на системната услуга
- 2 Коригирайте System_service_exception Windows 10/11
- 2.1 Отмяна на последните промени
- 2.2 Проверете за грешки в дисковото устройство
- 2.3 Поправете повредени или липсващи системни файлове
- 2.4 Актуализирайте драйвери на устройства
- 2.5 Преинсталирайте драйвера на дисплея (графичен драйвер)
- 2.6 Актуализиране на драйвери и BIOS
- 2.7 Деактивирайте бързото стартиране
- 2.8 извършете възстановяване на системата
- 3 О, здравей, радвам се да се запознаем.
причини за изключение на системната услуга
Основните причини за грешки при изключение на системната услуга могат да бъдат обобщени като следните точки:
На първо място, проблемите с драйверите са основната причина за грешки при изключение на системните услуги.Остарелите или повредени драйвери често причиняват нестабилност на системата и причиняват възникване на грешки като тази.
Второ, хардуерните проблеми могат също да причинят грешки при изключение на системната услуга.Например повреда в паметта или проблеми с твърдия диск могат да причинят такива грешки.
Освен това системните актуализации понякога могат да причинят грешки при изключение на системната услуга.Нестабилни актуализации или непълни актуализации на системата може да причинят тази грешка.
И накрая, атаките на вируси или злонамерен софтуер също са често срещани при причиняване на грешки при изключение на системните услуги.Този софтуер може да повреди системните файлове и да причини системни грешки.
Коригирайте System_service_exception Windows 10/11
Първо, изключете външното USB устройство и стартирайте Windows нормално, за да проверите и да се уверите, че конфликтите на драйвери на устройството не причиняват този проблем.
ако това ИЗКЛЮЧЕНИЕ НА СИСТЕМНАТА СЛУЖБА BSOD прозорецът се рестартира често при стартиране, не позволява ли никакви стъпки за отстраняване на неизправности?След това стартирайте в безопасен режим с минимални системни изисквания на Windows и приложете решенията по-долу.
Отмяна на последните промени
Ако проблемът възникне веднага след инсталиране на програма или наскоро добавяне на хардуер, има голяма вероятност софтуерът или хардуерът да са задействали проблема на първо място.Трябва да премахнете наскоро добавения софтуер или хардуер и да проверите проблема, за да видите дали проблемът продължава.
Можете да деинсталирате наскоро инсталирани приложения на трети страни от Програми и функции.
- Отидете до Контролен панел и програми.
- избирам"Деинсталиране на програма".
- Щракнете с десния бутон върху наскоро инсталирано приложение и изберете Деинсталиране.
- Освен това маркирайте своя антивирусен, злонамерен или друг софтуер за защита и щракнете върху Деинсталиране.
- Рестартирайте и тествайте отново.
- Проверете дали няма BSOD грешки при изключение на други системни услуги в системата Windows 10/11.
Проверете за грешки в дисковото устройство
Отново, грешките с дефектни дискови устройства също могат да причинят различни BSOD грешки при стартиране.Използвайте допълнителни параметрибягайCHKDSKкоманда за принудителна проверка и коригиране на грешки в дисковото устройство.направите това
- Отворете командния ред като администратор.
- Ключ вchkdsk C:/f/r,След това щракнете върху OK.
- Съвети: CHKDSKлипсващ диск за проверка,° С:е буквата на устройството, която искате да проверите,/ Еозначава поправяне на дискови грешки,/ РПоказва възстановяване на информация от лоши сектори.
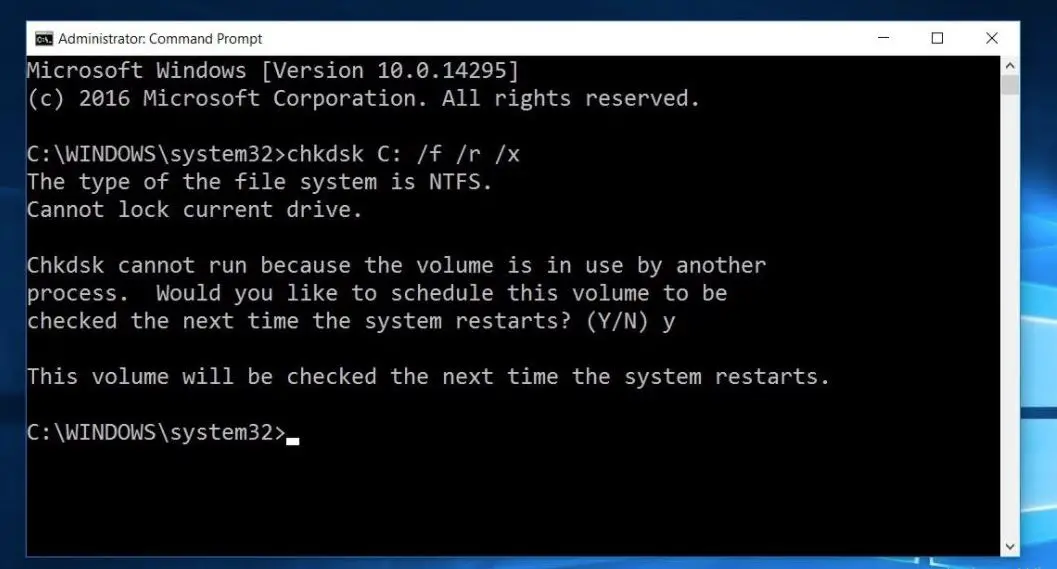
Когато той подкани, „Искате ли да планирате този том да бъде проверен при следващото рестартиране на системата?Въведете Y и рестартирайте Windows, това ще провери дисковото устройство за грешки и ако има такива, помощната програма ще се опита да поправи и възстанови лошите им сектори.Изчакайте прозорецът да се рестартира автоматично и да се стартира нормално за вас, докато процесът на сканиране и поправка завърши 100%.
Поправете повредени или липсващи системни файлове
Ако проблемът е започнал след скорошна надстройка на Windows 10/11, възможно е системните файлове да липсват или да са повредени и процесът на надстройка може да срещне този BSOD.В този случай, моля 使用sfc помощна програмабягайуволнениякоманда за поправяне на образа на системата и възстановяване на повредени и липсващи системни файлове.продължавай
- Отворете командния ред като администратор.За това, моляв стартовото менюТипCmd, щракнете с десния бутон върху Търсене в командния ред и изберетеИзпълни като администратор.
- Първо изпълнете командата за възстановяване на здравето на DISM, за да поправите образа на системата.
- въведете командата" dism / online / cleanup-image / restarehealth "
- Изчакайте, докато процесът на сканиране завърши 100%.
- Сега напишете sfc / scannow И натиснете Въведете ключ.
- Той автоматично ще сканира за липсващи повредени системни файлове.
- Ако бъде намерена помощна програма SFC, тя се зарежда автоматично от%WinDir%System32dllcacheвъзстановете го в специална папка на .
- След прозореца за рестартиране изчакайте процеса на сканиране да завърши 100% и след това проверете дали в системата няма други BSOD.
Актуализирайте драйвери на устройства
Както бе споменато по-горе, повредените, остарели или дефектни драйвери на устройства често причиняват BSOD по различен начин в Windows 10/11.Препоръчваме ви да проверите и инсталирате най-новите драйвери на вашата система.направите това
- Отворете диспечера на устройства от контролния панел.Просто отидете на "Контролен панел" > "Хардуер и звук" и отворете " Диспечер на устройства".
- В диспечера на устройства намерете всяко име на драйвер с жълт символ.
- Ако видите някакъв драйвер с жълт символ от списъка, просто го деинсталирайте и го инсталирайте отново с най-новия софтуер за драйвери.
- Или отидете на уебсайта на производителя на устройството (ако сте потребител на лаптоп, HP, Dell, ASUS, Lenovo за настолни компютри, отидете на уебсайта на производителя на дънната платка).
- Изтеглете и инсталирайте най-новите драйвери на вашата система.
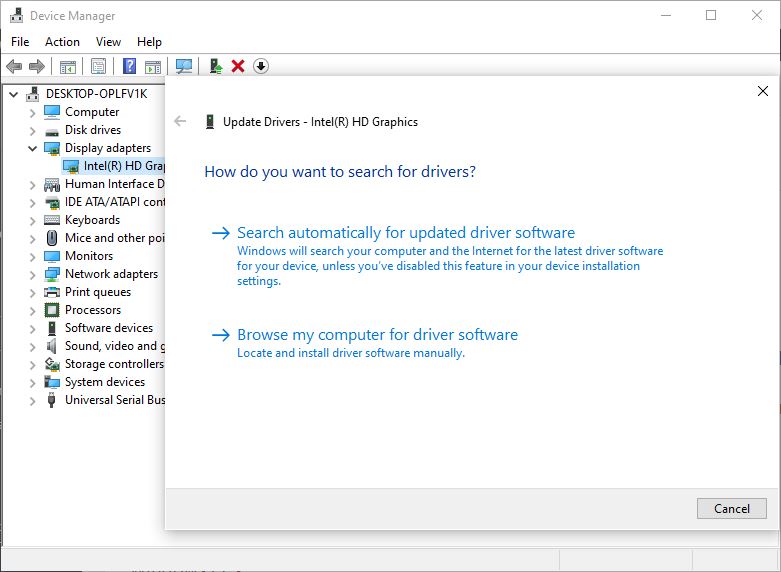
Преинсталирайте драйвера на дисплея (графичен драйвер)
Ако получавате грешка при изключение на системна услуга, когато играете игра или събуждате компютъра си от заспиване, това може да е проблем с драйвера на видеокартата.Особено с графични драйвери като AMD или NVIDIA.В противен случай някои несъвместими или проблемни програми и актуализации могат да причинят този BSOD.Ето какво можете да направите, за да актуализирате драйвера на вашата видеокарта до най-новия наличен драйвер.
Актуализирайте драйвера от уебсайта на производителя
- Докато сте на работния плот, моляНатиснетеWindows клавиш + Xключ.
- изберете Диспечер на устройства.
- експанзия Дисплей адаптер.
- Кликнете с десния бутонДисплей адаптер , След това щракнете Деинсталиране.
- Рестартирайте компютъра.
- Същото като по-горе, щракнете с десния бутонДисплей адаптер , След това щракнете Актуализиране на софтуера за драйвери.
- Изберете опцията Автоматично търсене на софтуер за драйвери и оставете Windows да изтегли и инсталира най-новия софтуер за драйвери.Или
- Отидете на уебсайта на производителя на устройството, потърсете най-новите драйвери за вашия модел компютър, след което ги изтеглете и инсталирайте.
- След това рестартирайте компютъра си и проверете как работи.
Актуализиране на драйвери и BIOS
Може също да се наложи да актуализирате драйвери и BIOS.Най-новата актуализация на Windows може да е в конфликт с по-стари драйвери.Затова винаги препоръчвам да актуализирате драйверите си.Ще получите инструкции за актуализации на BIOS на уебсайта на производителя на компютъра.Ако използвате процесор Intel, можетеИзтеглете помощната програма за драйвери на intelи го инсталирайте на компютъра.Това ще ви помогне да разберете кои драйвери трябва да бъдат актуализирани.много потребители С този методРазрешено изключение за системна услугагрешка.Надявам се това да ви помогне.
Деактивирайте бързото стартиране
Някои потребители също препоръчват деактивиране Функция за бърз стартПомага им да коригират BSOD грешка на Critical Process Died.можете да опитате
- Отворете контролния панел и от Всички елементи на контролния панел щракнете върху Опции за захранване.
- От лявата страна на прозореца щракнете Изберете бутона за захранване.
- Ако е необходимо, моля"Определете бутона за захранване по-ниско щракнете върху " Промяна на настройките, които в момента не са налични",След това включете защитата с парола.
- от"Настройки за изключване"разделв активираните опции подмахнете отметката " Включете бърз старт (препоръчително)" Поставете отметка в квадратчето, за да деактивирате хибридното изключване.
- Кликнете върхузапазите промените бутон, за да запазите променените настройки.
- Затворете прозореца Опции за захранване, когато сте готови.
- Проверете за проблеми.
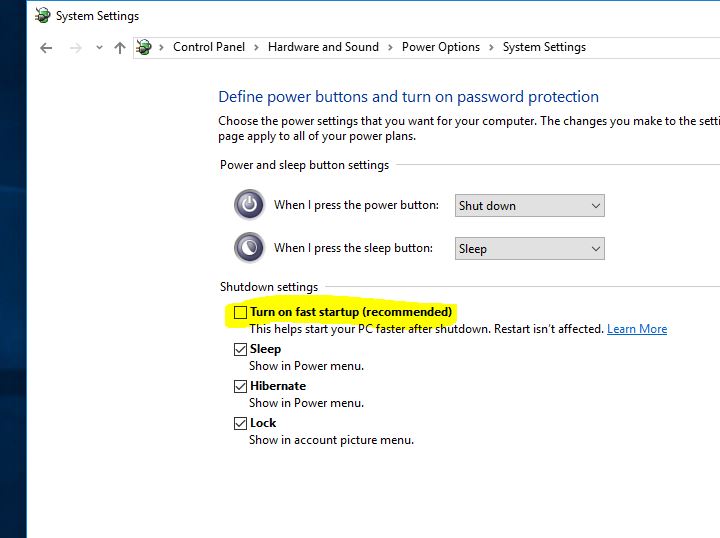
извършете възстановяване на системата
Ако проблемът е започнал наскоро и смятате, че е причинен от програма, инсталирана през последните няколко дни или седмици, използвайтевъзстановяване на системата настроики.Ако проблемът е причинен от програма или вирус, възстановяването на системата до по-ранно време трябва да реши проблема вместо вас.Проверете как да извършите възстановяване на системата на Windows 10/11, 8.1 и 7.
Проблемът започна след скорошната актуализация на Windows 10 20H2, след което можете да използвате опцията за връщане назад, за да се върнете към предишната версия на Windows.Или последната опция, можете да използвате официалния инструмент за създаване на мултимедия, за да опресните/преинсталирате Windows 10/11.
Тези решения помогнаха ли за оправянетоSYSTEM_SERVICE_EXCEPTION BSOD грешка?Кажете ни коя опция е подходяща за вас.

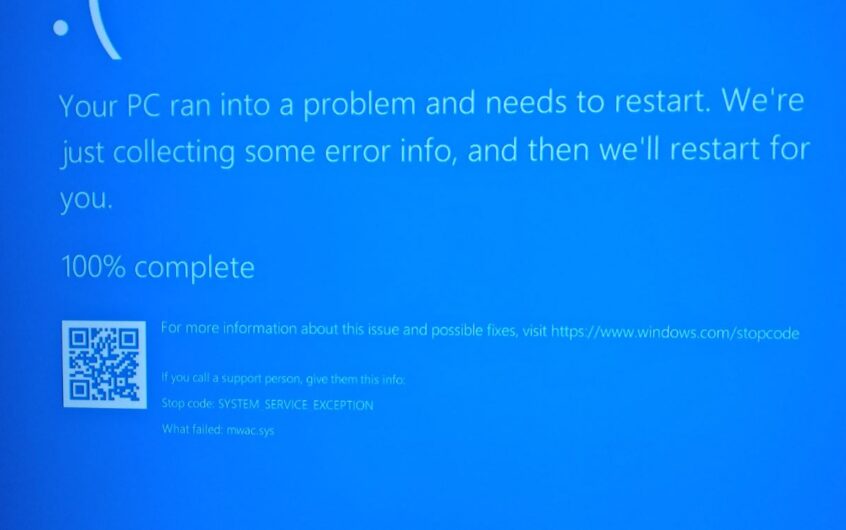
![[Коригирано] Microsoft Store не може да изтегля приложения и игри](https://oktechmasters.org/wp-content/uploads/2022/03/30606-Fix-Cant-Download-from-Microsoft-Store.jpg)
![[Коригирано] Microsoft Store не може да изтегля и инсталира приложения](https://oktechmasters.org/wp-content/uploads/2022/03/30555-Fix-Microsoft-Store-Not-Installing-Apps.jpg)

