Много потребители на Windows съобщават, че след инсталиране на Windows 10 версия 20H2 след usb порта, на лаптопаUSB портът спря да работи.
След актуализация на Windows 10,други"USB устройството не е разпознато".
USB мишка, клавиатура, принтер или Pendrive няма да работят с USB устройства, така че товаПроблемът определено е в USB порта, а не в самото устройство.
Съдържание
- 1 Windows 10 USB не е разпознат
- 1.1 Проверете дали самото устройство е повредено
- 1.2 Инсталирайте Windows Updates
- 1.3 Проверете захранването
- 1.4 Деактивирайте селективното спиране
- 1.5 Променете конфигурацията на захранването и изключете бързото стартиране
- 1.6 Деактивирайте USB избирателното спиране
- 1.7 (Universal Serial Bus) актуализиран драйвер за USB контролери
- 2 О, здравей, радвам се да се запознаем.
Windows 10 USB не е разпознат
този въпрос" USB портът не работи на Windows 10 версия 20H2„Основно свързано с драйвери или USB.Това не е хардуерен проблем, а най-вечезащото твоятМного е малко вероятно всички USB портове да се повредят едновременно.Тъй като всеки компютър има няколко USB порта, малко вероятно е всички те да се провалят, особено ако работеха добре преди няколко дни.Така че проблемът обикновено е свързан с драйвера или самото USB устройство.
Също така, понякога повреди на устройството, USB портовете са повредени, проблемите със захранването също могат да доведат до това, че USB портовете не работят правилно в Windows 10.Каквато и да е причината, има някои решения, които можете да използвате, за да отстраните този проблем.
Проверете дали самото устройство е повредено
Устройството, което се опитвате да използвате, може да е дефектно и следователно да не се разпознава от Windows.За да се уверите, че това не е така, просто включете USB устройството си в друг работещ компютър и вижте дали работи.Така че, ако устройството работи на друг компютър, можете да сте сигурниПроблемът е свързан с USB порта, можем да преминем към следващия метод.
Инсталирайте Windows Updates
Изпълнението на Windows Update ще провери компютъра ви за необходими актуализации на операционната система, които включват драйвери на устройства, които могат да помогнат за разрешаването на няколко проблема, включително USB портове/устройства, които не работят в Windows 10.
- Отворете приложението Настройки с клавишната комбинация Windows + I
- Щракнете върху Актуализация и сигурност, а не Windows Update,
- Щракнете върху бутона Проверка за актуализации тук и оставете Windows да изтегли и инсталира най-новите актуализации на Windows, ако има такива.
- Рестартирайте прозореца, за да приложите най-новата актуализация и проверете дали USB портът започва да работи.
Проверете захранването
Ако се изправите предна лаптоп с Windows 10USB устройството не работи (USB устройството не е разпознато).Това е полезно, тъй като захранването на лаптопа вече се осигурява през USB порта.Ако не направите това правилно, устройствата, включени в тези USB портове, може да не работят правилно.Това обикновено се случва, когато Windows се събужда от режим на заспиване.
- Това доведе само до изключване на захранването и зарядното устройство от лаптопа.
- Затворете прозореца и извадете батерията.
- След това натиснете и задръжте бутона за захранване за 30 секунди.
- Сега поставете тестото както е и стартирайте системата.
- Свържете отново USB устройството към лаптопа и проверете дали работи.
Деактивирайте селективното спиране
Това е друго валидно решение, тъй като Windows превключва USB контролера по подразбиране, за да пести енергия (обикновено когато устройството не се използва) и веднага щом устройството е необходимо, Windows го включва отново.Но понякога поради някакви причини или повредени настройки Windows не може да отвори устройството и да накара USB устройството да спре да работи.причината
- Отворете диспечера на устройства.
- Намерете контролери за универсална серийна шина > Разгънете.
- Намерете USB Root Hub устройството в списъка.
- Отидете на управление на захранването.
- Премахнете отметката от „Разрешете на компютъра да изключи това устройство, за да пести енергия“ > OK.
注意:Направете същия процес за устройството "Друг инсталиран USB Root Hub".
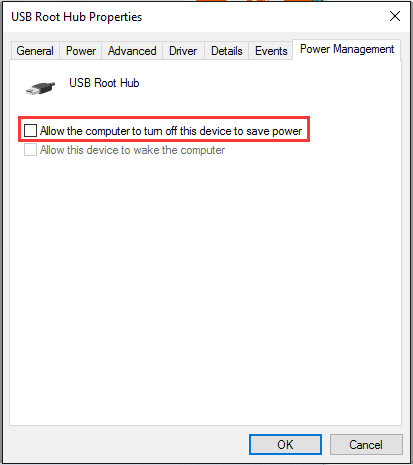
Променете конфигурацията на захранването и изключете бързото стартиране
Някои потребители съобщиха, че деактивирането на функцията за бързо стартиране им е помогнало да решат проблема „USB устройство не работи в Windows 10“.Можете също да опитате да деактивирате бързото стартиране чрез:
- Натиснете клавиша Windows + R, за да въведете powercfg.cpl и натиснете Enter
- Възможност да изберете какво прави бутонът за захранване
- Изберете да промените настройките, които в момента не са налични
- Премахнете отметката от квадратчето „Включване на бързо стартиране (препоръчително)“.Можете да намерите в секцията Настройки за изключване
- Щракнете, за да запазите настройките
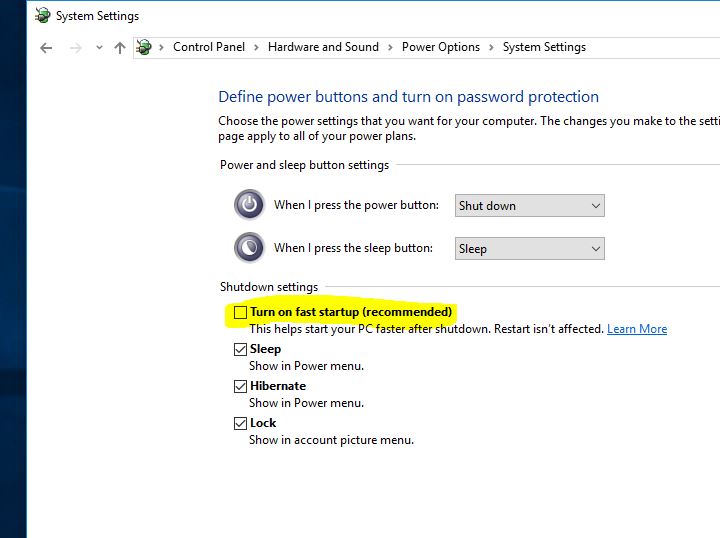
Деактивирайте USB избирателното спиране
Някои потребители вярват, че можете да деактивиратеUSB избирателно спиране 功能за разрешаване на този проблем.За да направите това, изпълнете следните стъпки:
- Отворете контролния панел, потърсете и изберете Опции за захранване,
- След това до избрания в момента план изберете Промяна на настройките на плана.
- Сега щракнете върху Промяна на разширените настройки на захранването.
- Навигирайте до USB настройки, След това задайте настройката USB Selective Suspend на "Disabled".
- Щракнете върху „Приложи“ и след това „OK“, за да запазите промените.
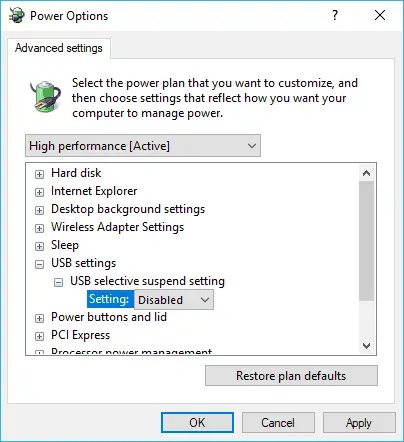
(Universal Serial Bus) актуализиран драйвер за USB контролери
Ако нито едно от горните решения не реши проблема, опитайте да актуализирате или преинсталирате драйвера на USB контролера.
- Щракнете с десния бутон върху логото на Windows > изберете Диспечер на устройства.
- Разширен контролер за универсална серийна шина
- Намерете устройството с жълт удивителен знак.
- Щракнете с десния бутон върху него и изберете Update Driver Software... > Изберете Търсене автоматично за актуализиран софтуер на драйвери.
- И следвайте инструкциите на екрана, за да позволите на Windows да провери за най-новите налични драйвери.
- Ако бъде намерен Windows, той автоматично ще бъде изтеглен и инсталиран вместо вас.
Освен това, ако няма нови актуализации, щракнете с десния бутон и изберете " Деинсталиране" >"Сигурен". Отидете в раздела Действия в прозореца на диспечера на устройства > изберете Сканиране за промени в хардуера" >След това ще се появи USB портът.
След това свържете отново вашето преносимо устройство към компютъра и вашето устройство като USB или SD карта веднага ще се покаже на компютъра.
Също така, гледайте този видеоклип, обясняващ как да поправите мъртъв USB порт в Windows 10, 8.1 и 7
Тези решения помогнаха ли да коригирате грешките „USB портът не работи“ или „USB устройството не е разпознато“ в Windows 10?Кажете ни коя опция е подходяща за вас, прочетете също
- Windows не може да инициализира драйвера на устройството за този хардуер (код 37)
- iTunes (версия на Windows Store) няма да се отвори в Windows 10?Ето 5 решения!
- 5 решения за коригиране на грешка в черния екран на смъртта в Windows 10
- Поправете код на грешка 10 за грешка USB устройство не се разпознава в Windows 43
- Активирайте Windows Sandboxing в Windows 10 20H2 Update






![[Коригирано] Microsoft Store не може да изтегля приложения и игри](https://oktechmasters.org/wp-content/uploads/2022/03/30606-Fix-Cant-Download-from-Microsoft-Store.jpg)
![[Коригирано] Microsoft Store не може да изтегля и инсталира приложения](https://oktechmasters.org/wp-content/uploads/2022/03/30555-Fix-Microsoft-Store-Not-Installing-Apps.jpg)

