Без съмнение, Дискорде потребител на игранай-широко използванГлас през интернет протокол (VoIP)едно от приложенията, тоРазрешете чат, споделяйте аудио, видео и текст между други потребители.
Докато играете игри, можете да влезете в приложението Discord или да използвате звук за споделяне на екрана на Discord или излъчване на живо от DC, което позволява комуникация в реално време с геймъри по целия свят.Потребителите не само могат да играят игри, но също така могат да споделят екрана си с всеки, като например приложения или дори Chrome.
Но няколко потребители на Discord съобщиха, че,Няма проблем със звука при споделяне на екрана на Discord или няма звук при предаване на живо от DC.
Съдържание
Възможните причини за проблема „DC Live No Sound“ може да са стара версия на приложението Discord, дефектен аудио драйвер, липса на администраторски достъп, приложението ви може да е несъвместимо с Discord, софтуерен интерфейс за сигурност и др.
Ако това е първият път, когато изпитвате Discord да споделя екрана си и няма проблеми със звука, рестартирайте компютъра си.Това ще разреши временни проблеми, когато програмата е в конфликт с приложението Discord, причинявайки проблеми със звука.
Интерфейсът на софтуера за сигурност (антивирусен) може да причини този проблем.Нека деактивираме или деинсталираме антивирусен софтуер на трети страни (ако е инсталиран на компютъра) и да проверим състоянието на проблема.
Също така не забравяйте да предоставите административен достъп на Discord.За да направите това, отидете до мястото, където е инсталиран Discord.Щракнете с десния бутон върху приложението Discord.exe и изберете "Изпълни като администратор".
Играта на игри в режим на цял екран и използването на Discord ще доведе до проблеми с Discord Audio.
Също така, моля, посететеstatus.discord.com за да видите дали системата в момента не работи за поддръжка.
Вашият компютър може да има проблем с аудио устройството
- Натиснете клавиша Windows + S и потърсете „Настройки за поверителност на микрофона“
- Уверете се, че опцията „Разрешаване на приложенията да имат достъп до вашия микрофон“ е активирана.
Официален съвет на Discord
Служителите на Discord имат тук предложения за разрешаване на проблема с това, че звукът за споделяне на екрана на Discord не работи в Google Chrome.
- Прекратете сесията за споделяне на екрана и опреснете приложението Discord, като натиснете Ctrl + R.
- Затворете уеб браузъра си и го отворете отново.След като е включено, опитайте да пуснете аудио в браузъра си (Youtube е чудесен за това), преди да имате сесия за споделяне на екрана.
- Активирайте споделянето на екрана и вижте дали има аудио.
Актуализирайте Discord
Екипът за разработка на Discord редовно актуализира приложението, за да коригира различни грешки, моля, актуализирайте приложението Discord, за да отстраните проблема.Можете да актуализирате приложението Discord, като следвате стъпките по-долу.
- Натиснете клавиша Windows + R, въведете %localappdata% и щракнете върху OK,
- Сега щракнете два пъти раздор , след което щракнете двукратно update.exe за да актуализирате приложението.
- Сега рестартирайте Discord и проверете дали проблемът е разрешен.
Изчистете кеша на Discord
Някои потребители също се казва в доклада, изтриването на кеша на Discord и данните за роуминг им помогна да отстранят проблема и да накарат звука да работи по време на споделяне на екрана.
- Първо, не забравяйте да затворите приложението Discord.
- Натиснете клавиша Windows + R, за да пишете%appdata%,След това натиснете Enter.
- Изтрийте папката Discord тук.
- Сега рестартирайте приложението Discord и проверете състоянието на проблема „Споделянето на звука на екрана в Discord не работи“.
Добавете вашето събитие към Discord
Като цяло Discord може автоматично да открие каква дейност извършвате.Но в някои случаи това няма да се случи и приложението няма да може да открие кога се случва споделяне на екрана.За да коригирате това, ще трябва да добавите дейност.
- Стартирайте приложението Discord и щракнете върху иконата за потребителски настройки
- В левия панел има " Игрова дейност" опция, щракнете върху нея.
- Сега добавете приложения, където аудиото не се споделя правилно при споделяне на екрана.
- След като добавите приложението, проверете състоянието на проблема „Discord screen sharing no audio“.
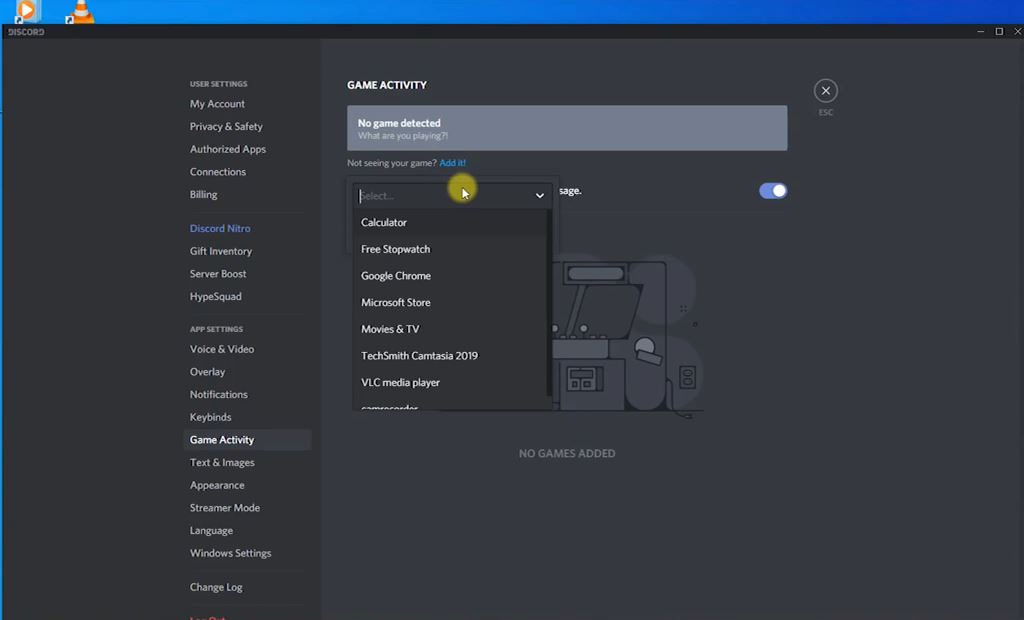
Използвайте натискане за разговор
Discord автоматично ще открие дали има поточно предаване на аудио активност през интернет.Но понякога това не се случва.В този случай трябва да опитате функцията „Натисни и говори“.
- Стартирайте непоследователни приложения
- Щракнете върху Потребителски настройки долу вляво
- В Настройки щракнете върху секцията „Глас и видео“ в лявата лента за навигация
- След това отидете до секцията Режими на въвеждане и проверете функцията Push to Talk
Нулиране на гласовите настройки в Discord
Също така, опитайте да нулирате гласовите настройки в приложението Discord, за да помогнете да коригирате всички неправилно конфигурирани аудио настройки във вашия конфигурационен файл на Discord.
- Отворете приложението Discord и щракнете върху Потребителски настройки.
- Щракнете върху Опции за глас и видео.
- Превъртете през цялата страница, докато видите бутона „Нулиране на гласовите настройки“ (червен).
- Щракнете върху Нулиране на гласовите настройки.
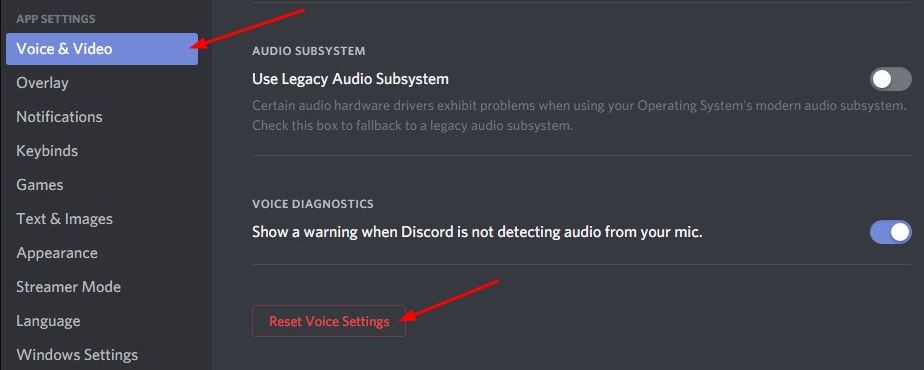
Преинсталирайте Discord
Ако нищо не работи, инсталирайте отново приложението Discord, за да изчистите файла в нарушение.
- Натиснете клавиша Windows + R, въведетеappwiz.cpl, След това щракнете върху OK.
- Това ще отвори прозореца Програми и функции с опции за деинсталиране или промяна на програмата.
- Намерете приложението Discord в списъка, щракнете с десния бутон върху него и изберете Деинсталиране.
- Следвайте инструкциите на екрана, за да рестартирате компютъра си.
- И накрая, отТукИзтеглете Discord от официалния уебсайт,След това преинсталирайте.
- Проверете дали грешката „Екранът на Discord не споделя аудио“ е разрешена.
Преинсталирайте аудио драйвера
По същия начин, остарели, дефектни или липсващи аудио драйвери също могат да попречат на възпроизвеждането на аудио по време на споделяне на екрана.
- Натиснете клавиша Windows + X и изберете Диспечер на устройства
- Това ще покаже списък на всички инсталирани драйвери на устройства,
- Намерете и разширете категории за аудио вход и изход
- Щракнете с десния бутон върху звуковия хардуер и изберете "Деинсталиране на устройството"
- Щракнете отново върху Деинсталиране, когато бъдете помолени да потвърдите, след което рестартирайте компютъра
Сега отворете отново Device Manager, щракнете върху Действия, изберете Сканиране за промени в хардуера.Това автоматично ще инсталира драйвера по подразбиране.Като алтернатива можете да посетите уебсайта на производителя на устройството, за да изтеглите и инсталирате най-новите аудио драйвери на вашия компютър.
Все още имате нужда от помощ?Можете да се свържете директно с Discord от тук: https://support.discord.com/hc/en-us/requests/new
Горните решения помогнаха ли да поправите проблем със звука на екрана на Discord?Уведомете ни в коментарите по-долу.

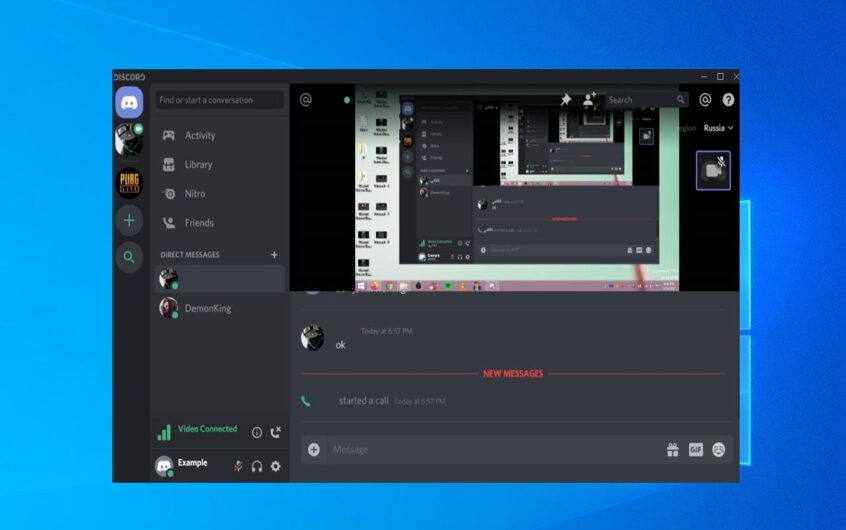
![[Коригирано] Microsoft Store не може да изтегля приложения и игри](https://oktechmasters.org/wp-content/uploads/2022/03/30606-Fix-Cant-Download-from-Microsoft-Store.jpg)
![[Коригирано] Microsoft Store не може да изтегля и инсталира приложения](https://oktechmasters.org/wp-content/uploads/2022/03/30555-Fix-Microsoft-Store-Not-Installing-Apps.jpg)
