Един от най-често срещаните проблеми на компютрите с Windows е сривовете на приложенията.Особено след като съобщите за броя на потребителите за надстройка на Windows 10 с грешка Приложение exeсрив на програматаспря да работи.
Понякога потребителите не могат да отворят играта, което показва, че .exe е спрял да работи. " Ако все още се борите с този проблем, има други налични решения, за да се отървете от него.
Когато дадена програма не може да изпълни програмата, за да се изпълнява самостоятелно, тя ще спре със съобщение за грешка, като напрПриложението exe спря да работи.Това се дължи главно на несъвместимост между инсталираните приложения и текущите версии на Windows.
Също така, понякога повредени системни файлове или остарял софтуер на драйвери също могат да причинят този проблем.Каквато и да е причината, тук как да поправите .exe е спрял да работи в Windows 10.
Съдържание
- 0.1 рестартирайте приложението
- 0.2 Проверете за вирусна инфекция
- 0.3 Конфигурирайте настройките за съвместимост
- 0.4 Стартирайте приложението с администраторски права
- 0.5 Изтрийте временни файлове
- 0.6 Поправете файлове на Windows
- 0.7 изтрийте стойността на системния регистър
- 0.8 Актуализирайте драйвера на дисплея
- 1 О, здравей, радвам се да се запознаем.
рестартирайте приложението
Всеки път, когато срещнете .exe, който спре да работи, първото нещо, което трябва да направите, е да затворите доклада за срив на диалоговото приложение и да опитате да стартирате програмата отново.Това може да е грешка поради някаква неочаквана повреда или временна липса на системни ресурси.Затова се уверете, че сте затворили програмата правилно, преди да я стартирате отново.Освен това, дори ако диалоговият прозорец е затворен, възможно е съответният процес да продължава да работи във фонов режим.За да направите това, отворете Taskmanager, за да прекратите процеса и да стартирате приложението отново.От друга страна, ако програмата не стартира от системата, можете също да рестартирате компютъра и да опитате да го стартирате отново.
Проверете за вирусна инфекция
Освен това, ако компютърът ви с Windows е заразен с вирус или злонамерен софтуер, може да изпитате този срив на софтуера/приложение да спре да работи.Затова се уверете, че прозорците ви са чисти, преди да приложите каквито и да било стъпки за отстраняване на неизправности.Силно препоръчваме да изтеглите, инсталирате най-новото актуализирано антивирусно/антизловреден софтуер и да извършите пълно сканиране на системата.След това след рестартиране на Windows и проверка дали приложението е спряло да работи, проблемът е решен, ако няма проблем, следвайте следващите инструкции.
Конфигурирайте настройките за съвместимост
Съвместимостта, както беше обсъдено по-рано, е основната причина, поради която това приложение се срива или спира да работи.През повечето време старият софтуер/игри причиняват проблеми и няма да работят в най-новите версии на Windows.Следователно можете да конфигурирате настройките за съвместимост.Пример: Ако Windows 10 не успее да стартира програмата безпроблемно, можете да преминете към Windows 7 и тя ще стартира програмата лесно.Освен това по този начин може да се отървете от допълнителни сривове.
Ако не сте сигурни как да го направите, можете да намерите инструкции тук:
- Придвижете се до инсталационната папка на въпросното приложение.
- появи се . Exe файл, щракнете с десния бутон и отворете Properties.
- В раздела „Съвместимост“ поставете отметка в квадратчето до „Изпълни тази програма в режим на съвместимост“.Изберете предпочитаната от вас версия на Windows и щракнете върху OK, за да потвърдите промените.
- Това би трябвало да коригира някои възможни застой поради това, че системата не може да прочете програмата, както се очаква.
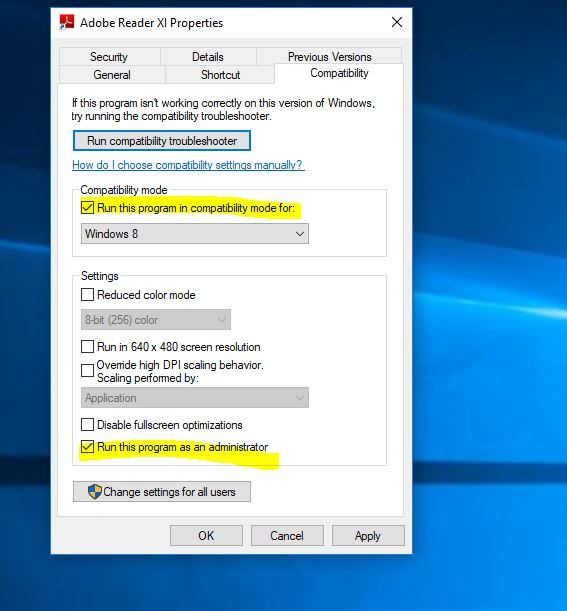
Стартирайте приложението с администраторски права
Някои програми работят правилно само без административни привилегии.Така че можете да деактивирате конкретната функция на сриващата се програма и да проверите дали това е така.
- Достъп до инсталационната папка на повреденото приложение.
- появи се . Exe файл и щракнете с десния бутон върху него.
- от списъка, който се показваизбирам" Атрибути"Настроики.
- Отвори съвместимост Раздел.проверка "Изпълни като администратор" Настроикиблизката кутия.
- Кликнете върху Потвърждение за да потвърдите промяната.
Изтрийте временни файлове
Временните файлове също причиняват много проблеми, за да се поправят" Application.exe спря да работи" грешка, може да се наложи да изчистите временни файлове.Можете да използвате инструмента за почистване на диска, за да направите това.
- Щракнете върху търсене в менюто "Старт", те изчистват диска и натиснете Enter.
- Изберете инсталационното устройство на Windows (C: устройство) и натиснете OK.
- Изчакайте минутите на полета, след което в прозореца, който се показва,
- Временни файловеКвадрат за отметка до .
- След това щракнете Потвърждение за изчистване на временни файлове.
Поправете файлове на Windows
Също така, повредените системни файлове могат да причинят различни проблеми с Windows, включително предотвратяване на стартирането на приложения.Силно се препоръчва да изпълните командата за възстановяване на здравето на DISM иSFC помощни програмиза сканиране и поправка на повредени системни файлове.
- Отворете командния ред като администратор,
- Първо изпълнете командата DISM DISM.exe /Online /Cleanup Image /Restorehealth
- След това стартирайте помощната програма за проверка на системните файловеsfc / scannow
- Процесът трябва да сканира и да разреши евентуална повреда на файла и да коригира свързани проблеми.
- След като завършите процеса на сканиране, рестартирайте Windows.
- Сега стартирайте приложението и проверете дали няма други грешки.
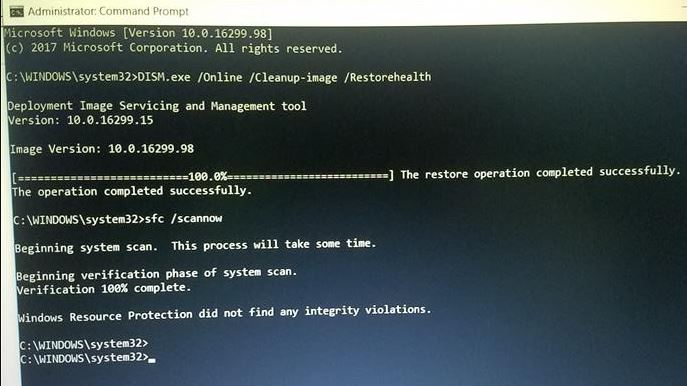
изтрийте стойността на системния регистър
Ако сте инсталирали деинсталирана програма няколко пъти, може да има някаква причина, тогава някои файлове може да са останали в компютъра и системния регистър на Windows.Това доведе до срив на приложението и грешката в приложението спря да работи.Следователно, трябва да стартирате системния регистър чисто.Той ще изтрие всички останали стойности на сриващата се програма.За да направите това, можете да използвате доверени приложения на трети страни като напрCcleaner)за да помогне за поправянето на повредени регистри и за оптимизиране на производителността на Windows.
Актуализирайте драйвера на дисплея
Особено ако получавате грешка, че приложението exe е спряло да работи, докато играете игра, графичният драйвер е основната причина за тази грешка.Ако играта ви се срине внезапно, първо трябва да проверите следните две:
- Съществуването и версиите на други програми като: DirectX, преразпределяеми, NET Framework или някои клиенти на трети страни.
- GPU драйвер.
Драйверите са от съществено значение и те също могат да бъдат причина за катастрофи на първо място.Силно препоръчваме да актуализирате/инсталирате най-новия драйвер на дисплея за вашия компютър с Windows.
Можете да отидете директно на уебсайта на производителя, да изтеглите най-новия наличен драйвер и да го инсталирате на нашия Windows.Като алтернатива можете да отворите Device Manager -> Extended Display Drivers -> щракнете с десния бутон върху GPU и актуализирайте драйвера.
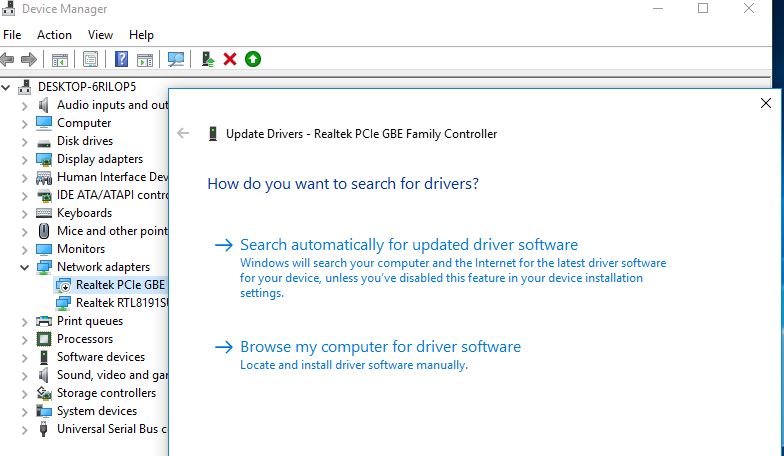
Или понякога преинсталирането на приложението може да реши проблема вместо вас.
Тези решения помогнаха ли за оправянетоapplication.exe спря да работиWindows 10?Кажете ни следните коментари.

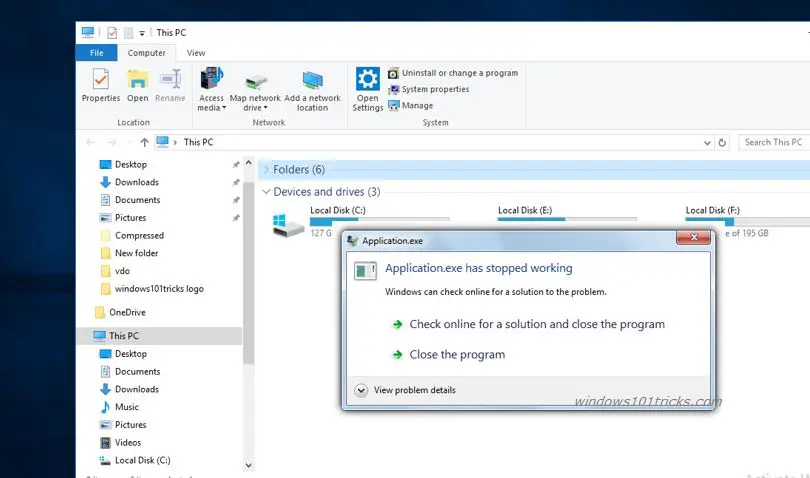
![[Коригирано] Microsoft Store не може да изтегля приложения и игри](https://oktechmasters.org/wp-content/uploads/2022/03/30606-Fix-Cant-Download-from-Microsoft-Store.jpg)
![[Коригирано] Microsoft Store не може да изтегля и инсталира приложения](https://oktechmasters.org/wp-content/uploads/2022/03/30555-Fix-Microsoft-Store-Not-Installing-Apps.jpg)

