在След надстройка на Windows 10 1809, ограничена Wi-Fi връзка,Неидентифицирана мрежа без достъп до интернетпроблем?Внезапна загуба на мрежова и интернет връзка, жълт триъгълник с удивителен знак върху иконата за Wi-Fi или Ethernet?Много потребители съобщават за проблеми,WiFi връзка, но няма достъп до интернет,Пише, че връзката е ограничена, в този момент нулирайте безжичната карта (Wifi вкл./изкл.) направете я повторно свързване и обратно към нормалното.Но проблемът се появява отново, просто се повтаря на всеки час, в продължение на няколко часа.
Проблеми с wifi връзката с Windows 10Основно поради неправилна конфигурация на мрежата или несъвместимост на драйвери между WiFi адаптер и Windows 10 1809.Нулирането на вашите мрежови настройки и инсталирането на най-новия софтуер за драйвер за wifi адаптер най-вероятно ще реши проблема вместо вас.
Съдържание
Поправете проблеми с wifi връзката на Windows 10
- Първо, опитайте да прекъснете връзката и да се свържете отново с Wifi мрежата,
- Рестартирайте цялото мрежово оборудване, включително рутера и вашия компютър, за да коригирате, ако временен проблем причинява проблема.
- Ако е конфигурирано, временно деактивирайте софтуера за защита (антивирусна) и VPN.
- Също така отворете командния ред и въведетеnetsh wlan показва отчет за WLANНатиснете Enter, за да генерирате отчет за безжичната мрежа, който може да помогне за диагностицирането на проблема или поне да ви даде повече информация.
Стартирайте инструмента за отстраняване на неизправности с мрежовия адаптер
Windows 10 има вграден инструмент за мрежова диагностика, който може сам да открива и коригира проблеми с мрежата и интернет връзката.Преди ръчно прилагане на каквито и да е решения, препоръчваме да стартирате инструмента за отстраняване на неизправности с мрежовия адаптер и да оставите Windows да отстрани проблема сам.
За да отстраните неизправности с помощта на мрежови адаптери, използвайте следните стъпки:
- Натиснете клавишната комбинация Windows + I, за да отворитенастройвам.
- щракнете върху "Актуализация и сигурност",Тогава щракнете върху " Отстраняване на неизправности".
- изберете мрежов адаптер, След това щракнете Стартирайте инструмента за отстраняване на неизправности.
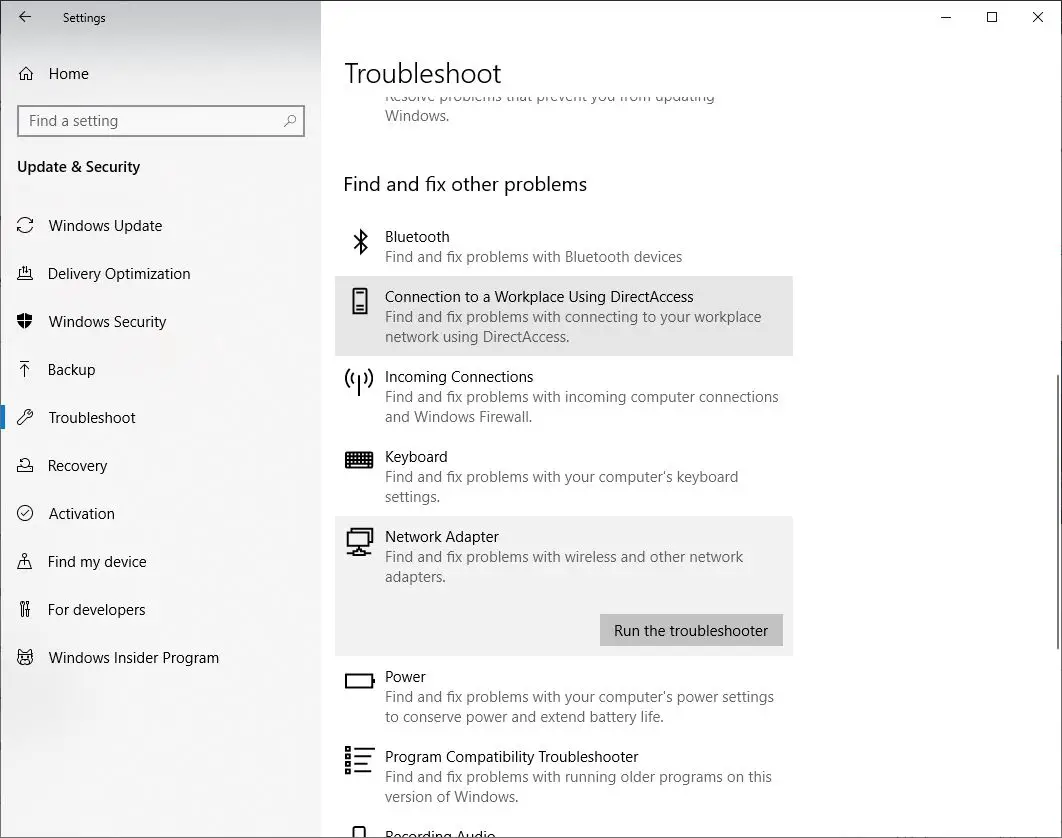
- Това ще отвори изскачащия прозорец за отстраняване на проблеми с мрежовия адаптер,
- Изберете мрежовия адаптер, който искате да поправите, в този случай изберете радио бутонаWi-Fi, след което щракнете върху Напред, за да продължите с отстраняването на неизправности.
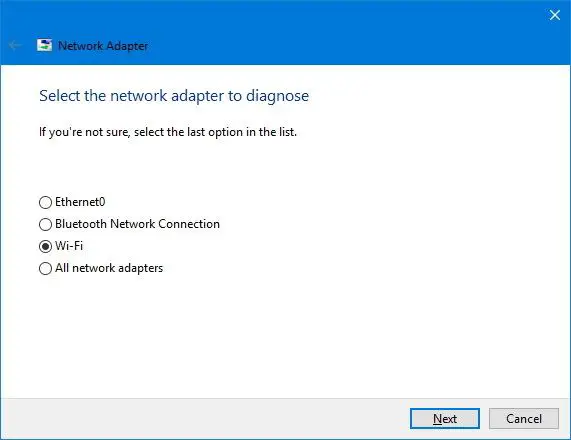
- Инструментът за отстраняване на неизправности ще намери и ще се опита да отстрани проблеми с Wi-Fi на вашето устройство.
- След като рестартирането на Windows процесът приключи,
- Сега отворете вашия уеб браузър и опитайте да се свържете онлайн.
Ако всичко се върне към нормалното, сте готови.Ако все още не работи, опитайте следния метод.
Задайте автоматично получаване на IP и DNS адреси
- Натиснете Windows + R, въведете ncpa.cpl и щракнете върху OK,
- Това ще отвори прозореца Мрежови адаптери,
- Тук щракнете с десния бутон върху WiFi адаптера и изберете свойства,
- Изберете Internet Protocol Version 4, след което щракнете върху Properties,
- Сега изберете бутона за избор, Вземете IP и получете автоматично адреса на DNS сървъра.
- Щракнете върху OK и затворете всичко, сега отворете уеб браузър и проверете дали проблемът е разрешен.
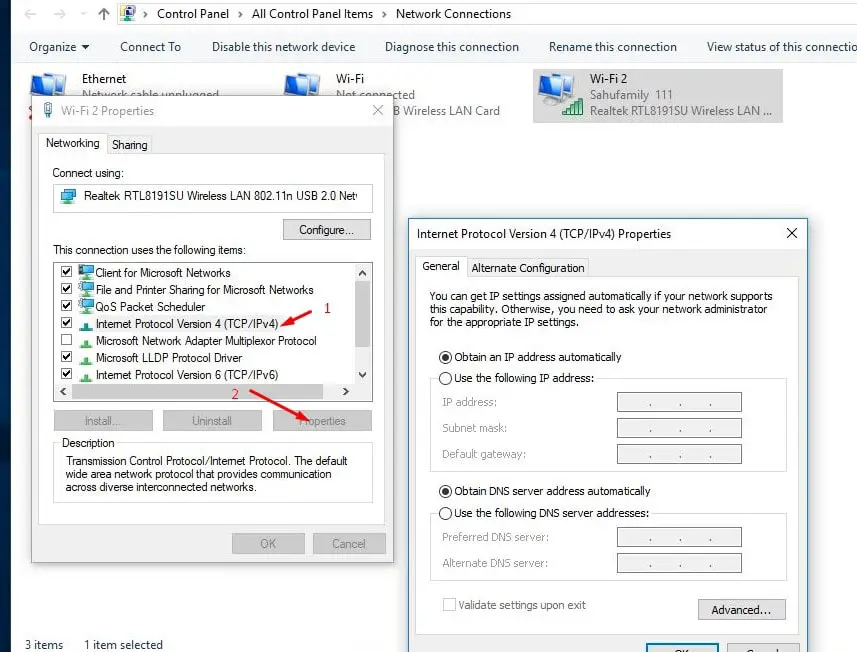
нулиране на мрежовата конфигурация
Това е друго ефективно решение, което най-вероятно ще поправи почти всички проблеми с мрежата и интернет връзката в Windows 10, 8.1 и 7.
Потърсете командния ред, щракнете с десния бутон и изберете Изпълни като администратор,
В прозореца на командния ред въведете командите по-долу една по една и натиснете Enter след всяка команда.
Netsh нулиране привлекателен
Netsh INT IP нулиране
Ipconfig / освобождаване
Ipconfig / flushdns
Ipconfig / поднови
Ipconfig / registerdns
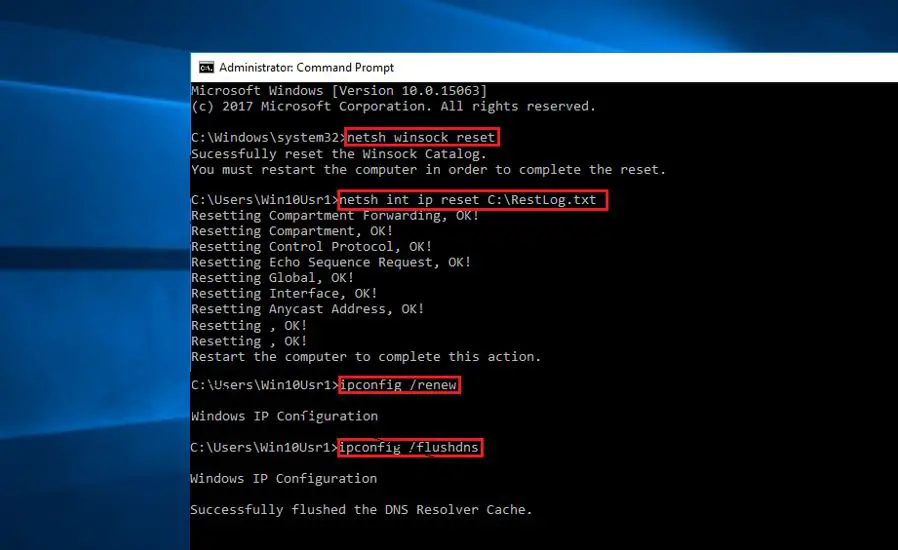
Това е всичко, за да затворите командния ред и да рестартирате прозореца.Сега проверете дали това помага за отстраняване на проблеми с Wi-Fi връзката в Windows 10.
Напълно нулирайте Wi-Fi адаптера
Друго ефективно решение е да премахнете, преинсталирате всички мрежови адаптери и нулирате всички мрежови компоненти до техните настройки по подразбиране, което може да помогне при различни проблеми с ниска скорост или опит за свързване онлайн.
- 使用Windows + IКомбинация от клавишиОтворете приложението Настройки,
- Щракнете върху Мрежа и интернет и след това щракнете върху Състояние.
- Превъртете надолу тук и намерете връзката за нулиране на мрежата, както е показано на изображението по-долу, щракнете върху нея.
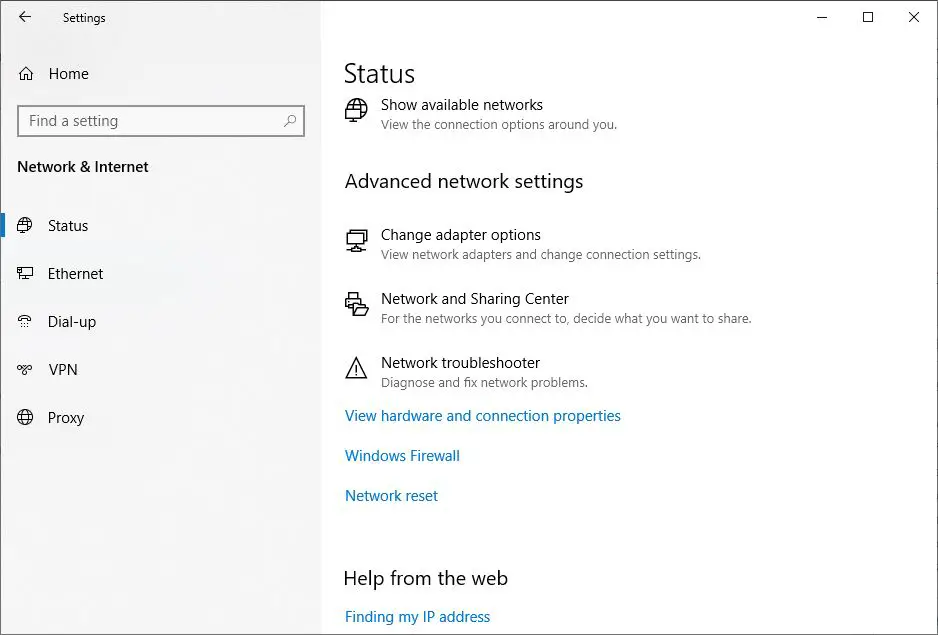
- Ще се отвори ново нулиране на мрежата Windows
- Тук щракнете върху бутона Нулиране сега, както е показано на изображението по-долу, за да нулирате напълно настройките на мрежовия адаптер до техните настройки по подразбиране.
- Рестартирайте Windows след това За да влязат в сила промените, сега проверете дали проблемът с интернет или Wi-Fi връзката е разрешен.
ЗАБЕЛЕЖКА: След нулиране на мрежата ще трябва ръчно да се свържете отново с всекиWi-Fi мрежа, което може да изисква парола.
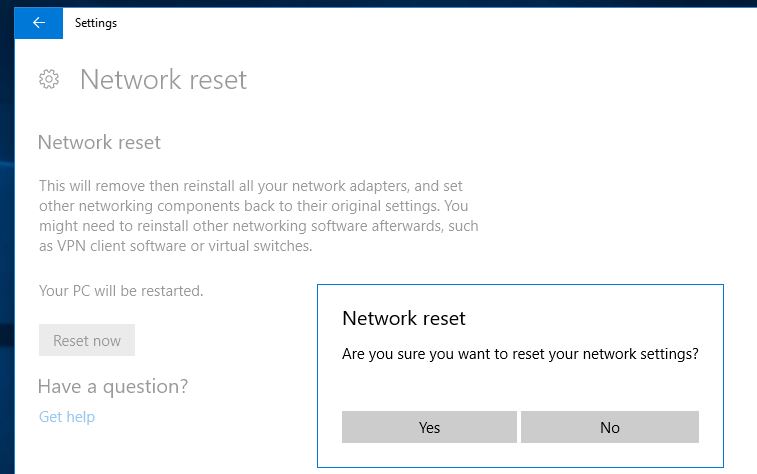
Актуализирайте драйверите на Wi-Fi адаптера
Файлът на драйвера на вашия WiFi адаптер може да се повреди, причинявайки периодични връзки и други проблеми.Изтеглянето и инсталирането на най-новите файлове с драйвери трябва да свърши работа.
- Натиснете Windows + X, за да изберете Диспечер на устройства,
- Щракнете с десния бутон върху вашия мрежов адаптер и изберете Актуализиране на драйвер от контекстното меню.
- Изберете „Автоматично търсене за актуализиран софтуер на драйвери“ и изчакайте процесът да завърши.
- Ако не бъде намерен драйвер, отидете директно на официалния уебсайт на производителя на вашия мрежов адаптер.
- Изтеглете драйвера за вашия модел адаптер и го актуализирайте ръчно.
Променете настройките в раздела Управление на захранването
Освен това потребителите на лаптопи се съветват да променят настройките в раздела Управление на захранването, за да помогнат за отстраняването на проблеми с прекъсване на връзката с WiFi.
- Отворете диспечера на устройства и разгънете Мрежови адаптери
- Щракнете с десния бутон върху вашия Wi-Fi адаптер и изберете Свойства.
- Тук преминете към раздела Управление на захранването и премахнете отметката от опцията Разрешаване на компютъра да изключи това устройство, за да пести енергия.
- Щракнете върху прозорците Прилагане, OK и Рестартиране, за да влязат в сила промените.
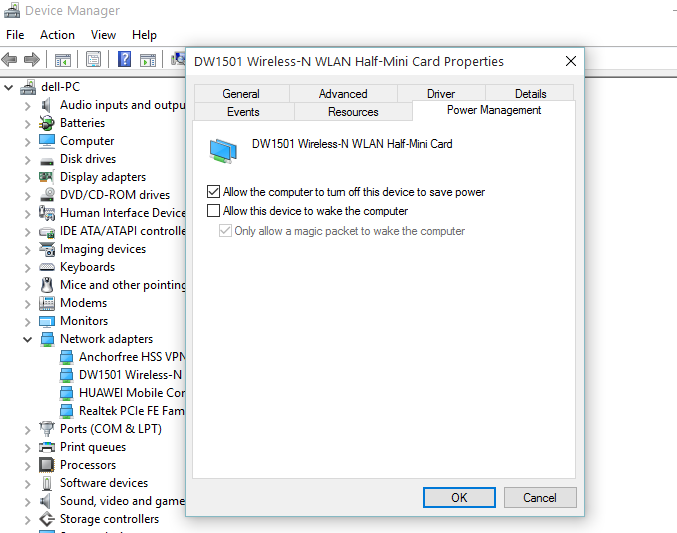
Това са корекциина лаптопи с Windows 10Проблеми с Wi-Fi връзкатанякои от най-добрите решения.Смятате ли, че това е полезно?Уведомете ни в коментарите по-долу.

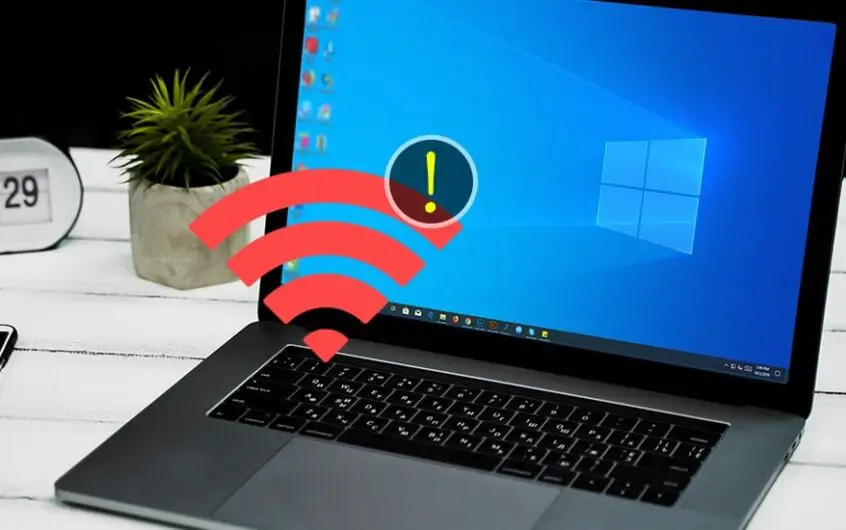




![[Коригирано] Microsoft Store не може да изтегля приложения и игри](https://oktechmasters.org/wp-content/uploads/2022/03/30606-Fix-Cant-Download-from-Microsoft-Store.jpg)
![[Коригирано] Microsoft Store не може да изтегля и инсталира приложения](https://oktechmasters.org/wp-content/uploads/2022/03/30555-Fix-Microsoft-Store-Not-Installing-Apps.jpg)

