Трябва да актуализирате операционната система и нейните компоненти, за да премахнете различни грешки и недостатъци, като по този начин елиминирате проблемите с производителността.Препоръчително е да актуализирате компютъра си по-често, за да предотвратите уязвимости на операционната система, .NET рамка, несъвместимост на драйвери и заплахи за сигурността.Малко драйвери се актуализират автоматично, докато други изискват ръчни актуализации.
Някои потребители съобщават за код за грешка 0x80070103 при инсталиране на множество актуализации.Този код за грешка най-често се съобщава на екрана на Windows Update, но може да възникне и когато потвърдите подканата за Windows Update и инсталирате конкретни драйвери на вашето устройство.
Можете да актуализирате от официалния WindowsсайтРъчно актуализиране на изчакващи изтегляния.В този раздел Microsoft потвърди проблема и потвърди, че грешката 0x80070103 възниква по две причини.Microsoft каза,Ако видите грешка в Windows Update 80070103 при инсталиране на актуализация, може да се опитвате да инсталирате драйвер, който вече е инсталиран на вашия компютър или има по-нисък рейтинг за съвместимост от инсталирания драйвер.
Съдържание
- 0.1 Какво причинява грешка 0x80070103?
- 0.2 Метод 1: Стартирайте инструмента за отстраняване на неизправности в Windows Update
- 0.3 Метод 2: Поправете системни файлове
- 0.4 Метод 3: Стартирайте сканиране за вируси
- 0.5 Метод 4: Актуализирайте драйверите ръчно
- 0.6 Метод 5: Актуализирайте Windows ръчно
- 0.7 Метод XNUMX: Променете услугата за актуализиране на Windows
- 0.8 Метод 7: Нулиране на компоненти за актуализиране
- 0.9 Метод 8: Деактивирайте услугите и стартиращите приложения
- 0.10 Метод 9: Изключете автоматичните актуализации
- 0.11 Метод 10: Блокирайте актуализациите на драйвери за Windows
- 0.12 Метод 11: Деинсталирайте подозрителни приложения в безопасен режим
- 1 О, здравей, радвам се да се запознаем.
Какво причинява грешка 0x80070103?
Този раздел съставя списък със сценарии, в които обикновено се сблъсквате с тази грешка.Този раздел е необходим, за да разберете основната причина за проблема с задействането, за да можете да следвате правилните методи за отстраняване на неизправности.
- Втора актуализация за инсталиране:Този проблем възниква, когато компонентът Windows Update (WU) се обърка с друг инсталиран софтуер и вашият компютър го декларира като втори софтуер и не успее да актуализира заявките.
- Инсталирайте същата актуализация за инсталирани драйвери:Ще се сблъскате с този проблем, когато компонентът Windows Update (WU) се опита да инсталира несъвместима версия на инсталиран драйвер.
- Намеса на трета страна:Ще се сблъскате с този проблем, когато пакет за сигурност на трета страна или някаква несъвместима програма пречи на вашия компютър.
Метод 1: Стартирайте инструмента за отстраняване на неизправности в Windows Update
Преди да опитате нещо друго, има лесен начин за автоматично отстраняване на проблема, като стартирате инструмента за отстраняване на неизправности на Windows Update.Ако има някаква непоследователна функционалност в компонентите на Windows Update, инструментът за отстраняване на неизправности ще ги идентифицира и разреши съответно чрез колекция от стратегии за отстраняване.
1. Натиснете едновременно Windows + I клавиш стартиране настройвам.
2. Щракнете Актуализация и сигурност плочки, както е показано.

3. Отидете в левия панелОтстраняване на неизправности меню.
4. Изберете Актуализация на Windows Отстранете неизправностите и щракнете Стартирайте инструмента за отстраняване на неизправности бутон, както е показано по-долу.
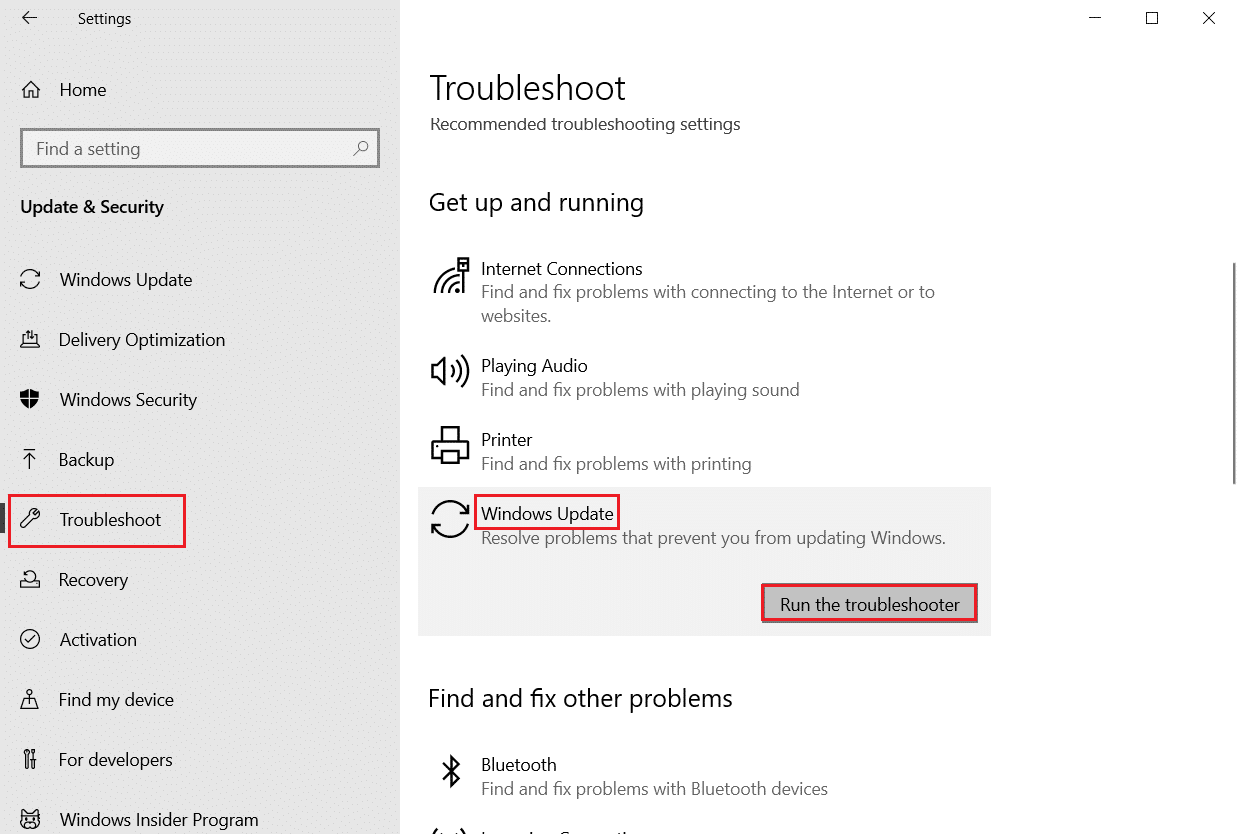
5. Изчакайте инструментът за отстраняване на неизправности да открие и отстрани проблема.След като процесът приключи, Рестартирам вашия компютър.
Метод 2: Поправете системни файлове
Основната причина за задействането на тази грешка са повредени системни файлове.Потребителите на Windows 10 могат автоматично да сканират и поправят системните си файлове, като стартират инструментите за проверка на системните файлове и инструменти за управление на изображението и обслужването на внедряване.Затова следвайте тези стъпки, за да направите това:
1. Натиснете Windows ключ, Тип Командния ред И щракнете Изпълни като администратор.
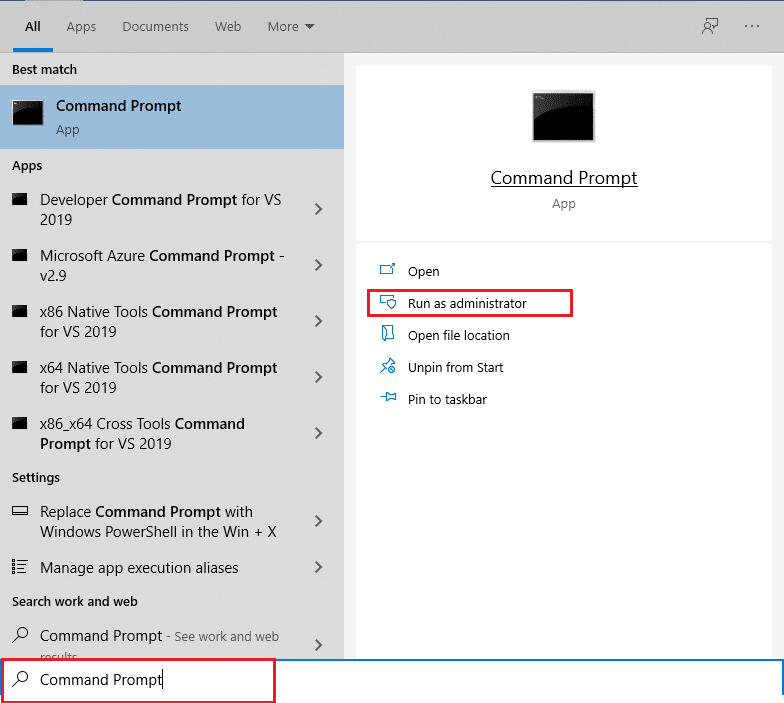
2. Във Управление на потрбителския профил подканващКликнете върху Да.
3. Тип chkdsk C: / f / r / x Командвайте и натиснете Въведете ключ.
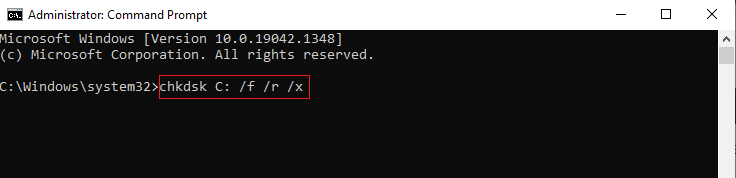
注意:Ако бъдете подканени,Chkdsk не може да работи...обемът е... в процес на използване, след това напишете Y И натиснетеВъведете.
4. ТипSFC / SCANNOW И натиснете Въведете ключИзпълнете сканиране на системата за проверка на системни файлове.
注意: Ще започне сканиране на системата и ще отнеме няколко минути.Междувременно можете да продължите да извършвате други дейности, но внимавайте да не затворите случайно прозореца.
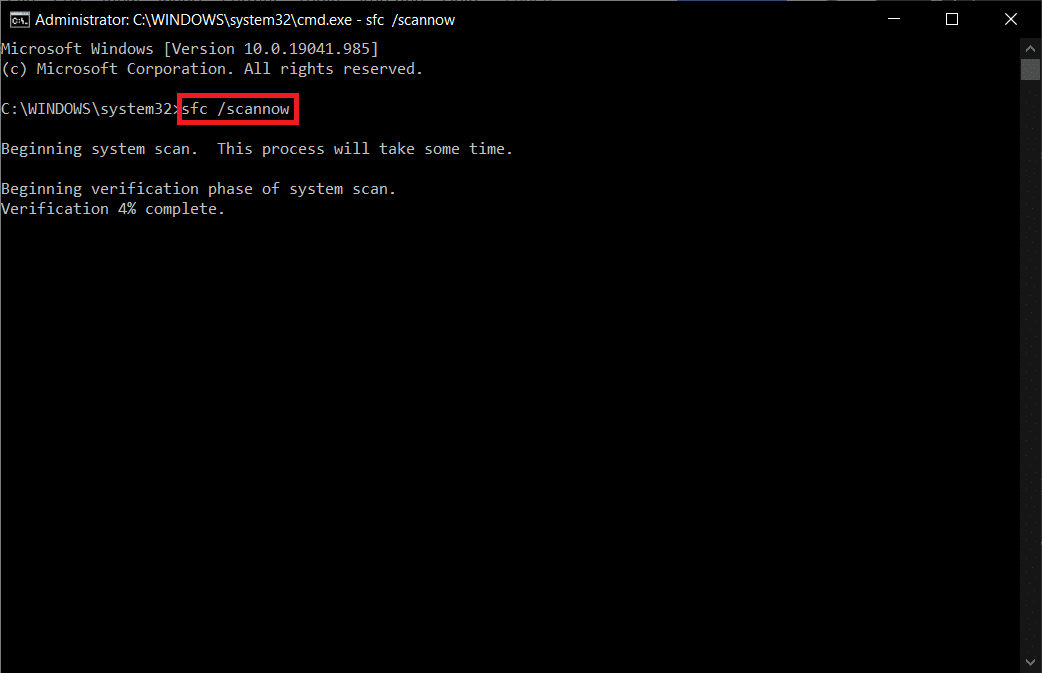
5. Когато сканирането приключи, ще се покаже едно от следните съобщения:
- Windows Resource Protection не откри нарушения на целостта.
- Защитата на ресурсите на Windows не можа да изпълни заявената операция.
- Защитата на ресурсите на Windows откри повредени файлове и ги поправи успешно.
- Защитата на ресурсите на Windows откри повредени файлове, но не успя да поправи някои от тях.
6. След като сканирането приключи, Рестартирам вашия компютър.
7. Отново Стартирайте командния ред като администратор и изпълнете дадените команди последователно:
dism.exe /Онлайн /cleanup-image /scanhealth dism.exe /Онлайн /cleanup-image /restorehealth dism.exe /Онлайн /cleanup-image /startcomponentcleanup
注意: Трябва да имате активна интернет връзка, за да изпълнявате правилно DISM командите.
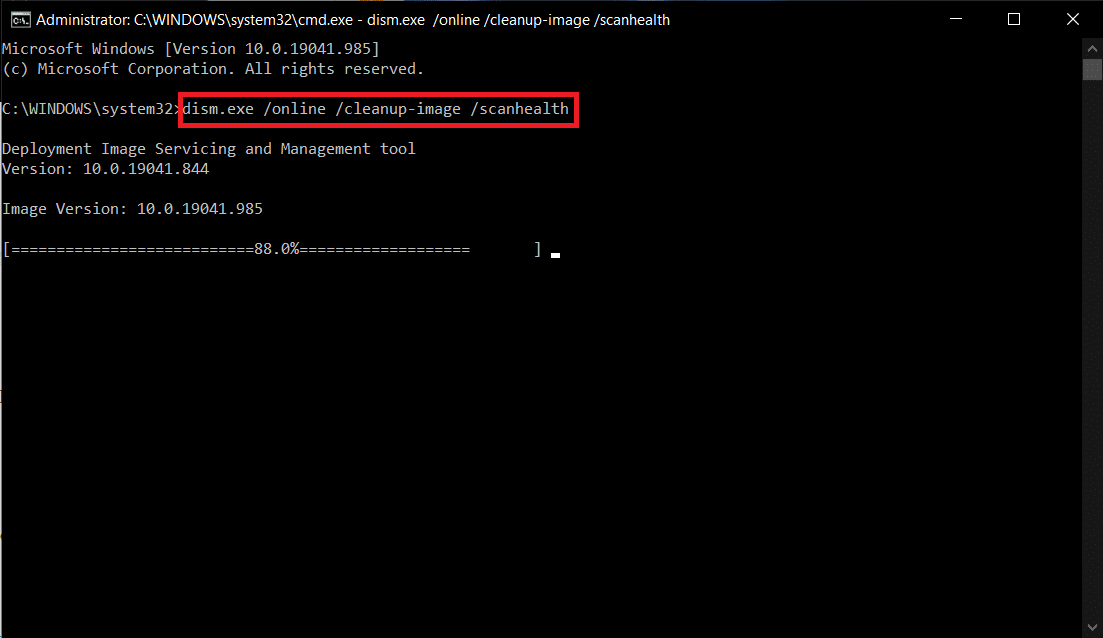
Метод 3: Стартирайте сканиране за вируси
Понякога, когато вирус или злонамерен софтуер използва системни файлове, Windows Defender не успява да идентифицира заплахата.Зловредният софтуер или вирусите са предназначени да повредят системата на потребителя, да откраднат лични данни или да шпионират система без знанието на потребителя.
Има наличен анти-зловреден софтуер за преодоляване на зловреден софтуер.Софтуерът редовно сканира и защитава вашата система.Така че, за да избегнете грешка 0x80070103, стартирайте антивирусно сканиране във вашата система и проверете дали проблемът е разрешен.След това следвайте стъпките, посочени по-долу, за да го направите.
1. Натиснете едновременноWindows + I клавиш стартиране настройвам.
2. Тук щракнете Актуализация и сигурност настройки, както е показано.

3. Отидете на В левия панелЗащита на Windows.
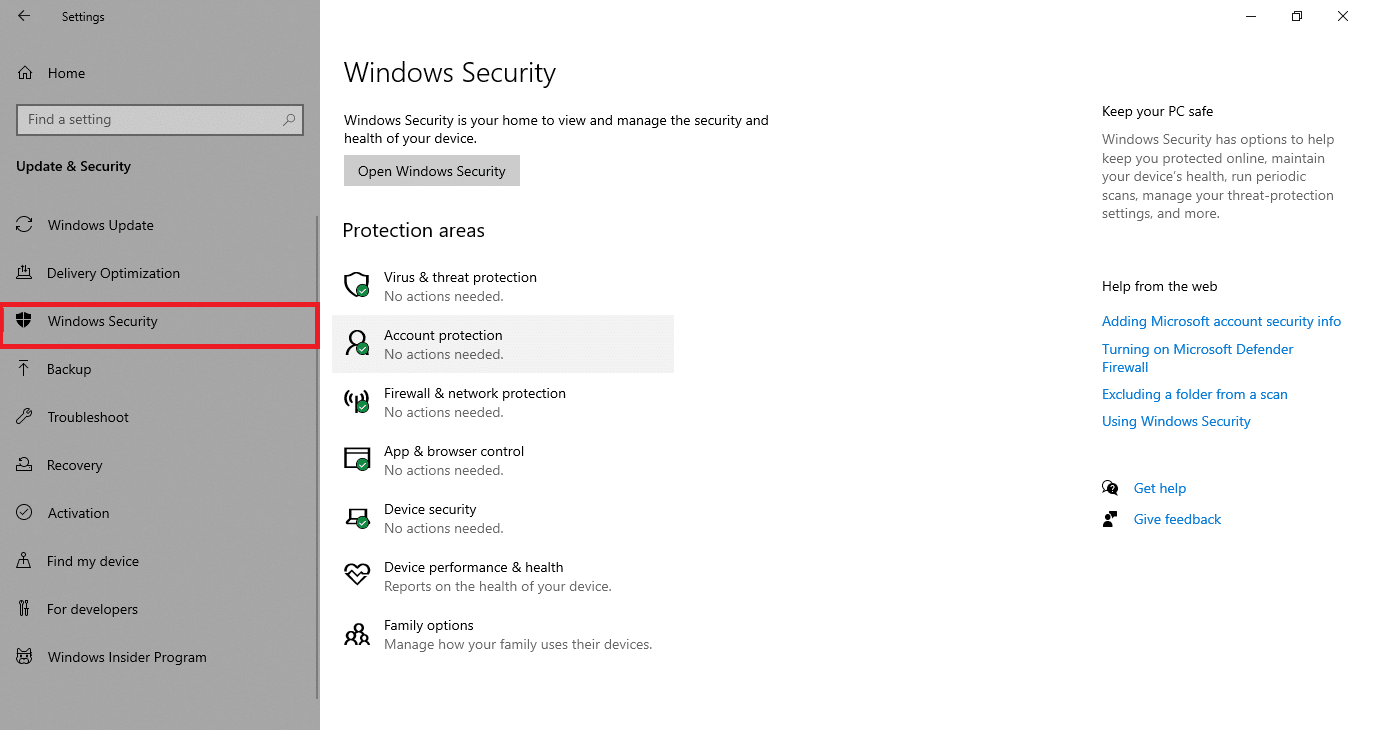
4. Щракнете в десния прозорец Защита от вируси и заплахи Настроики.
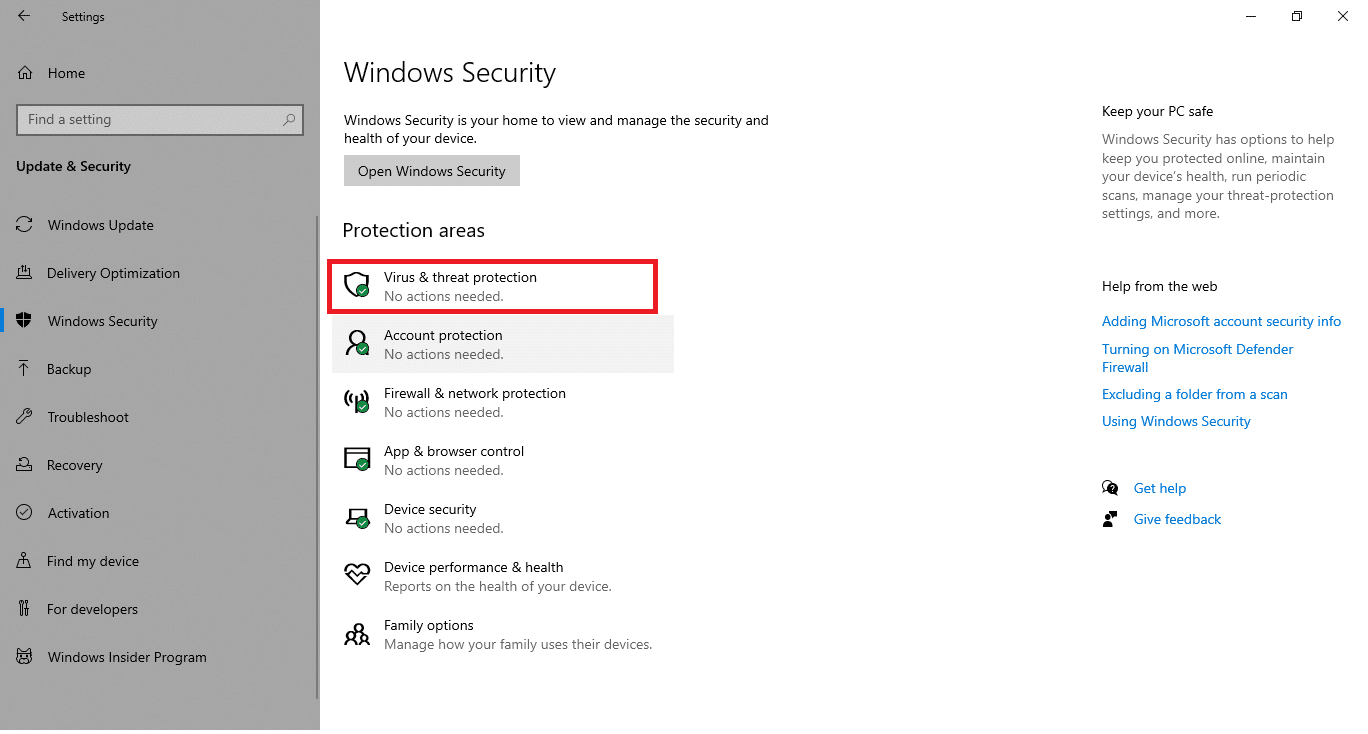
5. Щракнете Бързо сканиране бутон за търсене на зловреден софтуер.
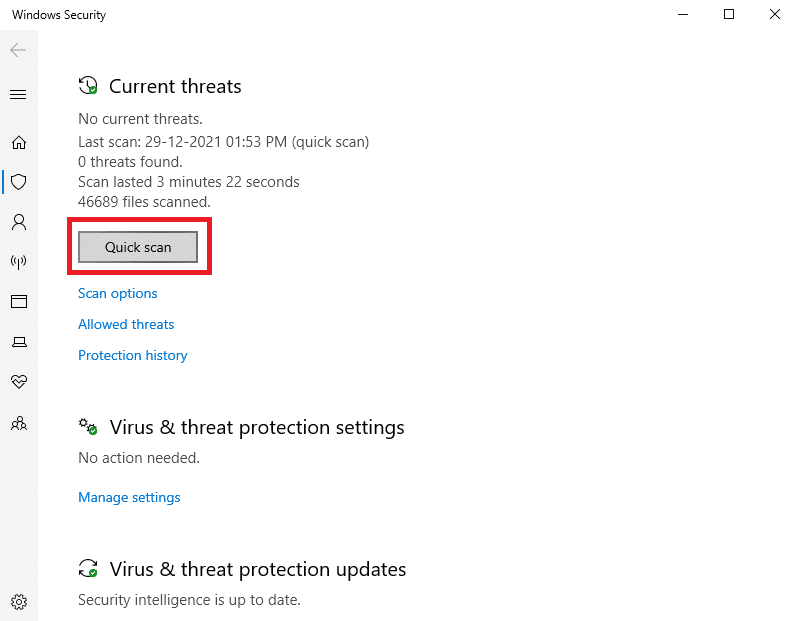
6А.След като сканирането приключи, всички заплахи ще бъдат показани.Кликнете върху настоящите заплахинадолуПърви стъпки .
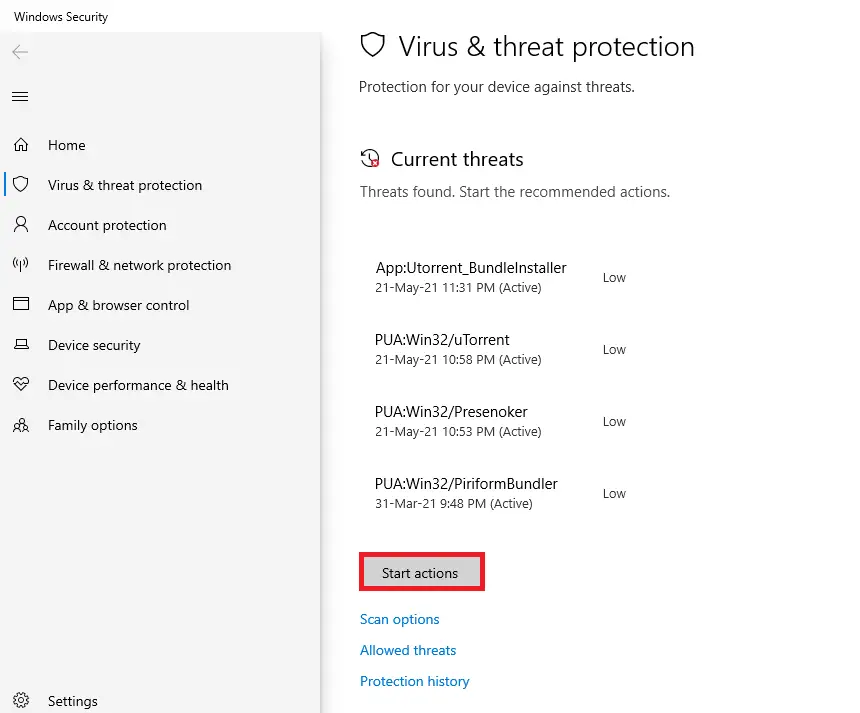
6В.Ако във вашето устройство няма заплахи, устройството ще се покаже Няма текуща заплаха аларма.
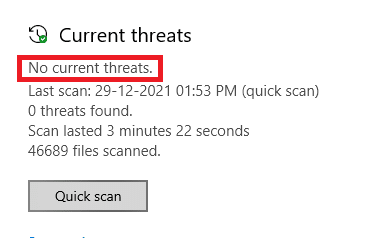
Метод 4: Актуализирайте драйверите ръчно
Можете да опитате да инсталирате драйвери ръчно, за да се отървете от кода за грешка при актуализацията на Windows 0x80070103, както е показано по-долу.
1. Щракнете开始, ТипДиспечер на устройства, след което натиснетеВъведете ключ.
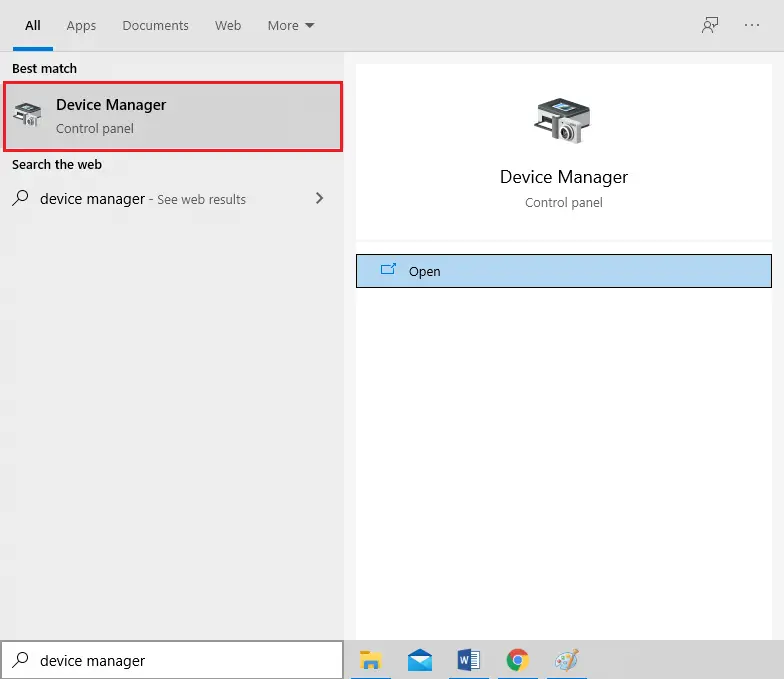
2. Щракнете два пъти Дисплей адаптер Разширете го.
3. Сега щракнете с десния бутон драйвер за вашата видеокарта И изберете актуализиране на драйвери, както показва снимката.
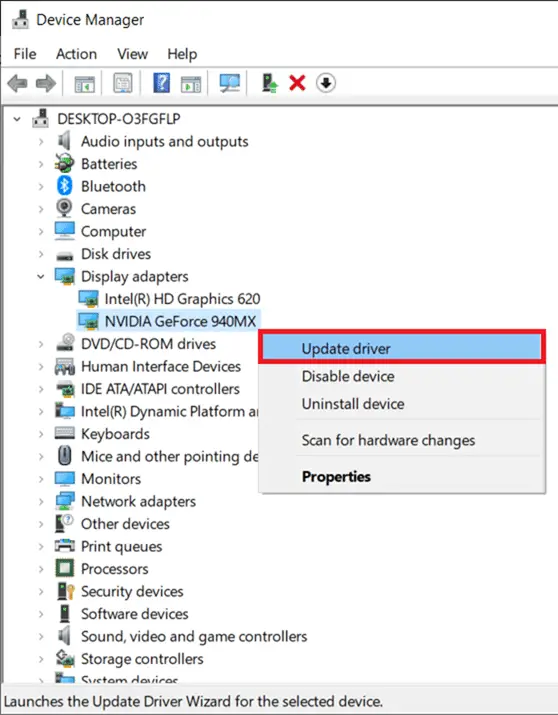
4. След това щракнете Автоматично търсене на драйвери за да инсталирате актуализирания драйвер на вашия компютър.
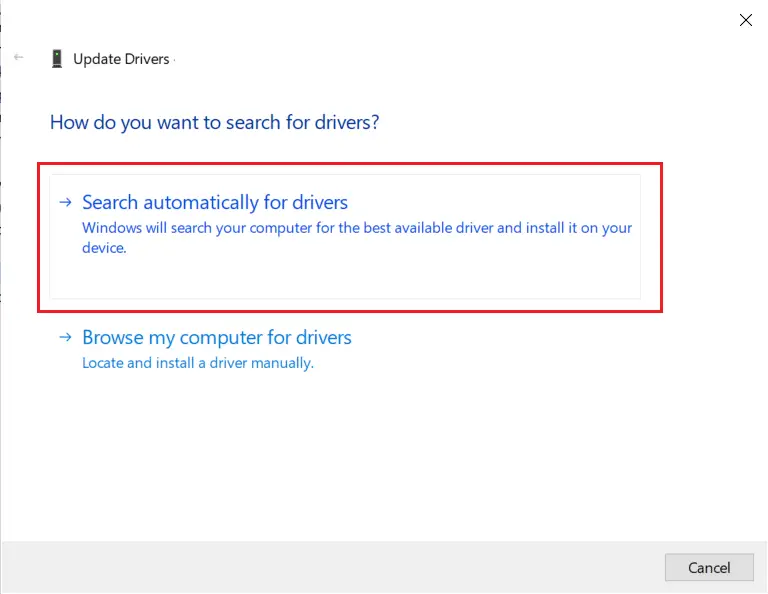
5А.Ако драйверът не е актуализиран, драйверът ще го направи 更新до най-новата версия.Рестартирайте компютъра си, за да ги инсталирате.
5В.Ако вече са във фаза на актуализиране, Ще покажеследния екран.Кликнете върху закриване Излезте от прозореца и рестартирайте компютъра
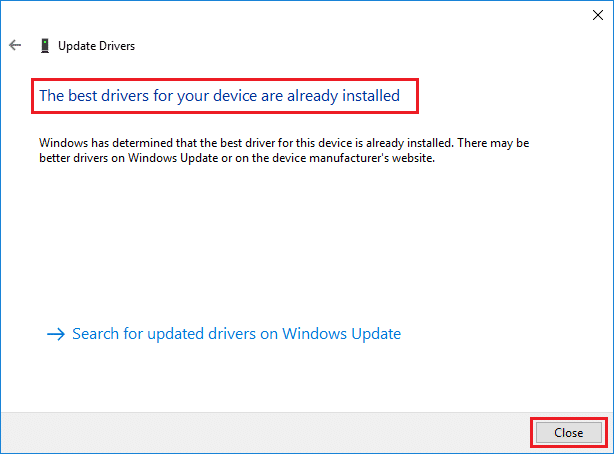
6. Ето стъпките за актуализиране на драйвера на графичната карта.други шофьорисъщо ги следвайте съответно.
Моля, прочетете също: Поправете грешки в синия екран на Windows 10
Метод 5: Актуализирайте Windows ръчно
Ако сте потвърдили, че на вашия компютър няма повредени файлове или злонамерени програми и че всички основни услуги работят гладко, можете да изтеглите актуализацията ръчно, като следвате инструкциите по-долу:
1. Натиснете едновременно Windows + I 鍵 отворете систематанастройвам .
2. Изберете, както е показаноАктуализация и сигурност.
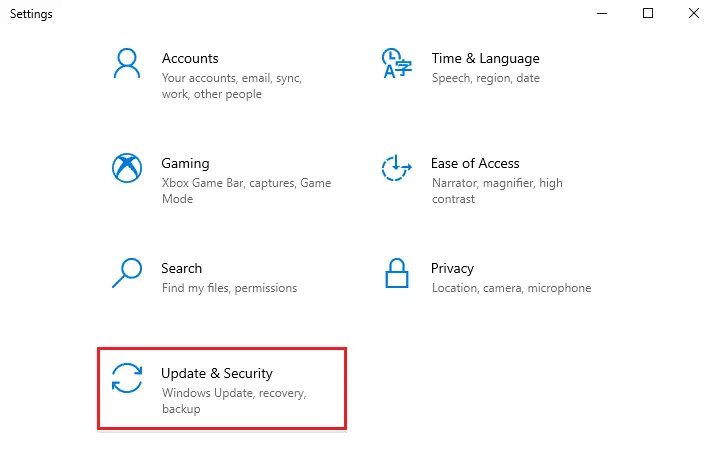
3. Сега щракнете Преглед на историята на актуализациите опции, както е показано по-долу.
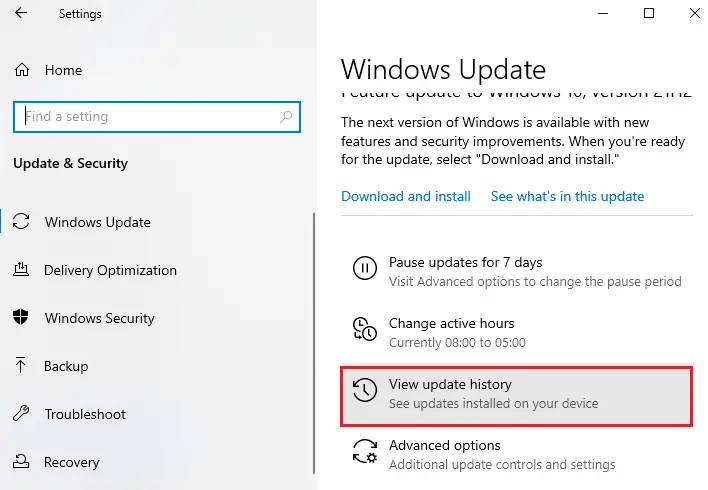
4. В списъка отбележете Изчаква се изтегляне поради съобщение за грешкаKB номер.
5. Ето, 在 Въведете в лентата за търсене на каталога на Microsoft UpdateKB номер ,Както следва.
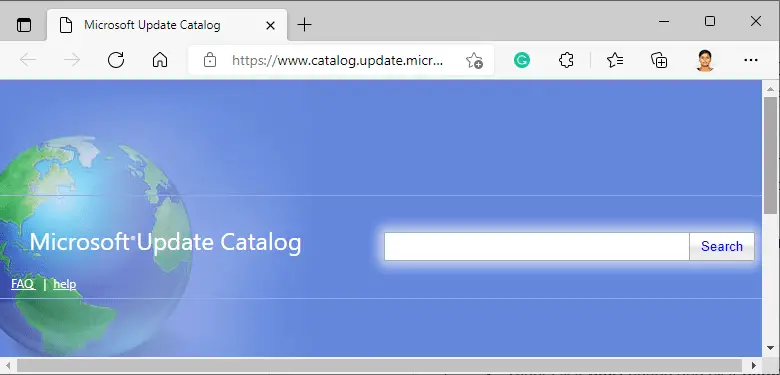
6. Следвайте Инструкции на екрана Изтеглете и инсталирайте актуализацията ръчно.
Метод XNUMX: Променете услугата за актуализиране на Windows
В някои случаи актуализацията може да не успее и някои файлове ще бъдат загубени.След това трябва да изтриете или преименувате тези инсталационни файлове, за да отстраните проблема.Услугата за актуализиране трябва да бъде деактивирана, за да промените тези файлове, тъй като те ще работят във фонов режим.Следвайте стъпките по-долу, за да направите това:
1. Отворете стартиране на диалогов прозорец И влезте услуги.msc.НатиснетеВъведете ключ стартиране" обслужване"прозорец.
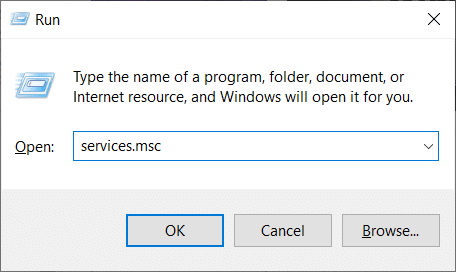
2. Сега превъртете надолу по екрана и щракнете с десния бутон Windows Update.
3. Тук, ако се показва текущото състояние бягай, Щракнете Спри се .
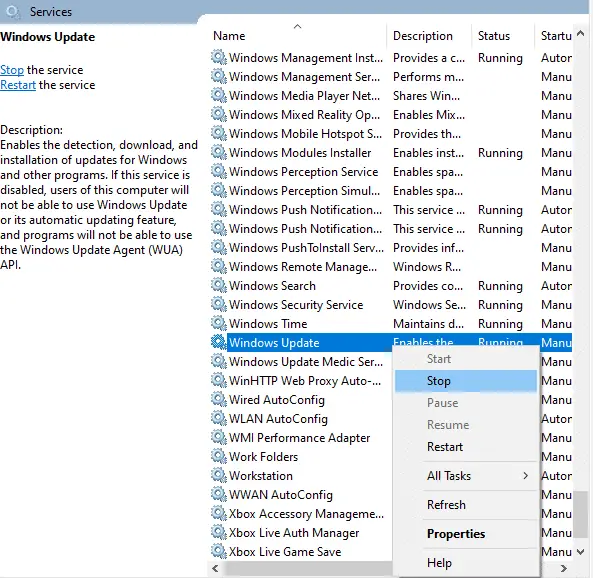
4. Ще бъдете подканени, Windows се опитва да спре следните услуги на локалния компютър...Изчакайте подканата да се изчисти след около 3 до 5 секунди.
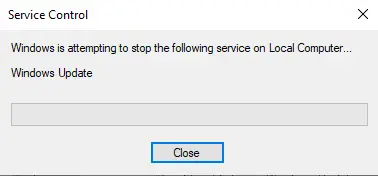
5.Като щракнете едновременно Windows + E клавиш за стартиранеFile Explorer и навигирайте до дадения път:
C:WindowsSoftwareDistributionDataStore
6. Натиснете едновременноCtrl + A клавишиИзберете всички файлове и папки.
7. Щракнете с десния бутонпразна зонаИ изберетеИзтрий опция за изтриване на всички файлове и папки от местоположението на DataStore.
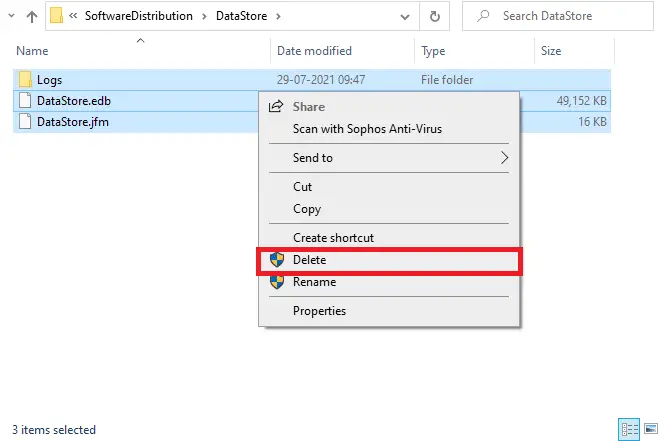
8. След това отидете доC: WindowsSoftwareDistributionDownloadиподобен начинИзтрийте всички файлове.
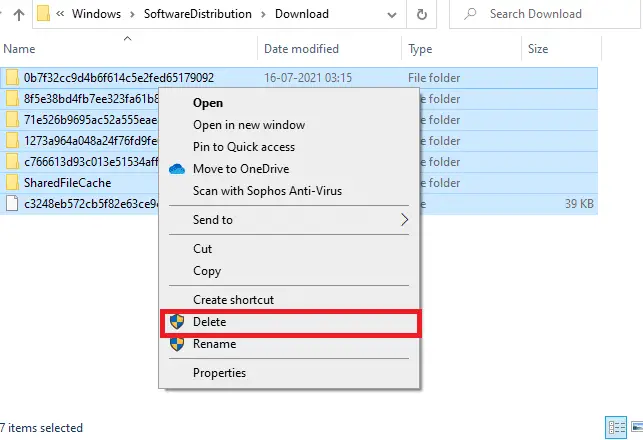
9. Върнете се към "обслужване ” прозорец, щракнете с десния бутонАктуализация на WindowsИ изберете " 开始 ” опция, както е показано на фигурата по-долу.
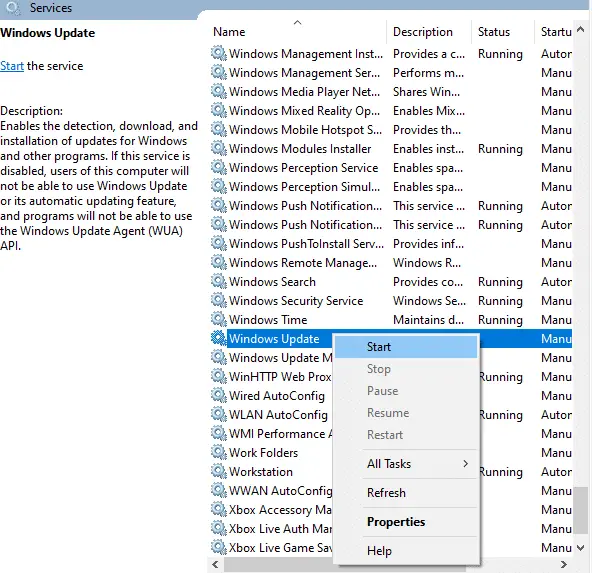
10. Както споменахме по-рано, Изчакайте Windows се опитва да стартира следните услуги на локалния компютър...Подкана изчезва.
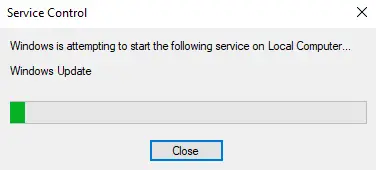
11. Затворетеобслужванепрозорец и рестартирайте компютъра си.
Метод 7: Нулиране на компоненти за актуализиране
Крайният резултат от този метод включва:
- Рестартирайте BITS, MSI инсталатори, криптиране и Windows Update Services.
- Преименувайте папките SoftwareDistribution и Catroot2.
Това трябва да коригира код за грешка 10x0 на Windows 80070103.
1. Стартирайте като администратор Командния ред.
2. Сега, един по един Въведете следното командаи след всяка команда натискайтеВъведете .
net stop wuauserv net stop cryptSvc нетни спиращи бита net stop msiserver ren C: WindowsSoftwareDistribution SoftwareDistribution.old ren C:WindowsSystem32catroot2 Catroot2.old net start wuauserv net start cryptSvc нетни начални битове net start msiserver
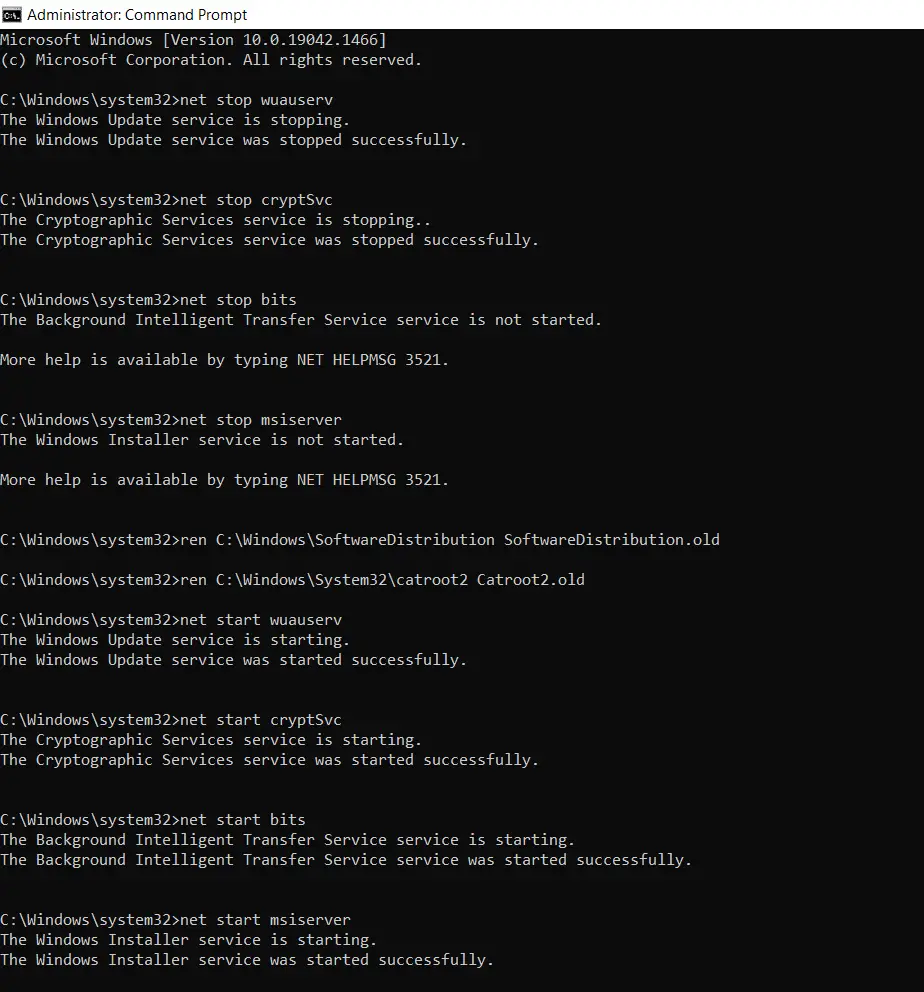
Метод 8: Деактивирайте услугите и стартиращите приложения
Проблеми с код за грешка 10x0 могат да бъдат отстранени чрез чисто зареждане на всички основни услуги и файлове във вашата Windows 80070103 система, както е описано в този метод.
注意:уверете сеВлезте като администраторза да извършите чисто зареждане на Windows.
1. Натиснете едновременноWindows + R клавиш за стартиранебягайДиалогов прозорец .
2. ВъвежданеMsconfigИ натиснетеВъведете ключОтвориSystem Configuration.
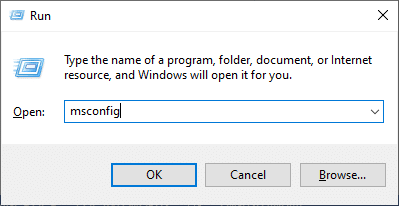
3. да се появиСистемна конфигурация прозорец.След това преминете към обслужване Раздел.
4. Отметнете Скриване на всички услуги на MicrosoftДо кутията , След това щракнете Изключване на всички бутон, както е подчертано на фигурата.
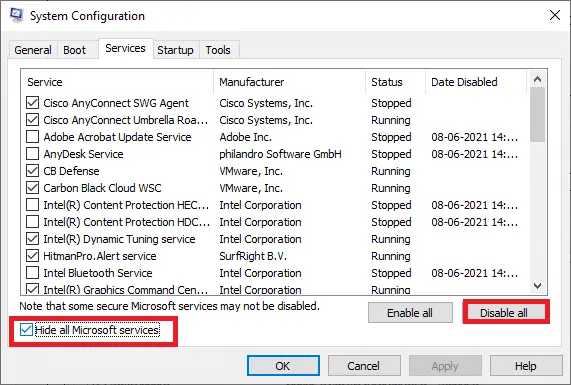
5. Сега преминете към Раздел за стартиране И щракнете Отворете диспечера на задачитевръзка, както е показано по-долу.
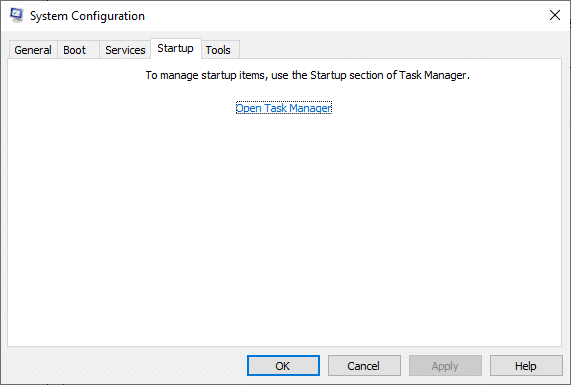
6. Сега ще се появи прозорецът на Task Manager.Изберете нежелани задачи при стартиране и щракнете показано долу вдясноХора с увреждания.
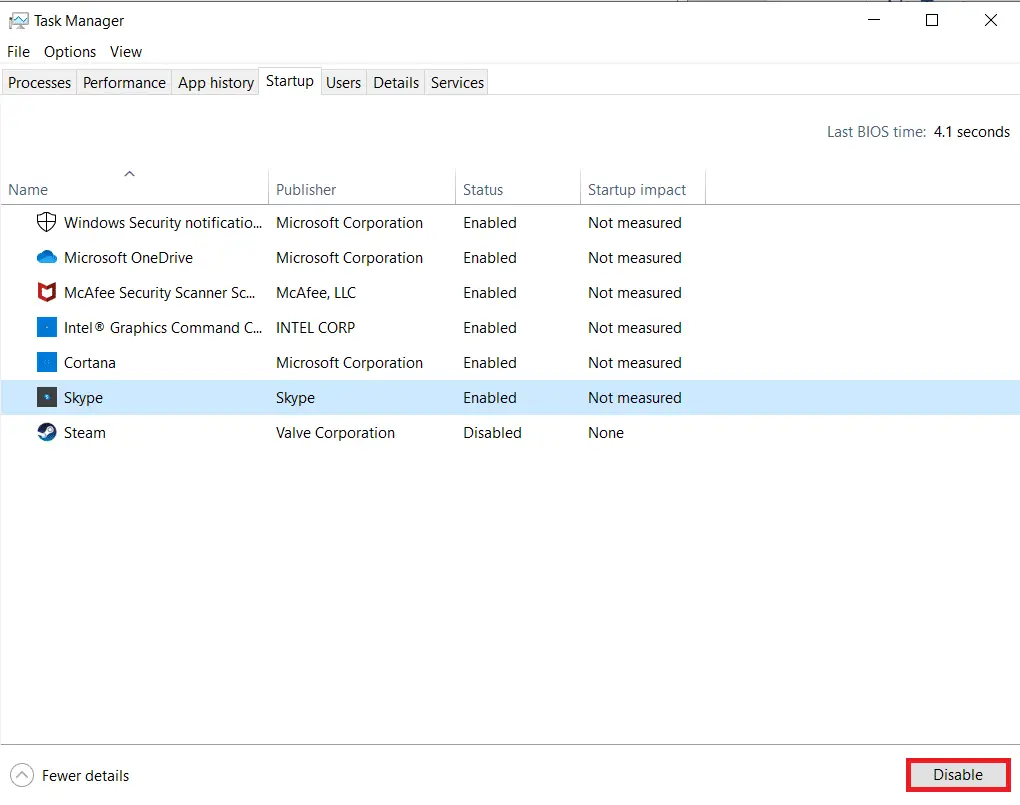
7. ИзлезтеДиспечер на задачите 和 Системна конфигурацияпрозорец.Най-накрая,Рестартирам вашия компютър.
Моля, прочетете също: Поправете грешка на Windows Update 0x80070005
Метод 9: Изключете автоматичните актуализации
Функцията за автоматична актуализация ще поддържа вашия компютър актуализиран до най-новата версия, когато е налична актуализация.Ако срещнете този код за грешка 0x80070103 поради автоматични актуализации, можете да опитате да изключите автоматичните актуализации, както следва:
1. Натиснете и задръжте едновременноWindows + IКлюч за отваряненастройвам.
2. Сега изберете, както е показаноАктуализация и сигурност.
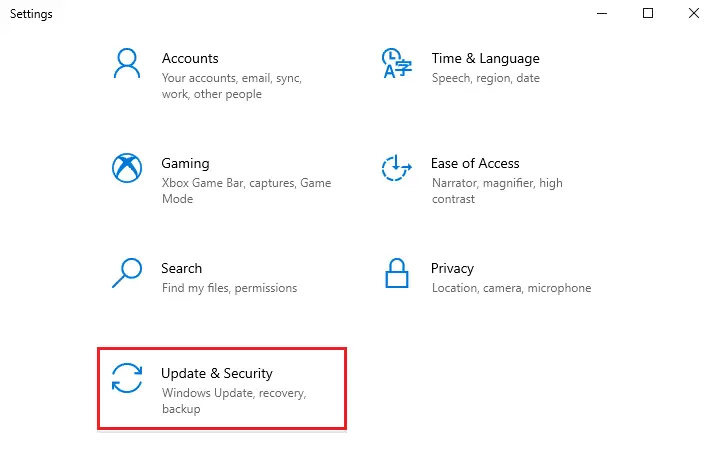
3. Сега щракнете в десния панелразширени опции,Както следва.
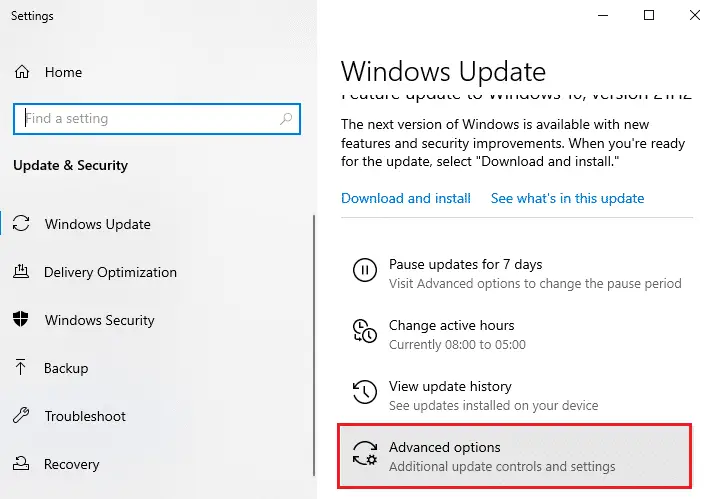
4. В следващия прозорец превъртете надолу доПауза на актуализациитераздел и щракнете върху маркиранотоизберете датаНастроики.
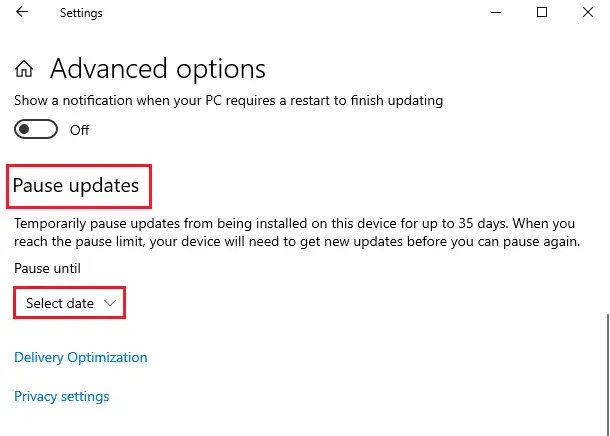
5. Сега изберетеДеактивиране на актуализиранодата.
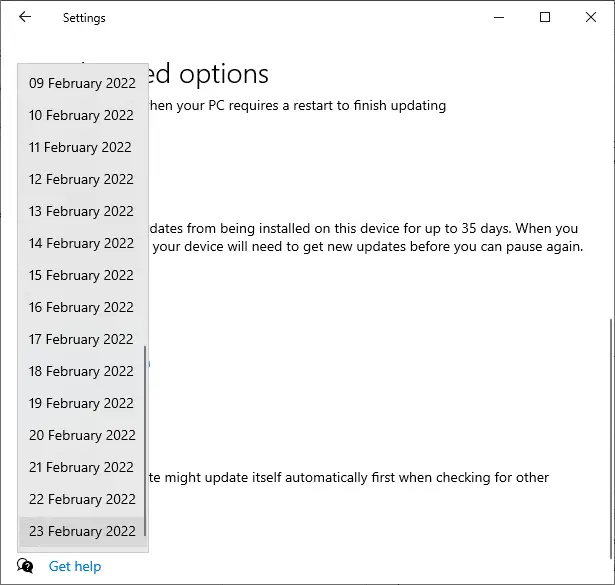
Метод 10: Блокирайте актуализациите на драйвери за Windows
Можете да предотвратите появата на код за грешка 0x80070103 на вашия компютър, като попречите на компютъра да преинсталира актуализации на драйвери.Имайте предвид, че този метод ще блокира всички налични актуализации за всеки драйвер, а не само за един.Следвайте стъпките по-долу, за да скриете актуализациите на драйвери за Windows на вашия компютър.
1. ЩракнетеWindows ключи въведете в лентата за търсенеконтролен панел.
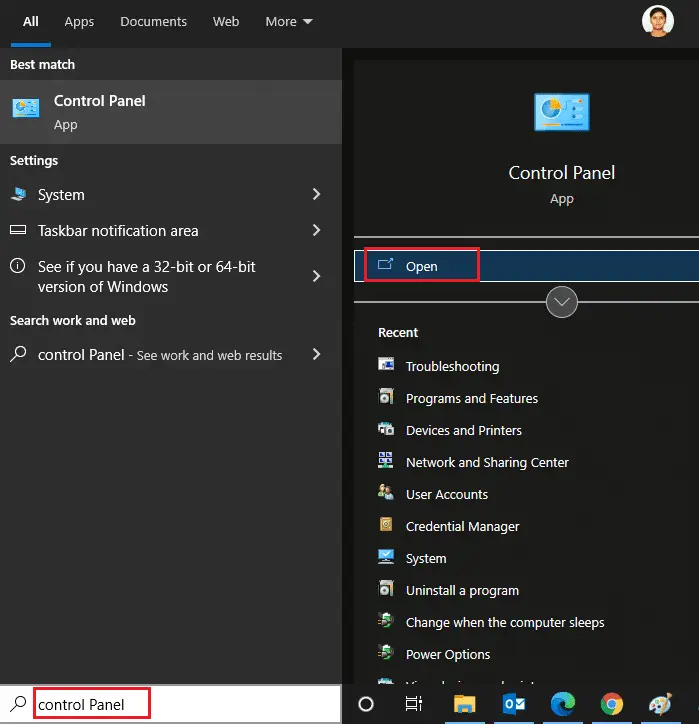
2. Сега задайтеПреглед отопциите са зададени наМалка икона, След това щракнетеподчертаноСистемни настройки.
![]()
3. От тук превъртете надолу по екрана и щракнетеРазширени настройки на системата,както показва снимката.
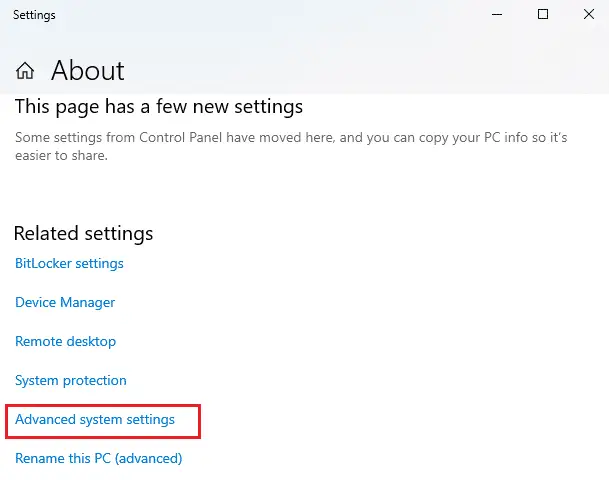
4. След това превключете наСвойства на систематав изскачащия прозорецхардуерРаздел.Щракнете върху маркиранотоНастройки за инсталиране на оборудванеБутон.
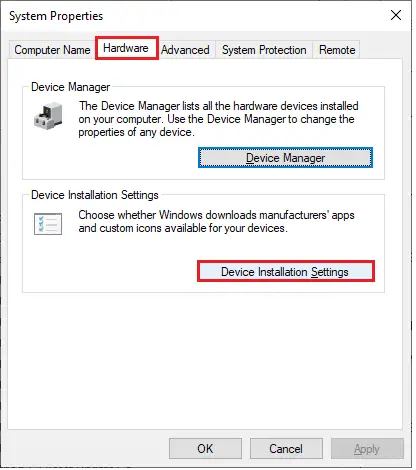
5. След това щракнете, както е показаноНе (възможно е вашето устройство да не работи според очакванията)Опция и щракнетезапазите променитеБутон.
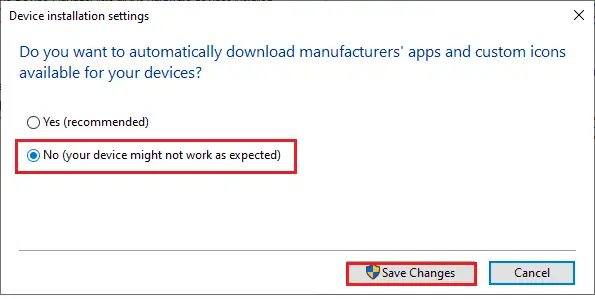
6. И накрая,Рестартирайте компютъра сии проверете дали сте решили проблема.
Метод 11: Деинсталирайте подозрителни приложения в безопасен режим
Стартирайте компютъра си в безопасен режим и опитайте да инсталирате приложението, което може да причинява тази грешка.
注意:За да стартирате компютъра си в безопасен режим, ако имате криптирано устройство, систематаМоже да бъдете подканени да влезетеКлюч за BitLocker.
1. Следвайте нашето ръководство за това как да стартирате в безопасен режим в Windows 10 тук.
2. Сега натиснетеWindows ключ, Тип Приложения и функции, След това щракнете Отвори.
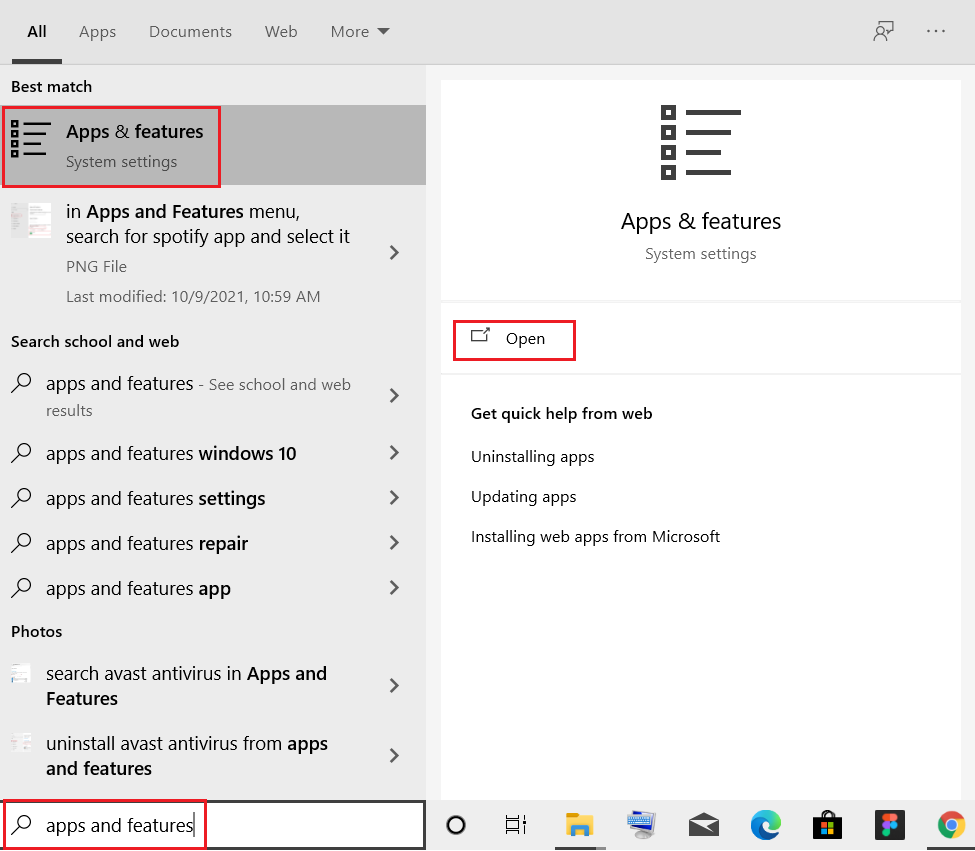
3. Щракнете върху ДаКонфликтни/подозрителни приложения (напр. Battle.net) и изберете Деинсталиране опции, както е показано по-долу.
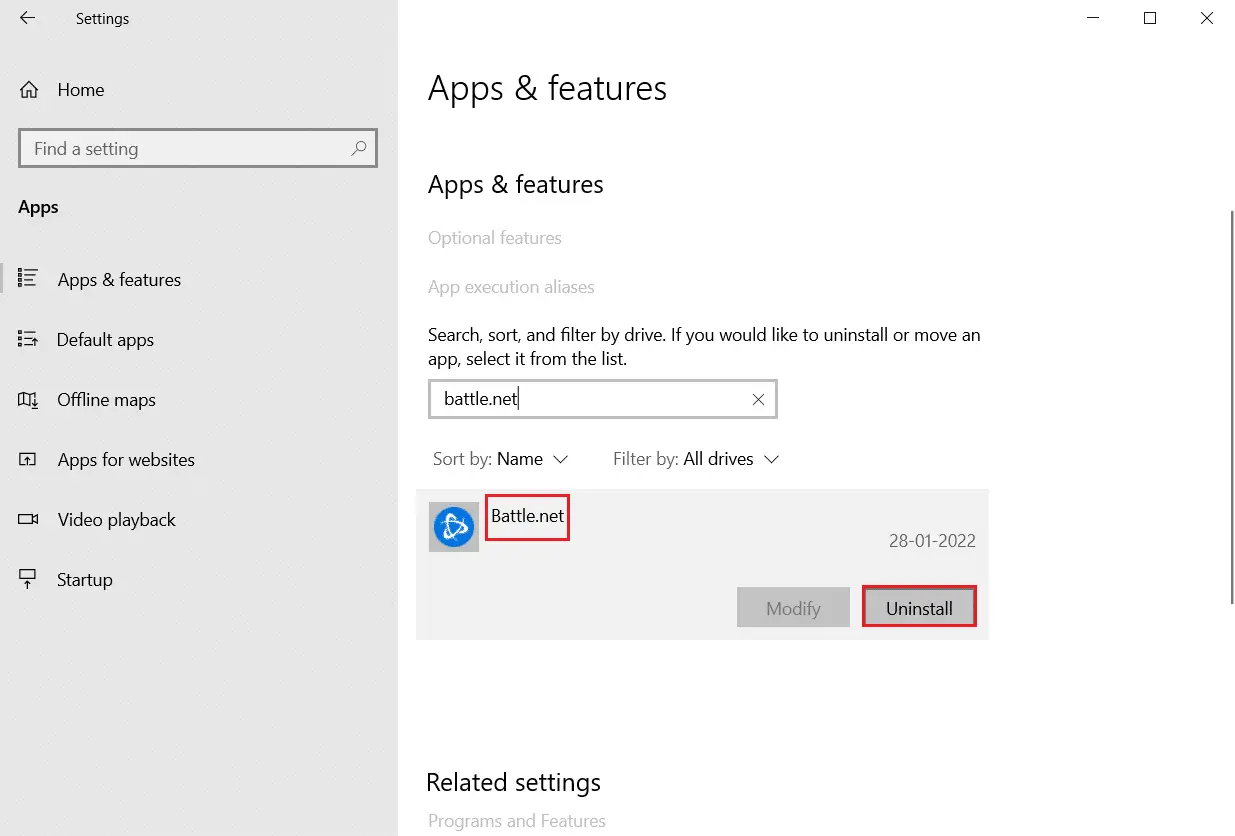
4. Щракнете отновоДеинсталиранеза да потвърди същото.
5. И накрая,Рестартирам вашия компютър и проверете дали кодът за грешка все още съществува.Ако е така, опитайте следващото решение.
Надяваме се, че това ръководство ви е било полезно, можетеПоправете грешка 10x0 в Windows 80070103.

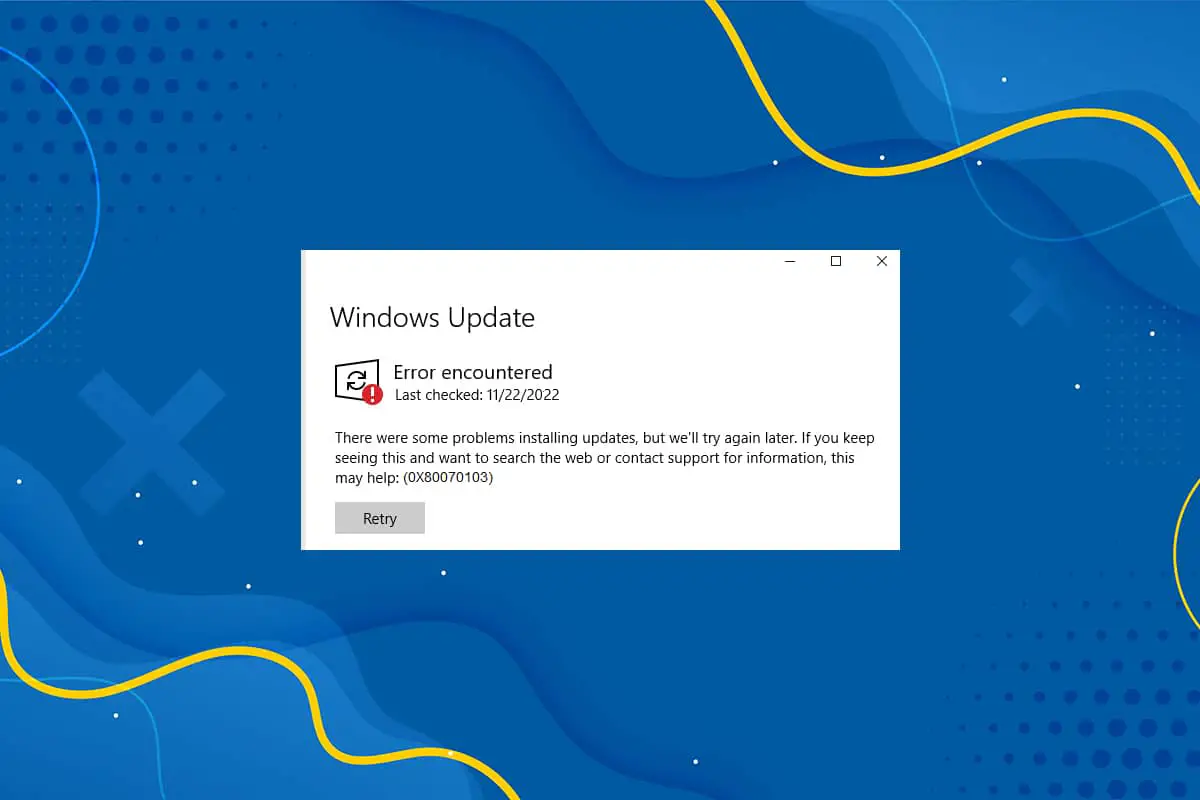



![Поправете, че връзката ви е била прекъсната [Windows 10] Поправете, че връзката ви е била прекъсната [Windows 10]](https://oktechmasters.org/wp-content/uploads/2022/02/29522-Fix-Your-connection-was-interrupted-in-Windows-10-150x150.jpg)
![[Коригирано] Microsoft Store не може да изтегля приложения и игри](https://oktechmasters.org/wp-content/uploads/2022/03/30606-Fix-Cant-Download-from-Microsoft-Store.jpg)
![[Коригирано] Microsoft Store не може да изтегля и инсталира приложения](https://oktechmasters.org/wp-content/uploads/2022/03/30555-Fix-Microsoft-Store-Not-Installing-Apps.jpg)

